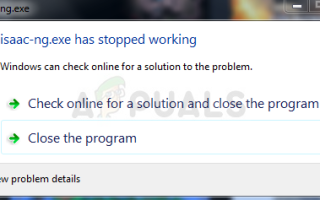The Binding of Isaac — это красивая инди-игра, которая представляет собой случайно созданный экшн-ролевый шутер с тяжелыми элементами, похожими на Rogue. Изначально игра была выпущена в 2011 году, но The Binding of Isaac: Rebirth — скорее римейк, который действительно помог игре начать свой главный успех. Есть и другие версии, и они разделяют проблему ниже!
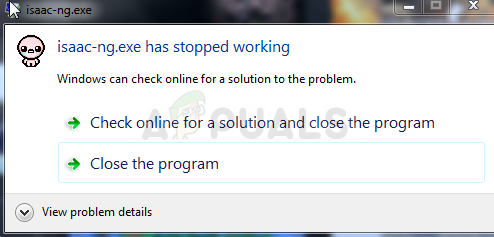 перестал работать isaac-ng.exe
перестал работать isaac-ng.exe
Тем не менее, пользователи получают сообщение «isaac-ng.exe перестал работать», которое означает, что «Привязка Исаака» падает на рабочий стол. Игра не может быть воспроизведена из-за этих проблем, и это часто происходит прямо при запуске. Исправление этой проблемы не должно быть таким трудным, но все же убедитесь, что вы правильно выполняете шаги.
Что вызывает ошибку «isaac-ng.exe перестала работать»?
То, что часто вызывает это сообщение об ошибке при игре в The Binding of Isaac, — это испорченные или отсутствующие файлы игры. Это может применяться как к файлам игры в Документах, где хранятся файлы сохранения и настройки, так и к основным установочным файлам в каталоге, в который вы установили игру.
Вторая наиболее распространенная причина этой проблемы — устаревшие драйверы видеокарты, которые не поддерживают некоторые игровые настройки. Вы должны обновить их как можно скорее. Наконец, Steam Overlay, похоже, вызывает эту проблему в некоторых случаях, поскольку он не полностью совместим со многими играми, которым не нравится, когда что-либо отображается над их окном.
Как исправить исаакиевский-ng.exe перестал работать
Решение 1. Удалите свою папку в документах
Удаление основной папки настроек игры в «Документах» — отличный способ перезапустить игру, не теряя при этом свои файлы сохранения, прогресс, но, возможно, решая вашу проблему. Процесс довольно прост, поэтому обязательно попробуйте этот метод, прежде чем продолжить.
- Перейдите к расположению папки в проводнике, просто открыв папку и нажав «Этот компьютер» или «Мой компьютер» на левой панели навигации или выполнив поиск этой записи в меню «Пуск».
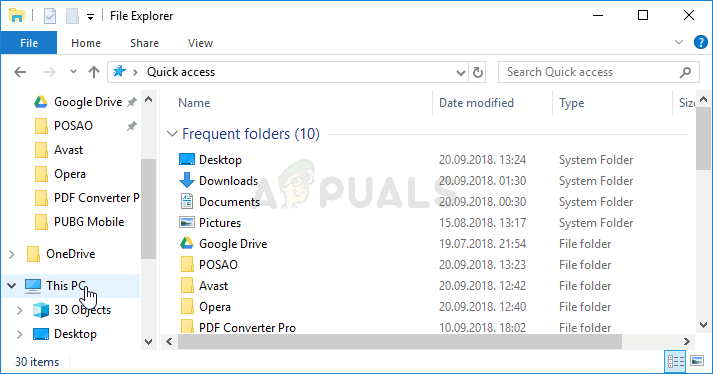 Переход на этот компьютер в проводнике
Переход на этот компьютер в проводнике
- В любом случае, на этом компьютере или на моем компьютере дважды щелкните, чтобы открыть локальный диск, и перейдите к «Пользователи»> «Имя вашей учетной записи» >> «Документы»> «Мои игры». Пользователи Windows 10 могут просто перейти к Документам после открытия проводника из правого меню навигации.
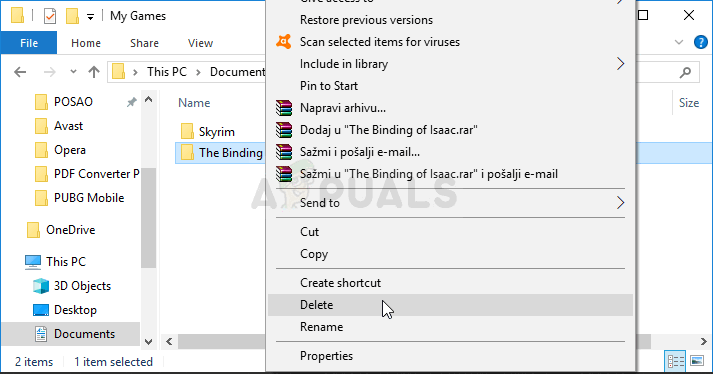 Удаление папки «Привязка Исаака»
Удаление папки «Привязка Исаака»
- Щелкните правой кнопкой мыши папку «Привязка Исаака:» в «Мои игры» и выберите пункт «Удалить» в контекстном меню. Подтвердите любые диалоговые окна, которые могут появиться, предлагая подтвердить ваш выбор.
- После этого откройте игру, запустив Steam и дважды щелкнув игру на вкладке «Библиотека Steam». Кроме того, вы можете найти ярлык игры на рабочем столе и запустить его, если вы не установили игру через Steam. Проверьте, не вылетает ли игра снова.
Заметка: В папке «Мои игры» должна быть папка «Привязка Isaac Mods». Если описанный выше метод не сработал, попробуйте удалить содержимое внутри, переместив его в другое место, чтобы увидеть, не вылетает ли игра. Если сбой прекращается, один из загруженных вами модов неисправен, и вы больше не должны его использовать!
- Если вам не удается найти эту папку, откройте Steam, перейдите на вкладку «Библиотека», щелкните правой кнопкой мыши запись «Привязка Исаака» и выберите «Свойства». Перейдите на вкладку «Локальные файлы» и нажмите «Обзор локальных файлов». Если игра установлена без Steam, щелкните правой кнопкой мыши ярлык игры и выберите «Открыть файл».
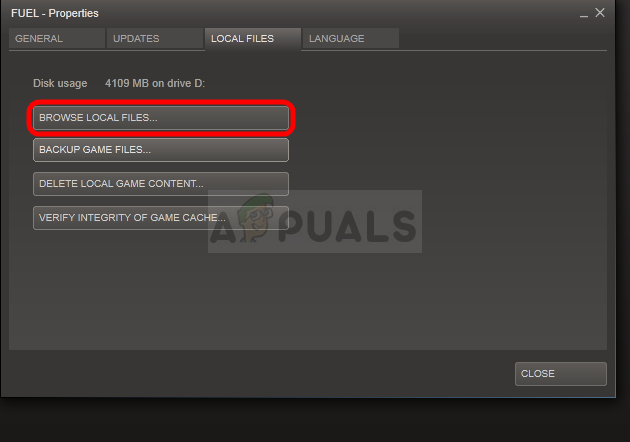 Просмотр локальных файлов в свойствах игры Steam
Просмотр локальных файлов в свойствах игры Steam
- В любом случае, найдите файл с именем options.ini, щелкните по нему правой кнопкой мыши и выберите «Открыть с помощью» >> «Блокнот». Используйте комбинацию клавиш Ctrl + F или выберите «Правка»> «Найти» в верхнем меню в окне «Блокнот» и введите «enablemods» на панели.
- Как только вы найдете опцию, измените число рядом с ней с 1 на 0 и проверьте, не выходит ли игра из строя!
Решение 2. Установите последнюю версию драйвера видеокарты
Говорить о важности драйверов видеокарт при игре в видеоигры просто не нужно, поскольку они, вероятно, являются первой причиной, которая может вызвать проблемы на ваших компьютерах, когда дело доходит до сбоя видеоигр. Соответственно, Binding of Isaac Rebirth не является исключением, и вы должны вручную установить последнюю доступную версию драйвера видеокарты, чтобы правильно запустить игру.
- Нажмите кнопку меню «Пуск», затем введите «Диспетчер устройств» и выберите его из списка доступных результатов, просто щелкнув первый. Вы также можете нажать комбинацию клавиш Windows Key + R, чтобы открыть диалоговое окно «Выполнить». Введите «devmgmt.msc» в диалоговом окне и нажмите «ОК», чтобы запустить его.
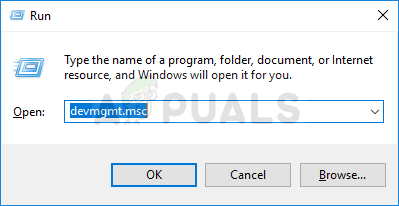 Открытие диспетчера устройств с помощью поля «Выполнить»
Открытие диспетчера устройств с помощью поля «Выполнить»
- Поскольку это драйвер видеокарты, который вы хотите обновить на своем компьютере, разверните раздел «Адаптеры дисплея», щелкните правой кнопкой мыши на вашей видеокарте и выберите опцию «Удалить устройство».
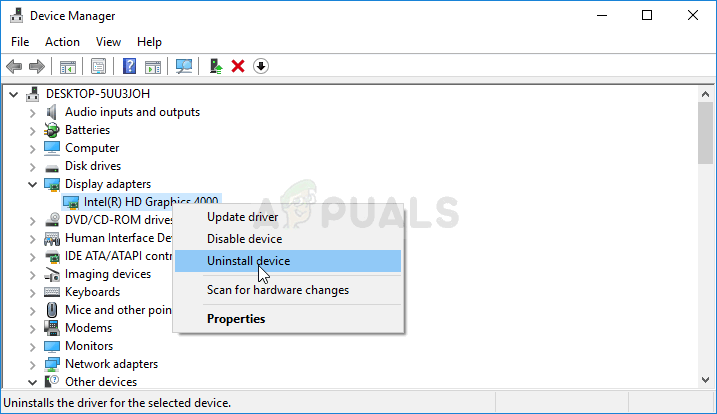 Удаление драйвера видеокарты
Удаление драйвера видеокарты
- Подтвердите любые диалоги или приглашения, которые могут попросить вас подтвердить удаление текущего драйвера графического устройства и дождаться завершения процесса.
- Найдите драйвер вашей видеокарты на веб-сайте производителя карты и следуйте инструкциям, которые должны быть доступны на сайте. Конечно, это будет зависеть от производителя! Сохраните установочный файл на своем компьютере и запустите исполняемый файл оттуда. Ваш компьютер может перезагрузиться несколько раз во время установки.
- Проверьте, продолжает ли сбой Binding of Isaac отображать сообщение «isaac-ng.exe перестал работать»!
Драйверы Nvidia — Нажмите здесь!
Драйверы AMD — нажмите здесь!
Заметка: Если вы используете Windows 10, последние драйверы почти всегда устанавливаются вместе с другими обновлениями Windows, поэтому убедитесь, что вы постоянно обновляете операционную систему своего компьютера. Центр обновления Windows автоматически запускается в Windows 10, но вы можете проверить наличие обновлений, следуя приведенным ниже инструкциям
- Используйте комбинацию клавиш Windows Key + I, чтобы открыть Настройки на вашем ПК с Windows. Кроме того, вы можете выполнить поиск «Настройки» с помощью панели поиска, расположенной на панели задач, или щелкнуть значок шестеренки над кнопкой меню «Пуск».
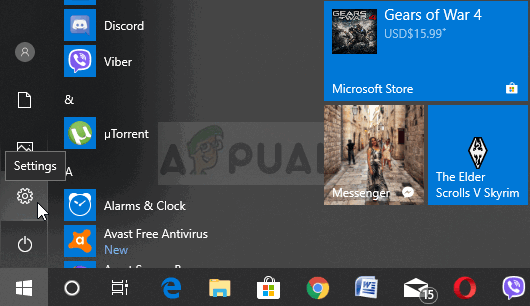 Открытие настроек из меню «Пуск»
Открытие настроек из меню «Пуск»
- Найдите и откройте «Обновление» безопасность »в приложении« Настройки ». Оставайтесь на вкладке «Центр обновления Windows» и нажмите кнопку «Проверить наличие обновлений» в разделе «Состояние обновления», чтобы проверить, доступна ли новая версия Windows.
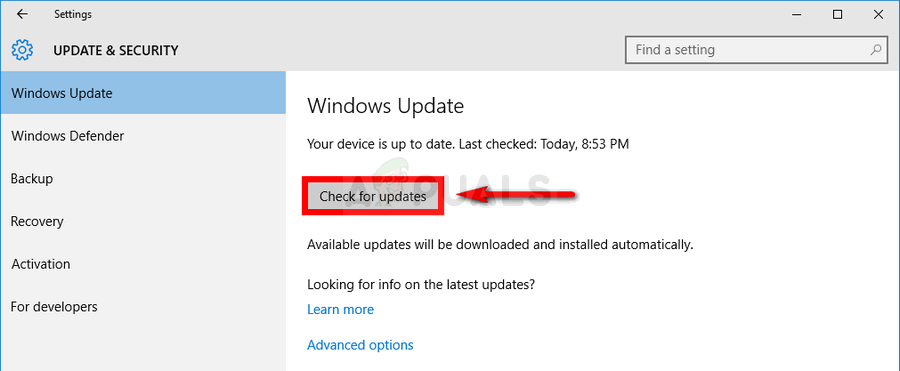 Проверьте наличие обновлений в Windows 10
Проверьте наличие обновлений в Windows 10
- Если он есть, Windows должна немедленно установить обновление, после чего вам будет предложено перезагрузить компьютер.
Решение 3. Отключите наложение Steam для игры
В Steam Overlay есть что-то, из-за чего игры просто хотят зависать. Это странная проблема, так как это наложение иногда весьма полезно, но вы можете захотеть отключить его для этой игры только потому, что оно вызывает сбой некоторых пользователей, которые приобрели и установили игру через Steam.
- Откройте Steam, дважды щелкнув его запись на рабочем столе или выполнив поиск в меню «Пуск». Пользователи Windows 10 также могут искать его, используя Cortana или панель поиска, оба рядом с меню «Пуск».
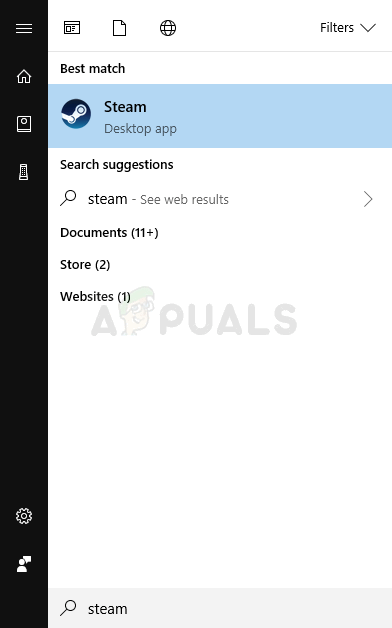 Открытие Steam из меню «Пуск»
Открытие Steam из меню «Пуск»
- Перейдите на вкладку «Библиотека» в окне Steam и найдите Just Cause 2 в списке игр, которыми вы владеете в своей библиотеке.
- Щелкните правой кнопкой мыши запись игры в библиотеке и выберите пункт «Свойства» в появившемся контекстном меню. Оставайтесь на вкладке «Общие» в окне «Свойства» и снимите флажок «Включить наложение Steam во время игры».
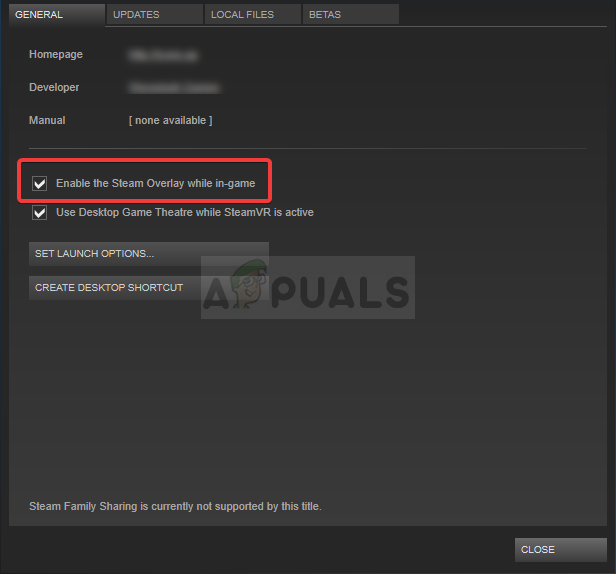 Отключение Steam Overlay для конкретной игры
Отключение Steam Overlay для конкретной игры
- Примените изменения, выйдите и попробуйте запустить игру. Проверьте, не исчезло ли сообщение «isaac-ng.exe перестало работать» после запуска или во время воспроизведения.
Решение 4. Переустановите игру
Окончательное решение может показаться самым легким для некоторых пользователей, если они делали это раньше с любой другой программой. На этот раз вы сможете сохранить файлы сохранения, а также эту опцию вы увидите при удалении, поэтому убедитесь, что вы отметили ее. Переустановите игру и проверьте, появляется ли проблема по-прежнему!
- Нажмите кнопку меню Пуск, чтобы открыть панель управления, выполнив поиск. В противном случае вы можете щелкнуть значок «Настройки» над кнопкой «Пуск» после его открытия, чтобы открыть приложение «Настройки».
- В главном окне панели управления переключитесь на Вид как: Категория в верхней правой части окна и нажмите Удалить программу в разделе Программы.
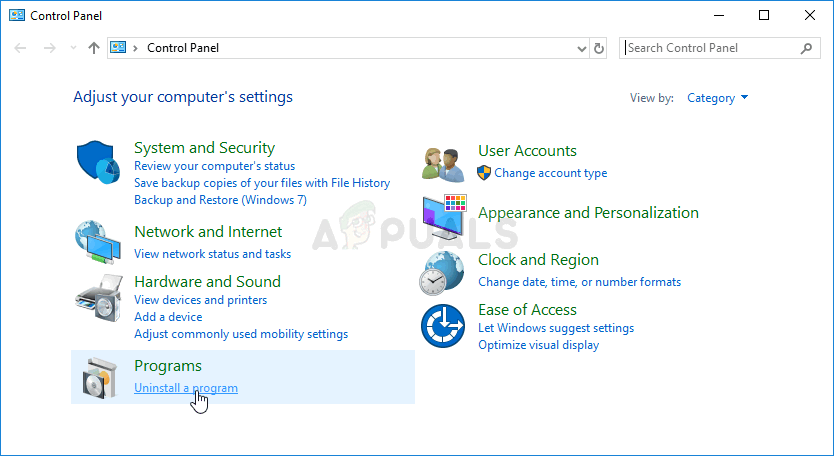 Панель управления — удаление программы
Панель управления — удаление программы
- Если вы являетесь пользователем Windows 10 в приложении «Настройки», щелкните раздел «Приложения» в окне «Настройки», чтобы открыть список всех установленных программ на вашем компьютере.
- Найдите в списке «Привязка Исаака» запись «Настройки» или «Панель управления», щелкните по ней один раз и нажмите кнопку «Удалить», расположенную в окне панели управления. Подтвердите любой диалог выбора, чтобы удалить игру, и следуйте инструкциям, которые появятся на экране.
Альтернатива для пользователей Steam:
- Если вы приобрели и установили игру через Steam, запустите Steam, дважды щелкнув его значок на рабочем столе или выполнив поиск в меню «Пуск». Перейдите на вкладку «Библиотека» в окне Steam, перейдя на вкладку «Библиотека» в верхней части окна и найдите «Привязка Исаака» в списке игр, которыми вы владеете в своей библиотеке.
- Щелкните правой кнопкой мыши на его записи и выберите «Удалить».
- Следуйте инструкциям, которые появятся на экране, и подтвердите любые диалоговые окна, предлагающие подтвердить выбор для удаления игры.
Если вы установили игру с диска, обязательно вставьте ее в лоток DVD и дождитесь, пока откроется мастер установки. Следуйте инструкциям на экране, чтобы снова установить игру, и дождитесь окончания процесса.
Если вы приобрели его через Steam, вам нужно будет снова загрузить его из Steam, найдя его запись в библиотеке и нажав кнопку «Установить» после щелчка правой кнопкой мыши по нему. Проверьте, не перестала ли работать ошибка «isaac-ng.exe».