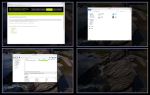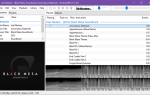Некоторые пользователи получают Java была запущена, но вернул код выхода = 13 Eclipse ошибка при попытке запустить Eclipse. Сообщается, что эта проблема возникает в Windows 7, Windows 8, Windows 10 (32 и 64-разрядная версия).
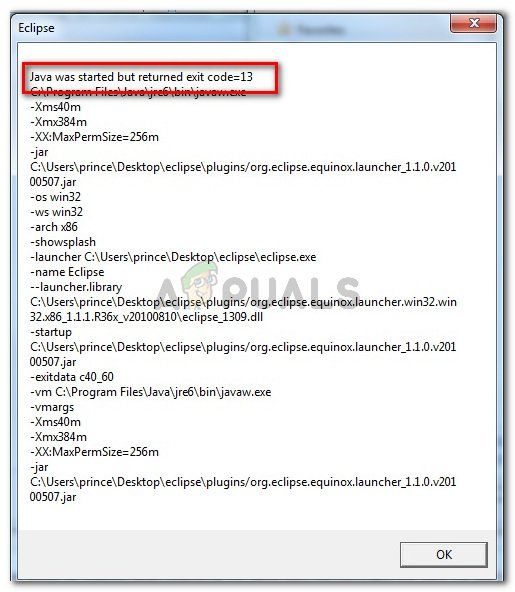 Java была запущена, но вернул код выхода = 13
Java была запущена, но вернул код выхода = 13
Что вызывает ошибку «Java была запущена, но возвращен код выхода = 12»?
Мы исследовали эту конкретную проблему, просмотрев различные пользовательские отчеты. Исходя из того, что мы собрали, есть несколько довольно распространенных сценариев, которые, как известно, вызывают это конкретное сообщение об ошибке:
- Установлена несовместимая версия Eclipse или Java — Это наиболее распространенная причина появления этого сообщения об ошибке. Вполне вероятно, что вы установили 64-разрядную версию Eclipse или Java, в то время как ваш компьютер поддерживает только 32-разрядную версию (или наоборот).
- Eclipse содержит специальные символы в каталоге установки — Некоторым пользователям удалось устранить это сообщение об ошибке после удаления специальных символов (# $% ^) из установочного каталога.
- Компьютер использует неподдерживаемую версию JVM (виртуальная машина Java) — Даже если вы гарантируете, что используете самую последнюю версию Eclipse, возможно, вы видите эту ошибку, потому что вы используете неподдерживаемую версию JVM.
- Переменная Path Java Environment неправильно установлена — Некоторым пользователям удалось решить проблему после обнаружения, что проблема была вызвана неправильно установленной переменной PATH среды Java.
Если вы пытаетесь устранить это конкретное сообщение об ошибке, эта статья предоставит вам список шагов по устранению неполадок качества. Ниже представлен набор методов, которые другие пользователи в аналогичной ситуации использовали для решения проблемы.
Для достижения наилучших результатов следуйте приведенным ниже методам, чтобы они были представлены до тех пор, пока не встретите исправление, эффективное для устранения проблемы в вашем конкретном сценарии.
Метод 1: Использование правильной комбинации Eclipse — JDK
Eclipse и JDK (Java Development Kit) очень разборчивы в работе друг с другом. Имейте в виду, что существует только несколько рабочих комбинаций OS, JDK и Eclipse bitness. Если вы используете неподдерживаемую комбинацию операционной системы, JDK и Eclipse, вы получите Java была запущена, но вернул код выхода = 13 Eclipse сообщение об ошибке.
Ниже мы составили список рабочих комбинаций. Используйте их для справки, чтобы проверить, возникает ли проблема из-за неподдерживаемой комбинации:
- 32-разрядная ОС, 32-разрядный JDK, 32-разрядное Eclipse (только 32-разрядное)
- 64-битная ОС, 64-битная JDK, 64-битная Eclipse (только 64-битная)
- 64-битная ОС, 32-битный JDK, 32-битный Eclipse
Если у вас другая установка, удалите неподдерживаемый компонент, а затем установите соответствующий, пока вы не сможете открыть Eclipse, не увидев сообщение об ошибке.
Замечания: Если вы не знаете битовую архитектуру вашей операционной системы, нажмите Windows ключ + R открыть диалоговое окно «Выполнить». Затем введите «msinfo32И нажмите Войти открыть Системная информация экран. На экране информации о системе перейдите к Краткое описание системы и проверьте тип системы с правой панели. Вот где вы найдете свою архитектуру ОС.
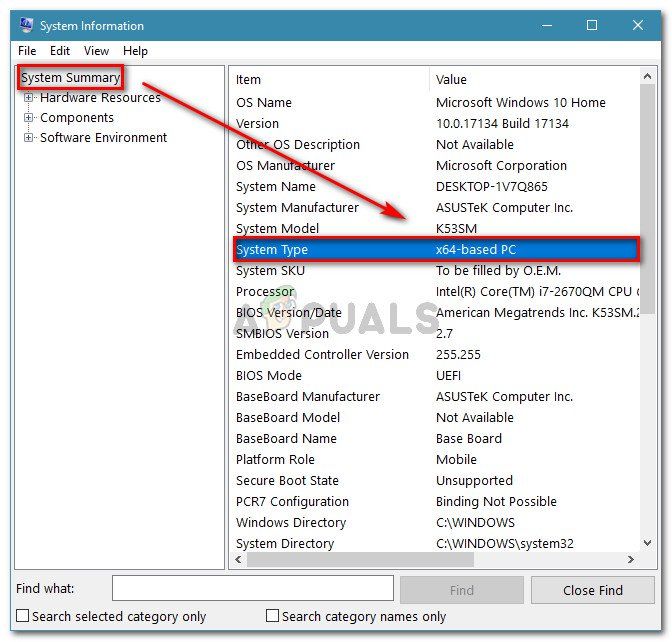 Проверка архитектуры системы
Проверка архитектуры системы
Если этот метод неприменим, перейдите к следующему способу ниже.
Способ 2: удаление специальных символов из пути к каталогу Eclipse
Вы также можете столкнуться с проблемой, потому что каталог установки содержит специальные символы. Некоторым пользователям, попавшим в аналогичную ситуацию, удалось решить проблему после удаления специальных символов (@ # $% ^ * () +) из имени каталога.
По умолчанию вы сможете найти Затмение в C: \ IDE \ eclipse или в C: \ Users \ * YOURUSERNAME * \ затмение. Однако, если вы установили в произвольном месте, вы могли по ошибке добавить специальный символ, который создает проблему.
Вы можете устранить проблему, перейдя к месту установки Eclipse вручную и удалив любой специальный символ, который может закончиться созданием сообщения об ошибке.
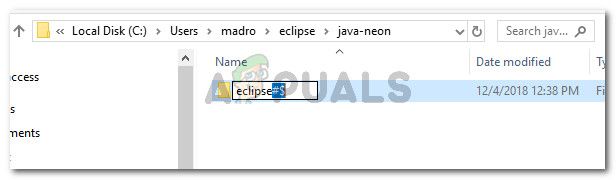 Удаление специальных символов из локации Eclipse
Удаление специальных символов из локации Eclipse
Замечания: Некоторые пользователи сообщают, что они начали получать другую ошибку после удаления специальных символов из установочного каталога Eclipse. Скорее всего, это происходит потому, что есть другие зависимости, которые полагались на это конкретное местоположение, и они больше не функционируют должным образом из-за изменения. В этом случае вы можете полностью решить проблему, переустановив Eclipse.
Если этот метод не позволяет вам решить Java была запущена с помощью возвращенного кода выхода = 13 Eclipse Ошибка, перейдите к следующему способу ниже.
Способ 3: удаление сломанной переменной системного PATH
Как оказалось, Java 8 и несколько других обновлений Java могут испортить переменные среды, вызывая Java была запущена, но вернул код выхода = 13 Eclipse сообщение об ошибке.
Если вы только начали получать это сообщение об ошибке после установки Java (или обновления Java), выполните следующие действия, чтобы удалить сломанную системную переменную PATH:
- Нажмите Windows ключ + R открыть Бежать диалоговое окно. Затем введите «sysdm.cplИ нажмите Войти открыть Свойства системы.
 Диалог запуска: sysdm.cpl
Диалог запуска: sysdm.cpl - в Свойства системы окно, перейдите к продвинутый вкладку и нажмите на Переменные среды.
 Перейдите на вкладку «Дополнительно» в «Свойствах системы» и нажмите «Переменные среды».
Перейдите на вкладку «Дополнительно» в «Свойствах системы» и нажмите «Переменные среды». - В окне Переменные среды перейдите в Системные переменные, выберите Дорожка и нажмите на редактировать.
 Изменить переменную Path
Изменить переменную Path - в Изменить переменную среды окно, найдите переменную среды, упоминающую Java. Как только вы увидите это, нажмите на него один раз, чтобы выбрать его, а затем нажмите удалять.
 Удаление переменной среды Java PATH
Удаление переменной среды Java PATH - Перезагрузите компьютер и посмотрите, сможете ли вы запустить Eclipse при следующем запуске без появления сообщения об ошибке.
Если вы все еще сталкиваетесь с тем же сообщением об ошибке, перейдите к следующему способу ниже.
Способ 4: переустановка JAVA JDK
Если вы зашли так далеко безрезультатно, вы, вероятно, сможете решить проблему, установив последнюю версию JAVA JDK. Несколько пользователей, оказавшихся в аналогичной ситуации, сообщили, что Java была запущена, но вернул код выхода = 13 Eclipse ошибка была окончательно решена после того, как они удалили свой текущий JDK и установили последнюю доступную версию.
Вот краткое руководство о том, как это сделать:
- Нажмите Windows ключ + R открыть диалоговое окно «Выполнить». Затем введите «appwiz.cplИ нажмите Войти открыть Программы и особенности.
 Диалог запуска: appwiz.cpl
Диалог запуска: appwiz.cpl - Внутри программ и функций прокрутите список приложений и щелкните правой кнопкой мыши> Удалить Java Development Kit вместе с любыми обновлениями.
 Деинсталляция Java Development Kit
Деинсталляция Java Development Kit - Посетите эту ссылку (Вот) и загрузите последнюю версию JDK в соответствии с версией вашей ОС и битовой архитектурой.
 Установка последней версии JDK
Установка последней версии JDK - Откройте программу установки и завершите установку, следуя инструкциям на экране. После завершения процесса перезагрузите компьютер.
- Посмотрите, было ли устранено сообщение об ошибке, открыв Eclipse при следующем запуске системы.

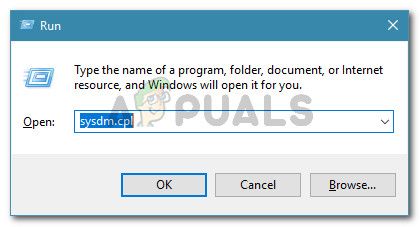 Диалог запуска: sysdm.cpl
Диалог запуска: sysdm.cpl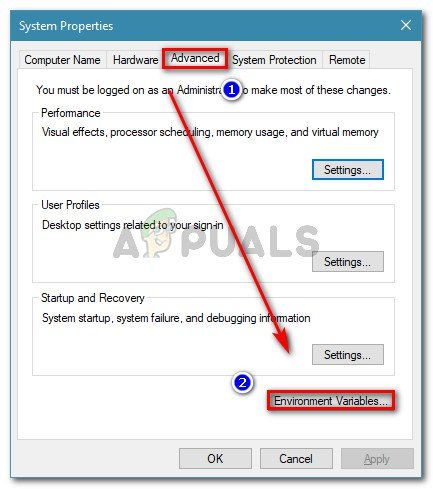 Перейдите на вкладку «Дополнительно» в «Свойствах системы» и нажмите «Переменные среды».
Перейдите на вкладку «Дополнительно» в «Свойствах системы» и нажмите «Переменные среды».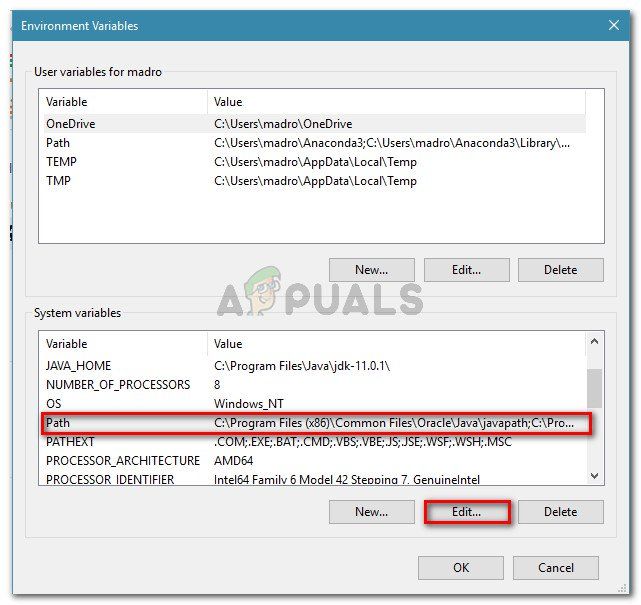 Изменить переменную Path
Изменить переменную Path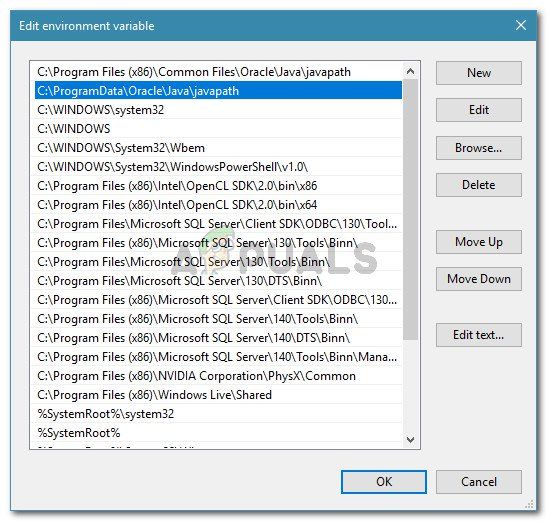 Удаление переменной среды Java PATH
Удаление переменной среды Java PATH Диалог запуска: appwiz.cpl
Диалог запуска: appwiz.cpl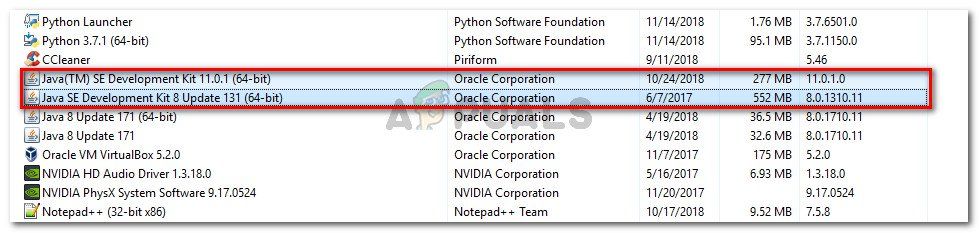 Деинсталляция Java Development Kit
Деинсталляция Java Development Kit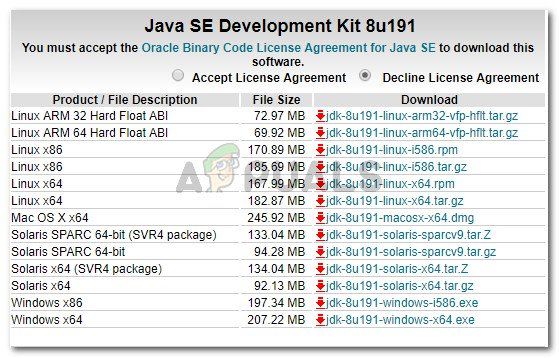 Установка последней версии JDK
Установка последней версии JDK