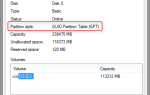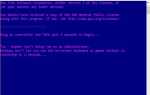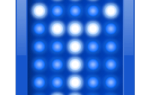Ошибка ‘Эта операция требует интерактивной оконной станцииОбычно возникает из-за прав доступа к каталогу драйверов в папке System32. Пользователи сообщают о том, что они не могут устанавливать или обновлять драйверы своего оборудования с помощью диспетчера устройств. Эта проблема беспокоит многих пользователей, поскольку конкретное оборудование не является причиной, но это может произойти с любым драйвером.
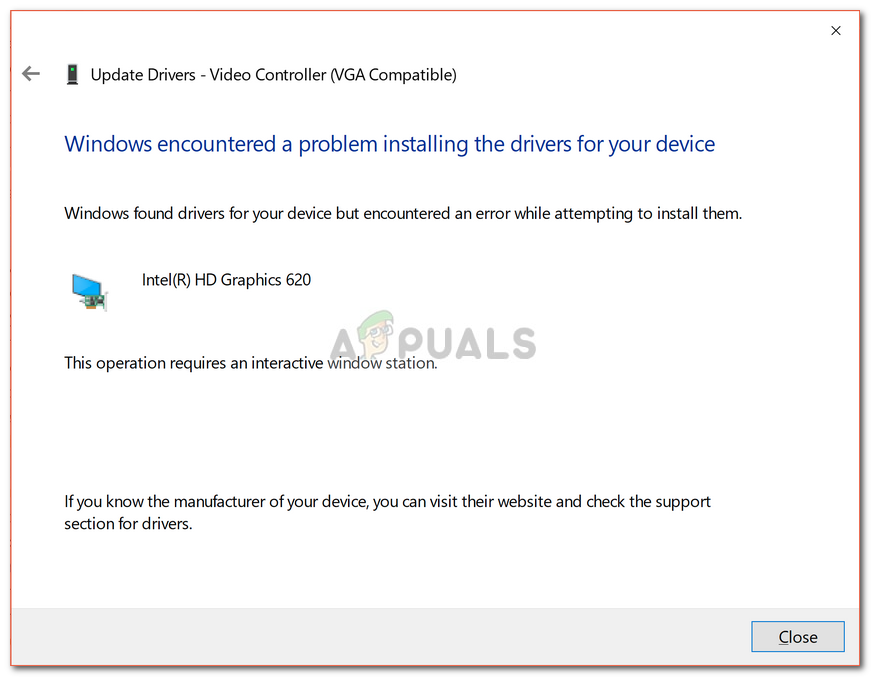 Эта операция требует интерактивной оконной станции
Эта операция требует интерактивной оконной станции
Некоторые пользователи сообщают, что они столкнулись с ошибкой при обновлении драйвера видеокарты, а некоторые были отмечены указанной ошибкой при установке драйвера мыши. Не только это, но также были сообщения, в которых говорится, что проблема возникла на ровном месте, так как драйверы работали отлично до ошибки. Тем не менее, вы можете легко решить эту проблему, пройдя через решения, представленные ниже.
Что вызывает ошибку «Эта операция требует наличия интерактивной оконной станции» в Windows 10?
Ну, это сообщение появляется при обновлении или установке драйвера в вашей системе. Ошибка часто связана со следующими факторами —
- Недостаточные разрешения. В большинстве случаев ошибка связана с разрешениями каталогов Driver и DriverStore, которые находятся в папке System32.
- Сторонние приложения. Эта проблема также может возникать из-за вмешательства сторонних приложений, установленных в вашей системе — главным образом антивируса.
Теперь, прежде чем переходить к решениям и применять их в своей системе, убедитесь, что вы используете учетную запись администратора. В нижеприведенных решениях вам придется стать владельцем определенных каталогов, для которых требуются права администратора. Кроме того, мы рекомендуем реализовывать решения в том же порядке, как указано ниже, чтобы получить быстрое и плавное разрешение. С учетом сказанного, давайте перейдем к решениям.
Решение 1. Получение прав на каталоги Driver и DriverStore
Поскольку ошибка в основном возникает из-за ограничений разрешений, налагаемых каталогами драйверов и хранилища драйверов в папке system32, вам придется взять на себя ответственность за эти файлы. Это можно сделать двумя способами: вручную изменить реестр Windows или просто запустить файл .reg. Если вы хотите сделать это вручную, отредактировав реестр Windows самостоятельно, вы можете обратиться к этой статье, опубликованной на нашем сайте.
Однако, если вы не уверены и хотите найти альтернативное решение, вы можете просто загрузить этот файл .reg и распаковать его. После извлечения файла перейдите к извлеченной папке и запустите ‘Добавить Take Ownership.regВ качестве администратора.
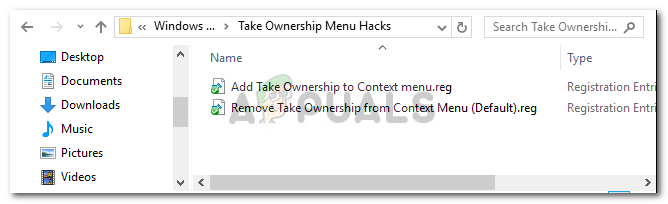 Возьмите файлы реестра собственности
Возьмите файлы реестра собственности
Как только вы это сделали, просто перейдите к C: \ Windows \ System32 \ каталог и найдите водители а также DriverStore папки. Щелкните правой кнопкой мыши и выберите Взять на себя ответственность. После этого перезагрузите систему и попробуйте снова установить / обновить драйвер.
Решение 2. Восстановление системы
Если ошибка появляется совершенно неожиданно, это может быть связано с любым действием, которое вы выполнили до появления ошибки. В таком случае использование функции восстановления системы может быть действительно полезным. Восстановление системы — это функция, позволяющая восстановить систему до точки, предшествующей ошибке. Обычно это удобно, когда конкретное действие пользователя вызвало ошибку.
Чтобы узнать, как выполнить восстановление системы, обратитесь к эта подробная статья на нашем сайте.
Решение 3. Отключите антивирус и брандмауэр
В некоторых случаях ошибка может быть связана с вашим брандмауэром Windows или сторонним антивирусом, установленным в вашей системе. В таком случае вам необходимо отключить брандмауэр Windows и отключить антивирус, чтобы проверить, устраняет ли он проблему.
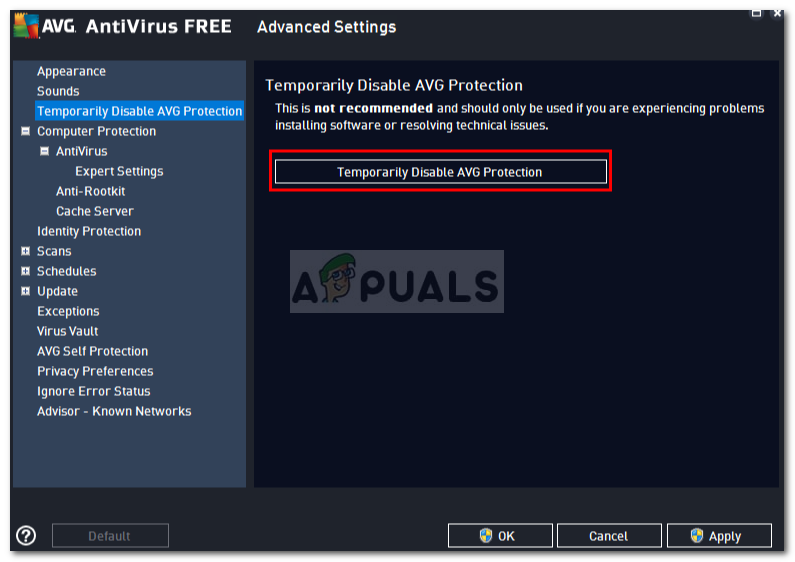 Отключение антивируса
Отключение антивируса
Чтобы отключить брандмауэр Windows, выполните следующие действия.
- Перейти к Стартовое меню и открыть Панель управления.
- Установить Просмотр по в Большие иконки а затем нажмите Брандмауэр Защитника Windows.
- На левой стороне, нажмите ‘Включение или отключение брандмауэра Защитника Windows».
- Убедитесь, что ‘Отключить брандмауэр Защитника Windows’Проверяется под обоими общественного а также Частный Настройки.
 Отключение брандмауэра Защитника Windows
Отключение брандмауэра Защитника Windows - Нажмите Хорошо.
- Попробуйте установить драйвер сейчас.

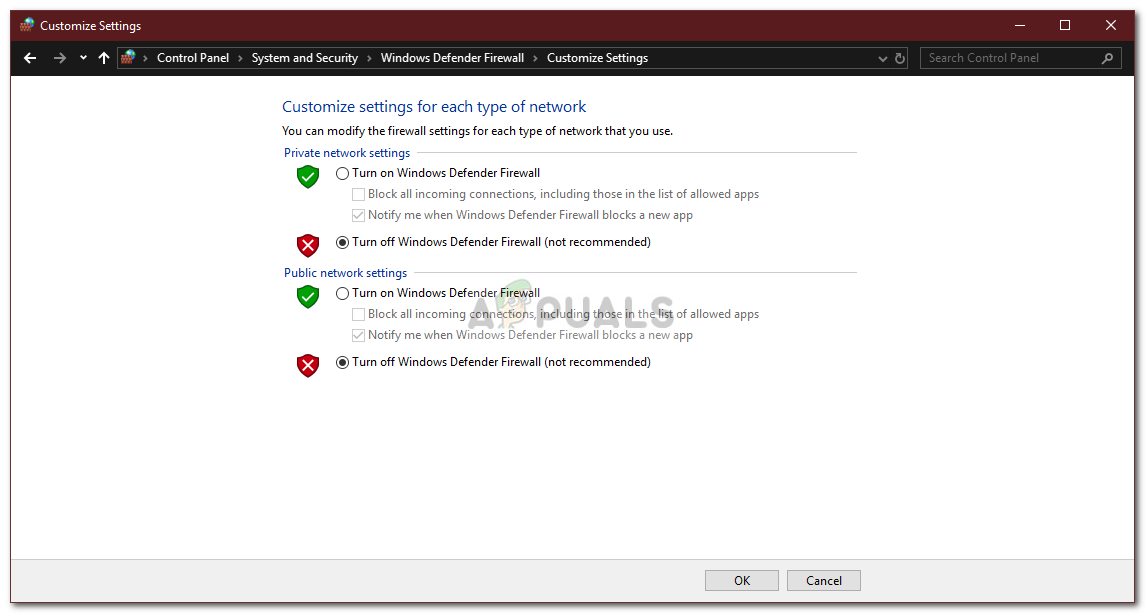 Отключение брандмауэра Защитника Windows
Отключение брандмауэра Защитника Windows