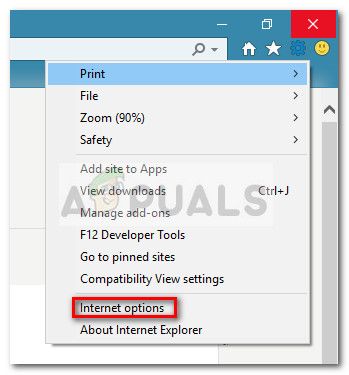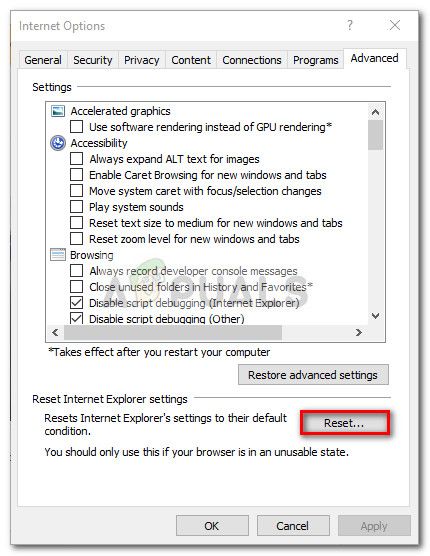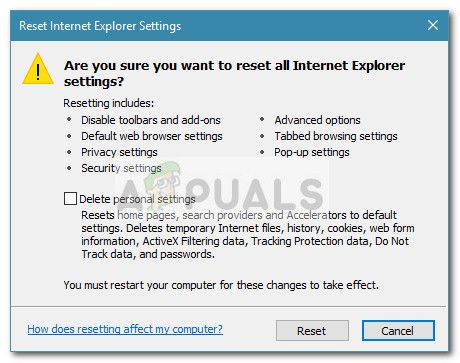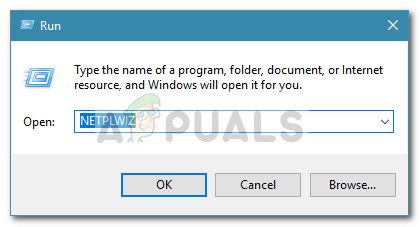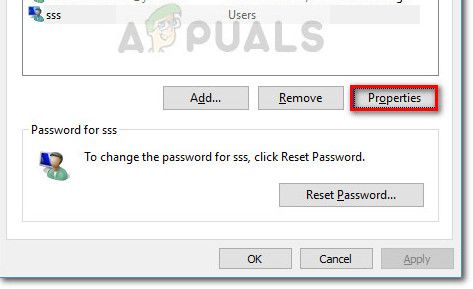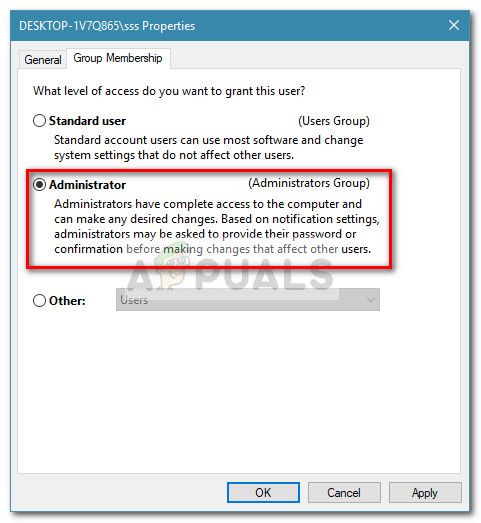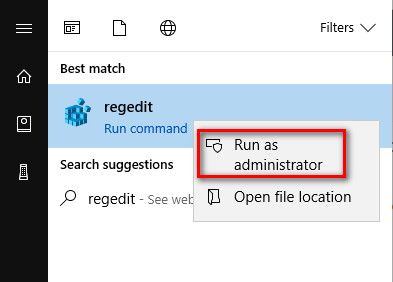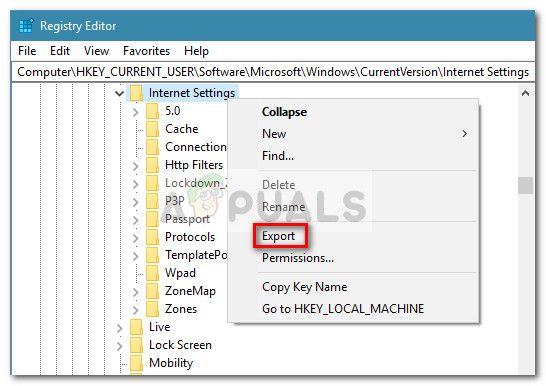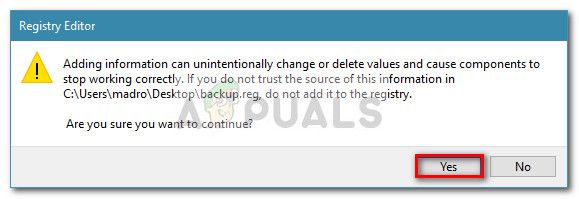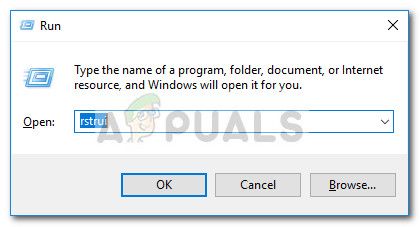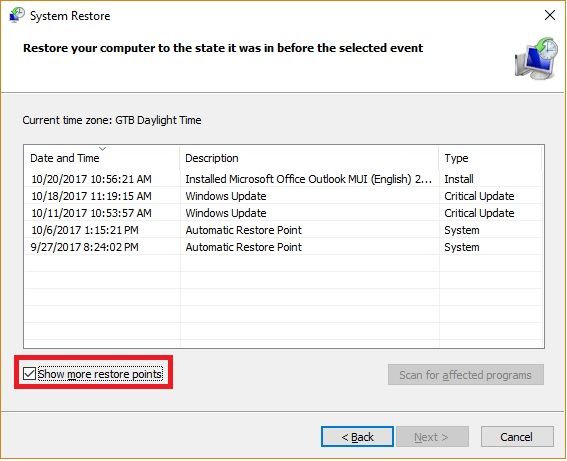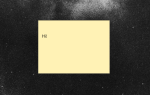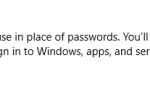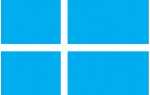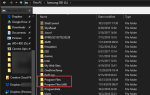Содержание
- 1 Способ 1: разблокировать файл из меню «Свойства»
- 2 Способ 2: изменить имя исполняемого файла
- 3 Способ 3: разрешение «небезопасных файлов» через свойства Интернета
- 4 Способ 4. Разрешение «небезопасных файлов» с помощью командной строки с повышенными правами
- 5 Метод 5: Сброс Internet Explorer
- 6 Способ 6: импортировать ключ настроек Интернета из новой учетной записи администратора
- 7 Метод 7: Использование точки восстановления системы
Некоторые пользователи Windows сообщают, что всякий раз, когда они нажимают на файл, они получают следующее Сообщение безопасности Windows: «Эти файлы не могут быть открыты. Ваши настройки безопасности Интернета не позволили открыть один или несколько файлов.» 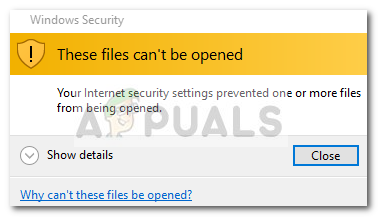 Как правило, такая проблема возникает для каждого исполняемого файла, который пользователь пытается открыть. Однако некоторые пользователи сообщают, что они сталкиваются с этой ошибкой при каждом типе файла, который они пытаются открыть, в то время как другие сталкиваются с проблемой только с несколькими программами запуска приложений. Эта конкретная проблема довольно распространена в Windows 7 и Windows 8 (хотя в Windows 10 было несколько случаев, о которых сообщалось).
Как правило, такая проблема возникает для каждого исполняемого файла, который пользователь пытается открыть. Однако некоторые пользователи сообщают, что они сталкиваются с этой ошибкой при каждом типе файла, который они пытаются открыть, в то время как другие сталкиваются с проблемой только с несколькими программами запуска приложений. Эта конкретная проблема довольно распространена в Windows 7 и Windows 8 (хотя в Windows 10 было несколько случаев, о которых сообщалось).
Причины, которые приведут к появлению Эти файлы не могут быть открыты ошибки разнообразны и могут происходить из нескольких мест. Изучив эту проблему, нам удалось составить список наиболее распространенных виновников, которые приведут к Эти файлы не могут быть открыты ошибка:
- Пользователь загрузил через Интернет файл, который был автоматически заблокирован средством проверки загрузки IE — в этом случае решение состоит в том, чтобы разблокировать его из свойства меню.
- Исполняемый файл блокируется функцией защиты от пиратства Windows — в этом случае большинству пользователей удалось избежать ошибки, изменив имя исполняемого файла.
- Параметр «Контроль учетных записей» блокирует открытие того, что операционная система определяет как небезопасное приложение или файл — это можно решить, ослабив Параметры интернет-безопасности или вменяя последовательность команд в повышенную командную строку.
- Ошибка вызвана Internet Explorer настройка — если это причина, проблему можно устранить, сбросив настройки Internet Explorer.
- Проблема вызвана сбойным профилем учетной записи Windows — в этом случае разрешается либо создать новую учетную запись администратора и использовать ее, либо импортировать новый ключ настроек Интернета в свою обычную учетную запись и продолжить использовать старую.
Если вы боретесь с Эти файлы не могут быть открыты ошибка, мы подготовили набор исправлений, которые другие пользователи в аналогичной ситуации использовали для решения проблемы. Пожалуйста, следуйте каждому исправлению по порядку, пока не встретите метод, который решит проблему в вашей конкретной ситуации. Давай начнем!
Способ 1: разблокировать файл из меню «Свойства»
Наиболее распространенная причина появления этой проблемы — заблокированный атрибут в меню свойств. Если вы только получаете Эти файлы не могут быть открыты ошибка с несколькими исполняемыми файлами, возможно, что они отказываются открывать, потому что они заблокированы. Обычно это происходит, если вы копируете исполняемый файл через Интернет или переносите его с одного компьютера на другой.
К счастью, вы можете легко изменить свойства каждого заблокированного файла, чтобы вы могли открыть его без Эти файлы не могут быть открыты ошибка. Вот краткое руководство о том, как это сделать:
- Перейдите к местоположению файла, который отображает Эти файлы не могут быть открыты ошибка, щелкните по нему правой кнопкой мыши и выберите свойства.
- В окне свойств перейдите к генеральный и нажмите либо открыть кнопку или убедитесь, что поле, связанное с открыть проверено (в зависимости от вашей версии Windows).

- Как только файл разблокирован, нажмите Применять чтобы подтвердить изменения, закройте окно свойств и дважды щелкните файл. Вы сможете открыть его без Эти файлы не могут быть открыты ошибка.
Если файл уже был разблокирован или вы столкнулись с этой проблемой со всеми исполняемыми файлами, перейдите к методу ниже.
Способ 2: изменить имя исполняемого файла
Если вы использовали метод 1, чтобы проверить, были ли файлы заблокированы (а это не так), возможно, вы стали жертвой элементарного механизма защиты, который используют некоторые версии Windows. Это задумывалось как механизм защиты, ограничивающий доступ к пиратскому программному обеспечению, но часто он приводит к проблемам с бесплатными приложениями, созданными независимыми разработчиками.
Чтобы проверить эту теорию, щелкните правой кнопкой мыши исполняемый файл, выберите переименовывать и дать ему другое родовое имя. После переименования исполняемого файла сохраните изменения и снова откройте исполняемый файл. Вы должны быть в состоянии открыть его без Эти файлы не могут быть открыты ошибка. Если вы все еще боретесь с той же проблемой, перейдите к Способ 3.
Способ 3: разрешение «небезопасных файлов» через свойства Интернета
В зависимости от настроек Интернета у вас могут быть разные уровни безопасности, которые могут не позволять открывать приложения, которые операционная система считает небезопасными. Если вы получите Эти файлы не могут быть открыты При открытии исполняемого файла, который вы считаете безопасным, вы можете понизить уровень безопасности для небезопасных приложений, чтобы запрос безопасности Windows больше не появлялся.
Но имейте в виду, что этот путь оставит вашу систему открытой для других атак безопасности, если вы не будете осторожны с тем, какие приложения вы загружаете и открываете на своем компьютере. Вот краткое руководство о том, как снизить настройки безопасности, чтобы разрешить приложения и файлы, которые считаются небезопасными:
- Нажмите Windows ключ + R открыть окно Run. Затем введите «inetcpl.cplИ ударил Войти открыть настройки интернета.
- В окне свойств Интернета перейдите к Безопасность вкладку и нажмите на Пользовательский уровень кнопка.

- В следующем окне прокрутите вниз настройки список и изменить раскрывающееся меню, связанное с Запуск приложений и небезопасных файлов в Незамедлительный.
 Замечания: Если вы не столкнулись с ошибкой исполняемого файла, вы можете сделать то же самое с документами XPS, разрешить сценарии, загрузить файл и загрузить шрифт.
Замечания: Если вы не столкнулись с ошибкой исполняемого файла, вы можете сделать то же самое с документами XPS, разрешить сценарии, загрузить файл и загрузить шрифт. - Закрой Интернет Свойства Экран и перезагрузите компьютер. При следующем запуске откройте файл, который отображал Эти файлы не могут быть открыты ошибка. У вас не должно быть проблем с этим.
Если вы все еще сталкиваетесь с Эти файлы не могут быть открыты ошибка при открытии определенных приложений, перейдите к Способ 4
Способ 4. Разрешение «небезопасных файлов» с помощью командной строки с повышенными правами
Все самые последние версии Windows имеют механизм защиты, который должен затруднить конечному пользователю установку приложения, которое может поставить под угрозу безопасность системы. Однако система имеет недостатки и может в конечном итоге блокировать приложения, которые защищены от использования. Одним из способов решения этой проблемы является использование простого взлома реестра с помощью командной строки с повышенными правами. Вот краткое руководство о том, как использовать несколько команд в командной строке, чтобы обойти Эти файлы не могут быть открыты ошибка:
- Откройте окно «Выполнить», нажав Windows ключ + R. Затем введите «CMD”В поле запуска и ударил Ctrl + Shift + Enter открыть и нажать да в приглашении UAC, чтобы открыть Повышенная командная строка.

- В командной строке с повышенными правами введите следующие команды по порядку и нажмите Войти после каждого:
reg добавьте "HKCU \ Software \ Microsoft \ Windows \ CurrentVersion \ Policies \ Associations" / v "DefaultFileTypeRisk" / t REG_DWORD / d "1808" / f reg добавьте "HKCU \ Software \ Microsoft \ Windows \ CurrentVersion \ Policies \ Attachments" / v "SaveZoneInformation" / t REG_DWORD / d "1" / f
- Как только обе команды будут зарегистрированы, закройте командную строку с повышенными правами и перезагрузите компьютер. При следующем запуске откройте файл, который ранее отображал Эти файлы не могут быть открыты ошибка. Вы должны быть в состоянии открыть его без ошибок.
Если вы все еще видите Эти файлы не могут быть открыты Ошибка при попытке открыть определенные приложения, перейдите к способу ниже.
Метод 5: Сброс Internet Explorer
Как отмечают некоторые пользователи, эта проблема также может быть вызвана Internet Explorer, если вы используете его в качестве браузера по умолчанию. Пользователи в подобной ситуации сумели окончательно разрешить Эти файлы не могут быть открыты ошибка при сбросе настроек IE.
Вот краткое руководство о том, как сбросить настройки Internet Explorer:
- Откройте Internet Explorer и нажмите кнопку «Инструменты» (значок зубчатого колеса в правом верхнем углу).
- От инструменты меню, нажмите на Настройки интернета.

- В окне «Свойства обозревателя» перейдите к продвинутый вкладку и нажмите Сброс кнопка.

- Если вы хотите сохранить свои личные настройки (домашняя страница, пароли, файлы cookie), снимите флажок Удалить личные настройки и нажмите Сброс кнопка.

- После сброса настроек Internet Explorer перезагрузите компьютер и посмотрите, можно ли открывать файлы без Эти файлы не могут быть открыты ошибка при следующем перезапуске.
Замечания: Возможно, стоит повторить эту процедуру и удалить свои личные настройки, если вы не видите никаких изменений.
Если вы все еще боретесь с Эти файлы не могут быть открыты ошибка, перейдите к Способ 6
Способ 6: импортировать ключ настроек Интернета из новой учетной записи администратора
По-видимому, Эти файлы не могут быть открыты Ошибка также может быть отнесена к повреждению ключей реестра в настройках Интернета. Некоторым пользователям, сталкивающимся с такой же ошибкой, удалось решить эту проблему, создав новую учетную запись администратора, экспортировав ключ настроек Интернета, а затем импортировав тот же ключ обратно в свою обычную учетную запись.
Вот краткое руководство по импорту ключа интернет-настроек из новой учетной записи администратора:
- Нажмите клавишу Windows + R, чтобы открыть новое окно «Выполнить». Затем введите «netplwizИ ударил Войти открыть Учетные записи продвинутых пользователей окно.

- в Учетные записи пользователей окно перейти к пользователь меню и нажмите Добавить кнопку.
- выберите Вход без учетной записи Microsoft, затем нажмите на Локальная учетная запись и следуйте инструкциям на экране, чтобы создать новую учетную запись пользователя.
- Затем вернитесь к Учетные записи пользователей выберите созданную учетную запись и нажмите кнопку свойства кнопка.

- в свойства окно вновь созданной учетной записи пользователя, перейдите к Членство в группах и переместить его в Группа администраторов. Не забудьте ударить Применять сохранить изменения.

- Нажмите Windows ключ + R открыть другой Бежать коробка. Затем введите «смерзатьсяИ ударил Войти открыть Редактор реестра.

- В Редактор реестра, перейдите к следующей клавише: HKEY_CURRENT_USER \ Программное обеспечение \ Microsoft \ Windows \ CurrentVersion \ Интернет-настройки
- Щелкните правой кнопкой мыши на Настройки интернета и выбрать экспорт.

- Выберите легкий доступ для хранения .Редж файл из Настройки интернета и ударил Сохранить.
- Закройте редактор реестра и выйдите из вновь созданной учетной записи пользователя, затем войдите в свою старую (ту, которая испытывает Эти файлы не могут быть открыты ошибка).
- Нажмите Windows ключ + R открыть другой Бежать коробка. Затем введите «смерзатьсяИ ударил Войти открыть Редактор реестра. Затем перейдите к HKEY_CURRENT_USER \ Программное обеспечение \ Microsoft \ Windows \ CurrentVersion \ Интернет-настройки и удалите весь ключ настроек Интернета, щелкнув правой кнопкой мыши и выбрав «Удалить».
- После того, как ключ настроек Интернета был удален, перейдите в место, где вы ранее экспортировали ключ из старой учетной записи, и дважды щелкните по нему. Удар да в приглашении UAC, а затем нажмите да еще раз для подтверждения.

- После того, как экспортированный ключ был запущен, закройте Редактор реестра и перезагрузите компьютер. При следующем запуске посмотрите, сможете ли вы запустить файлы без Эти файлы не могут быть открыты ошибка.
Если вы все еще боретесь с той же ошибкой, переходите к последнему методу.
Метод 7: Использование точки восстановления системы
Если все вышеперечисленные методы оказались неудачными, у вас есть еще один шанс, прежде чем вы сможете начать рассматривать чистую установку Windows или сброс. Восстановление системы — это встроенный механизм Windows, который позволит вам вовремя восстановить ваш компьютер до прежнего состояния.
Если бы вы только начали получать Эти файлы не могут быть открыты ошибка недавно, вы можете использовать точку восстановления системы, датированную до того, как проблема впервые возникла, чтобы восстановить ваш компьютер в исправном состоянии.
Вот краткое руководство по использованию точки восстановления системы, чтобы обойти Эти файлы не могут быть открыты ошибка:
- Нажмите Windows ключ + R открыть окно Run. Затем введите «rstruiИ ударил Войти открыть мастер восстановления системы.

- в Восстановление системы В первом окне нажмите кнопку «Далее», затем установите флажок «Показать больше точек восстановления», чтобы получить полную картину со всеми доступными Восстановление системы точки.

- Выберите точку восстановления с датой, предшествующей тому, когда вы впервые начали испытывать Эти файлы не могут быть открыты ошибка при открытии определенных типов файлов, а затем нажмите следующий продолжить дальше.
- Как только все на месте, нажмите на Конец начать процесс восстановления. В конце этого процесса ваш компьютер будет перезагружен, и старое состояние будет перезапущено при следующем запуске. После этого вы сможете открывать исполняемые файлы и файлы других типов без Эти файлы не могут быть открыты ошибка.

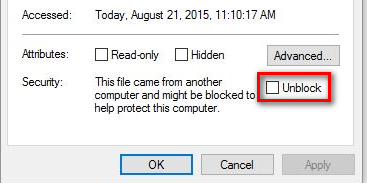
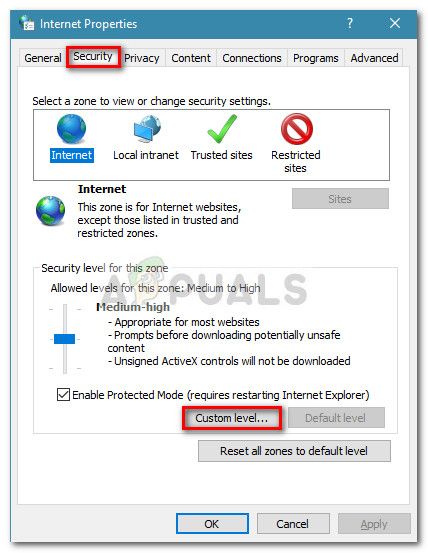
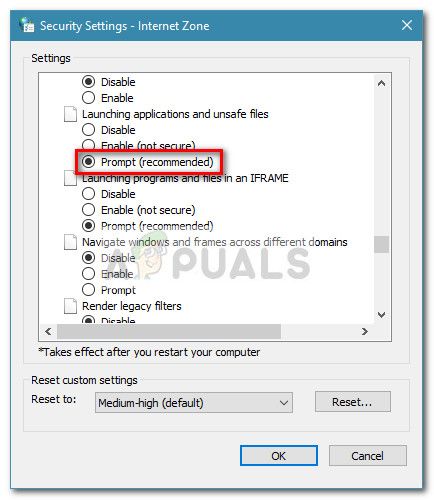 Замечания: Если вы не столкнулись с ошибкой исполняемого файла, вы можете сделать то же самое с документами XPS, разрешить сценарии, загрузить файл и загрузить шрифт.
Замечания: Если вы не столкнулись с ошибкой исполняемого файла, вы можете сделать то же самое с документами XPS, разрешить сценарии, загрузить файл и загрузить шрифт.