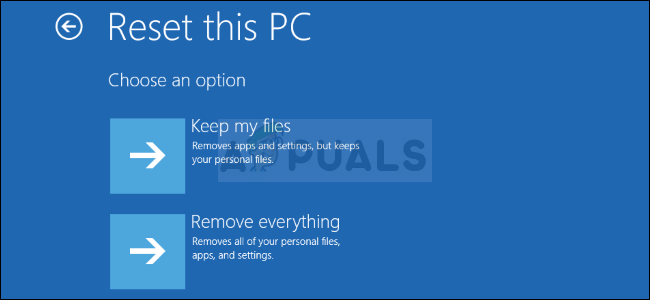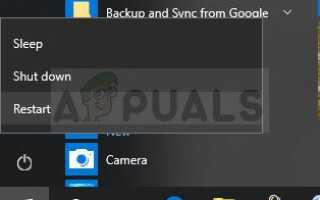Содержание
Защитник Windows — это средство защиты и защиты от вирусов по умолчанию, которое предустановлено в Windows 10, и большинство людей согласятся с тем, что самого средства вполне достаточно, и оно может определенно обеспечить безопасность вашего компьютера в большинстве случаев.
Однако существует определенная проблема, которая возникает в связи с этим сообщением об ошибке и требует вашего внимания, поскольку в сообщении говорится, что инструмент был выключен. Использование вашего компьютера без каких-либо инструментов безопасности очень опасно, и очень важно, чтобы вы серьезно относились к этому сообщению и следовали этой статье, чтобы выяснить, как легко решить эту проблему.
Решение 1. Перезагрузите компьютер
Иногда эта ошибка вызвана простой ошибкой, которую можно исправить так же легко, как перезагрузить компьютер. Вы, возможно, никогда не узнаете, что вызвало проблему, но вы наверняка легко избавитесь от нее, следуя приведенным ниже инструкциям:
- На запущенном ПК нажмите кнопку «Пуск»> «Питание» в нижней части меню и выберите пункт «Завершение работы».
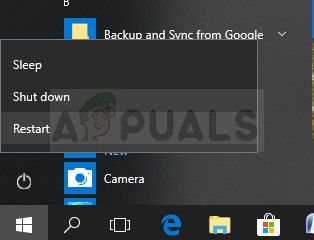
- Как только ваш компьютер полностью выключится, отсоедините кабель Ethernet от вашего компьютера, если вы используете его для подключения к Интернету, и дайте кабелю оставаться отсоединенным в течение как минимум пары минут, прежде чем снова подключить его. Тем временем перезагрузите маршрутизатор и ваш модем, нажав кнопки питания, расположенные на них, прежде чем подключить кабель обратно в компьютер.
- Включите компьютер обычным способом, нажав кнопку питания, и проверьте, можно ли включить Защитник Windows.
- Щелкните правой кнопкой мыши значок щита на панели задач и нажмите «Открыть».
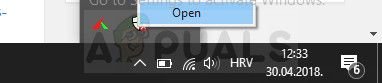
- Когда откроется Центр безопасности Защитника Windows, щелкните значок щита под кнопкой «Домой» и откройте «Вирус». настройки защиты от угроз и включите все, что отключено, что вы можете счесть полезным
- Перейдите к значку браузера (второй с конца) и включите параметр «Проверить приложения и файлы».
Решение 2. Для пользователей McAfee с предустановленными инструментами
Если на ваш компьютер поставлены предварительно установленные антивирусные инструменты, такие как McAfee, то вы можете столкнуться с этой проблемой чаще, чем кто-либо другой. Причина, по которой McAfee была названа среди прочих, заключается в том, что этот антивирусный инструмент виноват в 90% случаев, когда люди получали это сообщение об ошибке.
Если McAfee был предустановлен на вашем компьютере, он, вероятно, раздул компьютер со своими функциями, и Защитник Windows оказался не в состоянии выполнить все необходимые действия и не смог установить контроль над защитой вашего компьютера. Вот почему вы не можете запустить службу Защитника Windows, даже если вы отключили McAfee на своем компьютере. Следуйте приведенным ниже инструкциям, чтобы полностью удалить антивирус McAfee с вашего компьютера:
- Нажмите на меню «Пуск» и откройте панель управления, выполнив поиск. Кроме того, вы можете нажать на значок шестеренки, чтобы открыть настройки, если вы используете Windows 10.
- На панели управления выберите «Просмотреть как: категорию» в правом верхнем углу и нажмите «Удалить программу» в разделе «Программы».
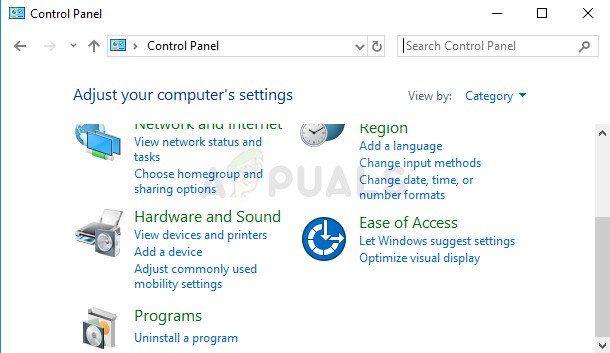
- Если вы используете приложение «Настройки», нажав «Приложения», вы сразу же откроете список всех установленных программ на вашем ПК.
- Найдите McAfee в панели управления или настройках и нажмите «Удалить».
- Его мастер удаления должен открыться с двумя вариантами: «Восстановить» и «Удалить». Выберите Remove и нажмите Next для удаления программы.
- Появится сообщение с вопросом «Хотите ли вы полностью удалить McAfee для Windows?». Выберите «Да».
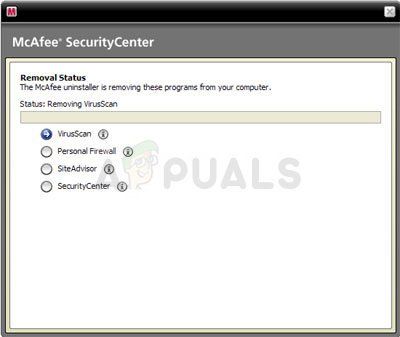
- Нажмите кнопку «Готово», когда деинсталляция завершит процесс, и перезагрузите компьютер, чтобы увидеть, будут ли по-прежнему появляться ошибки.
Чтобы очистить оставшиеся файлы, оставленные McAfee, рассмотрите возможность использования утилиты для удаления потребительских товаров McAfee (MCPR), которую можно легко использовать, следуя приведенным ниже инструкциям:
- Загрузите инструмент MCPR с официального сайта McAFee.
- Дважды щелкните файл MCPR.exe, который вы только что скачали. По умолчанию он должен находиться в папке «Загрузки», но вы также можете открыть его, дважды щелкнув файл на странице загрузок браузера.
- Если вы видите предупреждение системы безопасности, спрашивающее вас, разрешаете ли вы приложению вносить изменения в ваш ПК, нажмите «Да», «Продолжить» или «Выполнить», в зависимости от установленной версии Windows.
- На экране удаления программного обеспечения McAfee нажмите «Далее» и нажмите «Согласен», чтобы принять лицензионное соглашение с конечным пользователем (EULA).
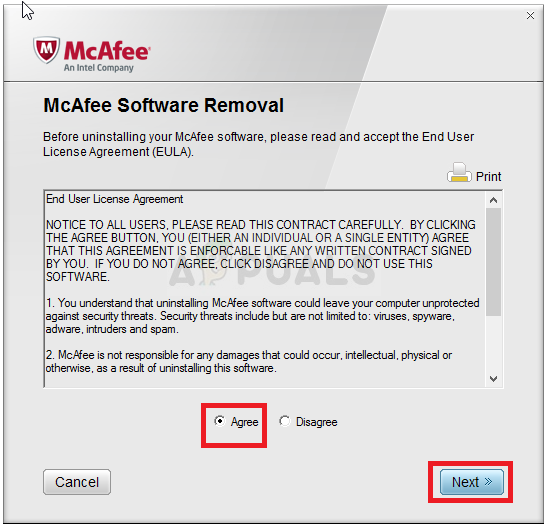
- На экране проверки безопасности введите символы в точности так, как показано на экране (проверка выполняется с учетом регистра).
- Нажмите кнопку «Далее. Этот шаг предотвращает случайное использование MCPR.
- После завершения процесса удаления вы увидите сообщение о завершении удаления, которое означает, что продукты McAfee были успешно удалены с вашего компьютера.
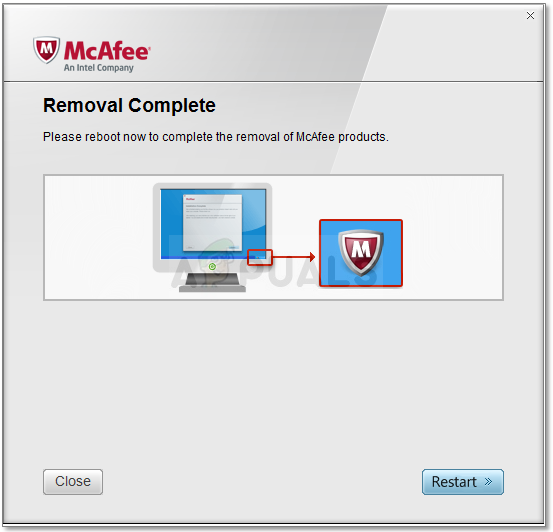
- Однако, если вы видите сообщение «Очистка не удалась», очистка не удалась, и вы должны перезагрузить компьютер и повторить весь процесс.
- Перезагрузите компьютер после завершения процесса и проверьте, не удален ли McAfee Antivirus с вашего компьютера. Попробуйте активировать Защитник Windows, следуя инструкциям предыдущего метода!
Заметка: Если вы используете какие-либо другие антивирусные инструменты и если вы все-таки хотите довериться Защитнику Windows, рассмотрите возможность полного удаления соответствующего антивирусного инструмента, посмотрев информацию о том, как это сделать правильно.
Решение 3. Переустановите Windows
Перезагрузка нашего компьютера считается последним средством для решения этой проблемы, но она определенно эффективна и способна решить большинство подобных проблем, включая проблему, описанную в этой статье. Вот как можно перезагрузить компьютер в Windows 10.
- Перейдите в Настройки. Вы можете попасть туда, щелкнув значок шестеренки в меню «Пуск».
- Выберите «Обновить» безопасность »и нажмите« Восстановление »на левой панели.
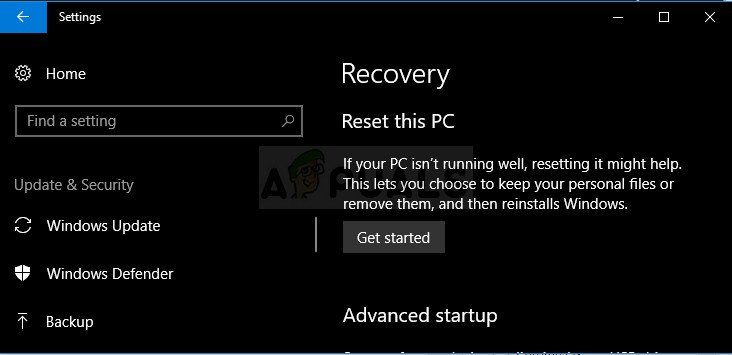
- Windows предлагает три основных варианта: перезагрузить компьютер, вернуться к более ранней сборке и расширенному запуску. Сброс этого ПК — лучший вариант для начала с нуля. Расширенный запуск позволяет загрузиться с USB-диска или диска для восстановления, и «Перейти к более ранней сборке» предназначен для инсайдеров Windows, которые хотят выполнить откат к предыдущей версии ОС.
- Нажмите «Начать» под «Сбросить этот компьютер»
- Нажмите «Сохранить мои файлы» или «Удалить все», в зависимости от того, хотите ли вы сохранить файлы данных в целости и сохранности. В любом случае все ваши настройки вернутся к значениям по умолчанию, и приложения будут удалены.

- Выберите «Просто удалить мои файлы» или «Удалить файлы и очистить диск», если вы решили «удалить все» на предыдущем шаге. Очистка диска занимает намного больше времени, но будет гарантировать, что, если вы отдаете компьютер, следующему человеку будет трудно восстановить ваши стертые файлы. Если вы держите компьютер, выберите «Просто удалите мои файлы».
- Нажмите «Далее», если Windows предупредит вас, что вы не сможете откатиться до предыдущей версии ОС. Нажмите Reset, когда будет предложено.
- После этого Windows перезагрузится и займет несколько минут, чтобы перезагрузить себя. Нажмите Продолжить при появлении запроса.