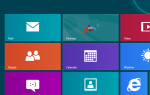Это сообщение об ошибке выглядит довольно серьезным, и оно появляется, когда вы пытаетесь открыть файл или запустить приложение с всплывающим окном, указывающим адрес файла, который вы пытаетесь запустить, а также «Это приложение не может быть активировано когда UAC отключен ».
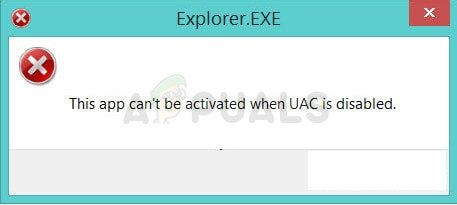 Это приложение не может быть активировано, когда UAC отключен
Это приложение не может быть активировано, когда UAC отключен
В течение многих лет было несколько известных причин проблемы, и несколько решений, использованных для решения проблемы, можно разделить, и мы решили объединить все это в статье. Убедитесь, что вы ознакомились с методами!
Что вызывает ошибку «Это приложение не может быть активировано, когда отключен контроль учетных записей»?
Список причин, вызывающих эту ошибку, не очень длинный, и это связано с ошибкой в Windows 10 или 8, когда вы не можете использовать ни одно из собственных приложений Windows с отключенным UAC. Это было исправлено для некоторых пользователей через обновление. Вот полный список:
- Вам нужно повторно включить UAC даже если вы считаете это раздражающим. Тем не менее, вы не сможете использовать собственные приложения метро в Windows, если не включите его снова.
- EnableLUA опция отключена в реестре, и вы должны рассмотреть возможность ее включения, изменив ее значение.
- Обновить для вашей операционной системы доступна, и вы должны установить ее как можно скорее, если вы хотите наслаждаться своим компьютером без этой надоедливой ошибки.
Решение 1. Повторно включите UAC
Контроль учетных записей (UAC) используется для управления всем, что вы запускаете, загружаете и открываете на своем компьютере, и это своего рода мера безопасности, позволяющая дважды проверить, все ли в порядке с вами.
Его всплывающие окна могут стать раздражающими со временем, но этот метод состоит в повторном включении UAC. Это определенно избавит от всплывающих окон, и это самый простой способ попробовать немедленно!
- открыто Панель управления ища его в меню Пуск. Вы также можете использовать комбинацию клавиш Windows Key + R, ввести «control.exe» в диалоговом окне «Выполнить» и нажать «ОК».
- Переключите Посмотреть установив в панели управления значение Большие иконки и найдите Учетные записи пользователей вариант.
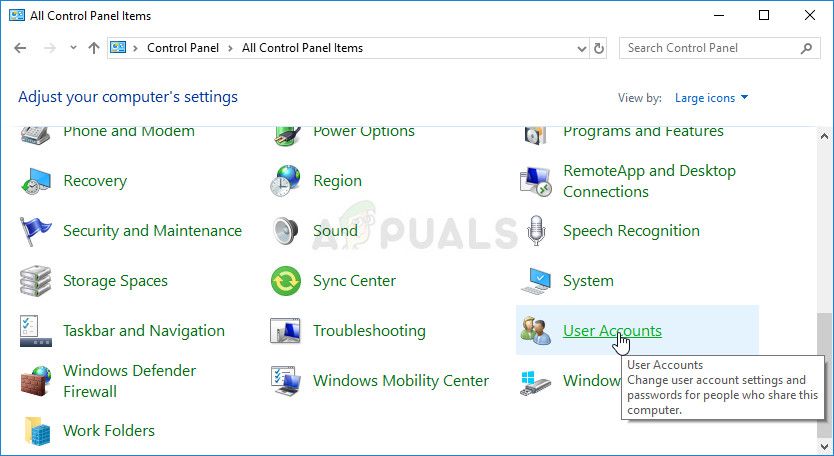 Запись учетных записей пользователей в панели управления
Запись учетных записей пользователей в панели управления
- Откройте его и нажмите «Изменить настройки контроля учетной записи пользователя».
- Вы заметите, что есть несколько вариантов, которые вы можете выбрать на слайдере. Если ваш ползунок установлен на нижнем уровне, это означает, что UAC отключен, и это привело к появлению ошибок. Кроме того, есть больше ошибок, которые обычно вызваны контролем учетных записей.
- Попробуйте увеличить это значение на единицу, если оно находится на верхнем слайдере, и проверьте, помогло ли оно. Повторите процесс, если ошибка все еще появляется, пока вы не установите UAC на самый высокий уровень.
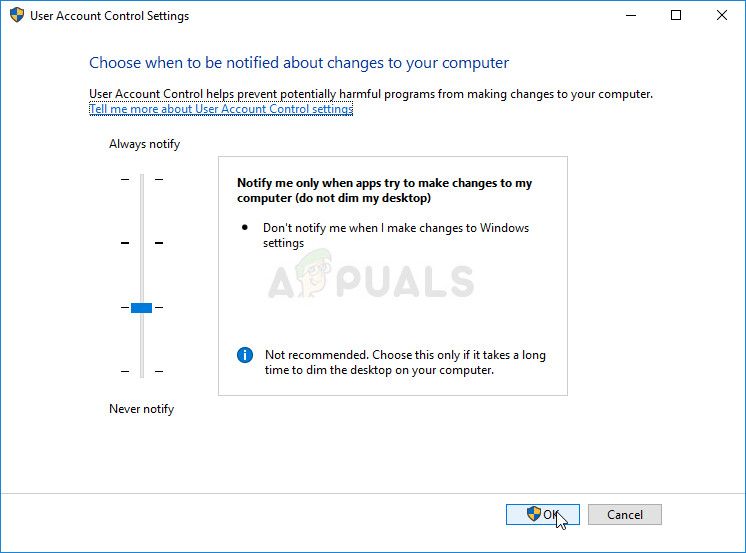 Настройки UAC
Настройки UAC
- Мы рекомендуем оставить его включенным на данный момент. Вы также можете решить проблему другими способами, но вам обязательно следует оставить ее включенной, поскольку она служит для защиты вашего ПК. Это особенно верно, если у вас есть проблемы с одной программой или одним файлом.
Решение 2. Изменить запись в реестре
Изменение этой записи определяет, будет ли Windows уведомлять пользователей о том, что программы должны быть запущены или установлены. Это одна из вещей, которой управляет UAC, и она может быть обработана, используя этот метод самостоятельно. Тем не менее, тщательно редактируйте реестр, поскольку результаты могут быть катастрофическими.
Поскольку вы собираетесь редактировать раздел реестра, рекомендуем вам ознакомиться с этой статьей, которую мы опубликовали, чтобы вы могли безопасно создавать резервные копии реестра, чтобы избежать других проблем.
- Откройте окно редактора реестра, набрав «смерзаться”Либо в строке поиска, либо в меню« Пуск », либо в диалоговом окне« Выполнить », доступ к которому можно получить с помощью комбинации клавиш Windows + R. Перейдите к следующему ключу в вашем реестре, перейдя на левую панель:
HKEY_LOCAL_MACHINE \ Software \ Microsoft \ Windows \ CurrentVersion \ Policies \ System
- Нажмите на этот ключ и попробуйте найти запись REG_DWORD с именем EnableLUA на правой стороне окна. Если такая опция существует, щелкните ее правой кнопкой мыши и выберите пункт «Изменить» в контекстном меню.
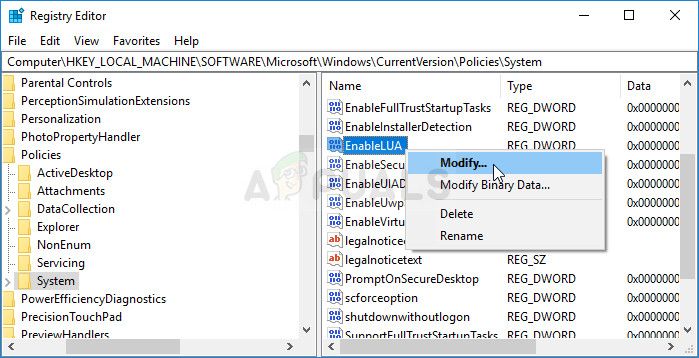 Изменение ключа EnableLUA в реестре
Изменение ключа EnableLUA в реестре
- В окне «Правка» в разделе «Значение» изменить значение на 1, и применить внесенные вами изменения. Подтвердите любые диалоги безопасности, которые могут появиться во время этого процесса.
- Теперь вы можете вручную перезагрузить компьютер, щелкнув меню «Пуск» >> «Кнопка питания» >> «Перезагрузить» и проверьте, исчезла ли проблема.
Решение 3. Измените некоторые параметры групповой политики.
Есть несколько способов настройки параметров контроля учетных записей, которые должны позволять вам отключать контроль учетных записей, а также избегать ошибок, таких как та, которая мешает пользователям не иметь возможности открывать приложения метро, когда отключен контроль учетных записей. Следуйте инструкциям ниже!
- Используйте комбинацию клавиш Windows + R (одновременно нажмите клавиши), чтобы открыть диалоговое окно «Выполнить». Войти «gpedit.mscВ диалоговом окне «Выполнить» и нажмите кнопку «ОК», чтобы открыть инструмент «Редактор локальной групповой политики». В Windows 10 вы можете просто ввести редактор групповой политики в меню «Пуск» и щелкнуть верхний результат.
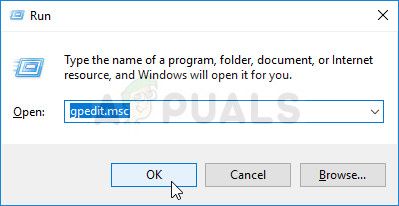 Запуск редактора групповой политики
Запуск редактора групповой политики
- На левой панели навигации редактора локальной групповой политики в разделе «Конфигурация компьютера» дважды щелкните полисы, и перейдите к Настройки Windows >> Настройки безопасности >> Локальные политики >> Параметры безопасности.
- Выберите папку «Параметры безопасности», щелкнув по ней левой кнопкой мыши, и откройте ее правую часть.
- Дважды щелкните на «Контроль учетных записей: режим одобрения администратором для встроенной учетной записи администратораВариант политики, проверять переключатель рядом с «Включено». Кроме того, дважды щелкните «Контроль учетных записей: поведение запроса на повышение прав для администраторов в режиме одобрения администратором»И измените его на«Запрашивать учетные данные.»
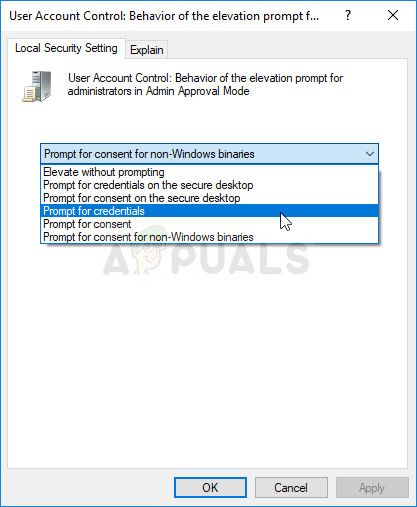 Изменение параметров групповой политики
Изменение параметров групповой политики
- Примените изменения, которые вы сделали перед выходом. Изменения не будут применены, пока вы не перезапустите.
- Наконец, перезагрузите компьютер, чтобы сохранить изменения, и проверьте, не обнаружена ли еще у вас ошибка.
Решение 4. Установите последние обновления
Установка последних обновлений для операционной системы Windows — верный способ решения многих проблем на вашем компьютере, и пользователи сообщают, что установка последних обновлений смогла решить проблему для многих людей. Попробуйте!
- Откройте утилиту PowerShell, щелкнув правой кнопкой мыши кнопку меню «Пуск» и выбрав опцию Windows PowerShell (Admin) в контекстном меню.
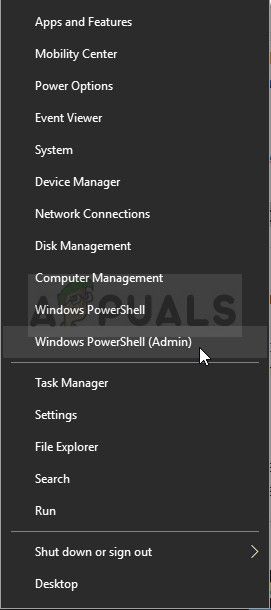 Откройте Windows PowerShell (Admin) из меню «Пуск»
Откройте Windows PowerShell (Admin) из меню «Пуск»
- Если вы видите командную строку вместо PowerShell в этом месте, вы также можете найти ее в меню «Пуск» или в строке поиска рядом с ней. На этот раз убедитесь, что вы щелкнули правой кнопкой мыши по первому результату и выбрали «Запуск от имени администратора».
- В консоли Powershell введите «cmd» и наберитесь терпения, чтобы Powershell переключился в окно, подобное cmd, которое может показаться более естественным для пользователей командной строки.
- В консоли, похожей на «cmd», введите команду, показанную ниже, и обязательно нажмите Enter после этого:
wuauclt.exe / updatenow
- Пусть эта команда выполнит свою работу как минимум в течение часа и проверит, были ли найдены и установлены какие-либо обновления без проблем. Этот метод может быть применен ко всем операционным системам Windows, включая Windows 10.