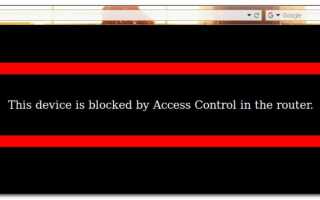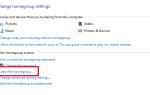Содержание
Некоторые пользователи сообщают, что все компьютеры и устройства заблокированы контролем доступа маршрутизатора. Появляется сообщение об ошибке «Это устройство заблокировано контролем доступа в роутере«. Чаще всего это происходит с маршрутизаторами и модемами NetGear. Эта проблема не является исключительной для определенной версии Windows, поскольку, как сообщается, она возникает в Windows 7, Windows 8.1 и Windows 10.
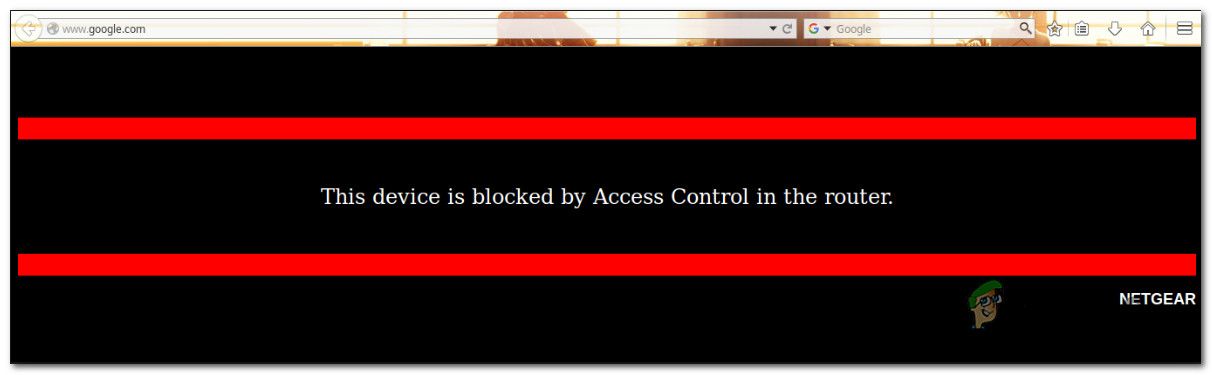 «Это устройство заблокировано контролем доступа в маршрутизаторе».
«Это устройство заблокировано контролем доступа в маршрутизаторе».
Что является причиной ошибки «Это устройство заблокировано контролем доступа в маршрутизаторе»?
Мы исследовали эту конкретную проблему, изучив различные пользовательские отчеты и стратегии восстановления, которые были развернуты наиболее уязвимыми пользователями, чтобы решить проблему.
- Устройство заблокировано ACL — ACL (Access Control List) используется для обеспечения безопасности сети. Они работают, ограничивая части ваших сетевых устройств или ограничивая доступ к Интернету. Если этот сценарий применим, отключение функции контроля доступа или сброс настроек маршрутизатора.
- Контроль доступа установлен в белый список — Если контроль доступа настроен в режиме белого списка, возможно, все ваши устройства были заблокированы от доступа к настройкам маршрутизатора / модема. В этом случае единственные жизнеспособные решения — это изменить MAC / IP-адреса одного из ваших устройств, чтобы вы могли подключить или сбросить настройки маршрутизатора до заводских настроек.
Если вы изо всех сил пытаетесь найти способ обойти или решить «Это устройство заблокировано контролем доступа в роутере» проблема, эта статья предоставит вам несколько потенциальных руководств, которые другие пользователи в аналогичной ситуации использовали, чтобы обойти эту проблему.
Способ 1: отключение контроля доступа
Список контроля доступа будет блокировать устройства на основе их IP-адреса. Если вы включили Контроль доступа со своего маршрутизатора, и с устройства, которое было специально заблокировано (или не указано в списке разрешенных), поступает запрос.
Если этот сценарий применим к вашей текущей ситуации, один из способов решения «Это устройство заблокировано контролем доступа в роутере» Ошибка и позволяет вашему устройству подключаться без ограничений — это доступ к настройкам вашего маршрутизатора и отключение контроля доступа.
Но, как вы можете себе представить, разные маршрутизаторы имеют уникальные сборки. Из-за этого отключение / включение контроля доступа будет отличаться от модели к модели. К счастью, концепция похожа, и шаги примерно одинаковы. Вот краткое руководство по доступу к меню контроля доступа и снятию ограничений:
- В браузере по умолчанию посетите адрес вашего маршрутизатора по умолчанию, чтобы получить доступ к его настройкам с другого компьютера (не того, который заблокирован). В подавляющем большинстве маршрутизаторов / модемов адрес либо http://192.168.0.1 или же http://192.168.1.1.
- Как только вы дойдете до экрана входа в систему, введите свои учетные данные для входа. Если вы не настроили выделенный пароль, попробуйте использовать «Админы» для имени пользователя и пароля.
 Доступ к настройкам вашего роутера
Доступ к настройкам вашего роутера - Перейти к продвинутый меню и искать Безопасность Вкладка. Затем перейдите к Контроль доступа меню и либо отключить Контроль доступа полностью или удалите соответствующее устройство из Черный список.
 Работа с контролем доступа на вашем маршрутизаторе / модеме
Работа с контролем доступа на вашем маршрутизаторе / модемеЗамечания: если Режим доступа установлен на Whitelist режим, вам нужно Разрешать устройство для устранения сообщения об ошибке.
- Сохраните изменения, затем перезапустите маршрутизатор / модем и проверьте, «Это устройство заблокировано контролем доступа в роутере» вопрос.
Если вы все еще сталкиваетесь с тем же сообщением об ошибке, перейдите к следующему способу ниже.
Способ 2: сброс роутера до заводских настроек
Один быстрый и безболезненный метод, который, скорее всего, разрешит «Это устройство заблокировано контролем доступа в роутере» проблема заключается в том, чтобы просто сбросить настройки маршрутизатора до заводских. После нескольких минут ожидания и входа в систему вы обнаружите, что ни одно из подключенных устройств не заблокировано.
Чтобы сбросить настройки маршрутизатора до заводских настроек, просто нажмите кнопку физического сброса на 10 или более секунд (на большинстве моделей все светодиоды будут мигать одновременно, сигнализируя о завершении сброса. Имейте в виду, что на некоторых моделях кнопка Сброс достижимо только иглой или подобным острым предметом.
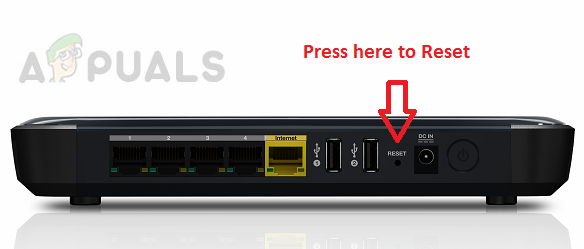 Сброс маршрутизатора
Сброс маршрутизатора
Имейте в виду, что эта процедура также сбрасывает учетные данные для входа в систему маршрутизатора / модема по умолчанию. В большинстве случаев они вернутся к значениям по умолчанию: admin (для имени пользователя и пароля).
Способ 3: в обход контроля доступа маршрутизатора / модема
Разные маршрутизаторы имеют разные способы предотвращения доступа устройств к сети. В большинстве случаев маршрутизаторы либо активно просматривают MAC-адрес или IP-адрес, когда решают, должно ли устройство быть заблокировано контролем доступа или нет.
К счастью, вы можете довольно легко изменить и восстановить настройки вашего маршрутизатора. Этот метод идеален в тех случаях, когда все устройства заблокированы от доступа к настройкам маршрутизатора / модема, поэтому у вас нет очевидных средств для устранения проблемы.
Выполните два следующих способа, чтобы обойти функцию контроля учетных записей вашего сетевого устройства, изменив свой MAC-адрес и IP-адрес.
Изменение MAC-адреса:
- Нажмите Windows ключ + R открыть Бежать диалоговое окно. Затем введите devmgmt.msc» и нажмите Войти открыть Диспетчер устройств.
 Запуск диспетчера устройств
Запуск диспетчера устройств - Разверните Сетевые адаптеры выпадающее меню, щелкните правой кнопкой мыши на вашей сети (Интернет) контроллер и выбрать Свойства.
 Доступ к экрану свойств сетевого контроллера
Доступ к экрану свойств сетевого контроллера - Внутри свойства экран вашего Сетевой контроллер, перейти к продвинутый вкладку и искать Имущество называется Сетевой адрес или же Локально управляемый адрес. Затем измените переключатель с Не присутствует Значение и установите новый MAC-адрес для вашего компьютера.
 Изменение MAC-адреса в Windows
Изменение MAC-адреса в WindowsЗамечания: Имейте в виду, что Windows принимает MAC-адреса без тире или пробелов. Например, 01-23-45-67-89-XY должен быть введен как 0123456789XY.
- Нажмите Хорошо чтобы сохранить изменения, перезагрузите компьютер, чтобы изменения вступили в силу.
Изменение IP-адреса:
- Нажмите Windows ключ + R открыть Бежать диалоговое окно. Затем введите «Ncpa.cpl» и нажмите Войти открыть Подключение к сети меню.
 Запустить диалоговое окно: ncpa.cpl
Запустить диалоговое окно: ncpa.cpl - Внутри Сетевые соединения щелкните правой кнопкой мыши сетевое подключение, которое в данный момент активно, и выберите Свойства.
 Доступ к меню «Свойства» активной сети
Доступ к меню «Свойства» активной сети - Внутри свойства экран активной сети, перейдите к сетей вкладку и дважды щелкните по Интернет-протокол версии 4 (TCP / IPv4).
 Доступ к настройкам IPV4
Доступ к настройкам IPV4 - Затем перейдите к генеральный вкладка и измените первый переключатель из Получить IP-адрес автоматически в Используйте следующий IP адрес. Затем введите свой IP-адрес и нажмите Хорошо сохранить конфигурацию.
 Установка собственного IP-адреса
Установка собственного IP-адреса - Перезагрузите компьютер и посмотрите, была ли проблема решена при следующем запуске.

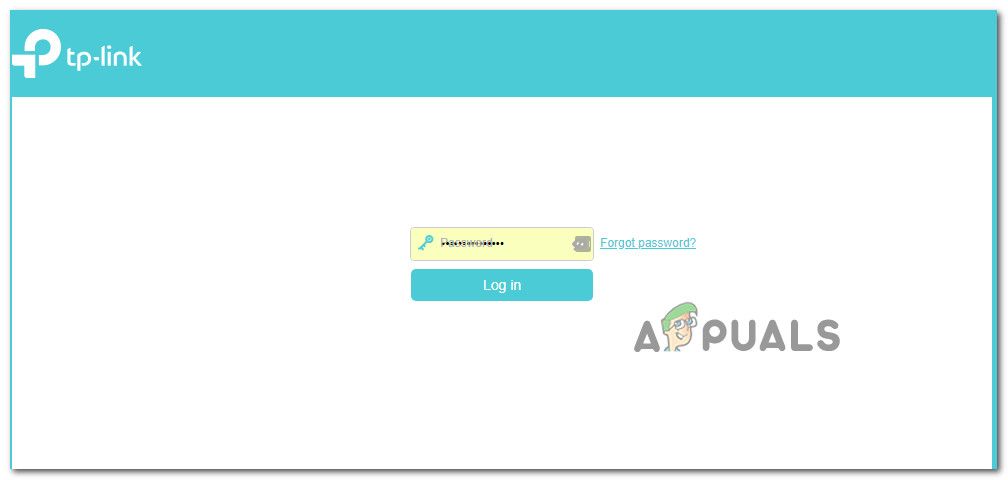 Доступ к настройкам вашего роутера
Доступ к настройкам вашего роутера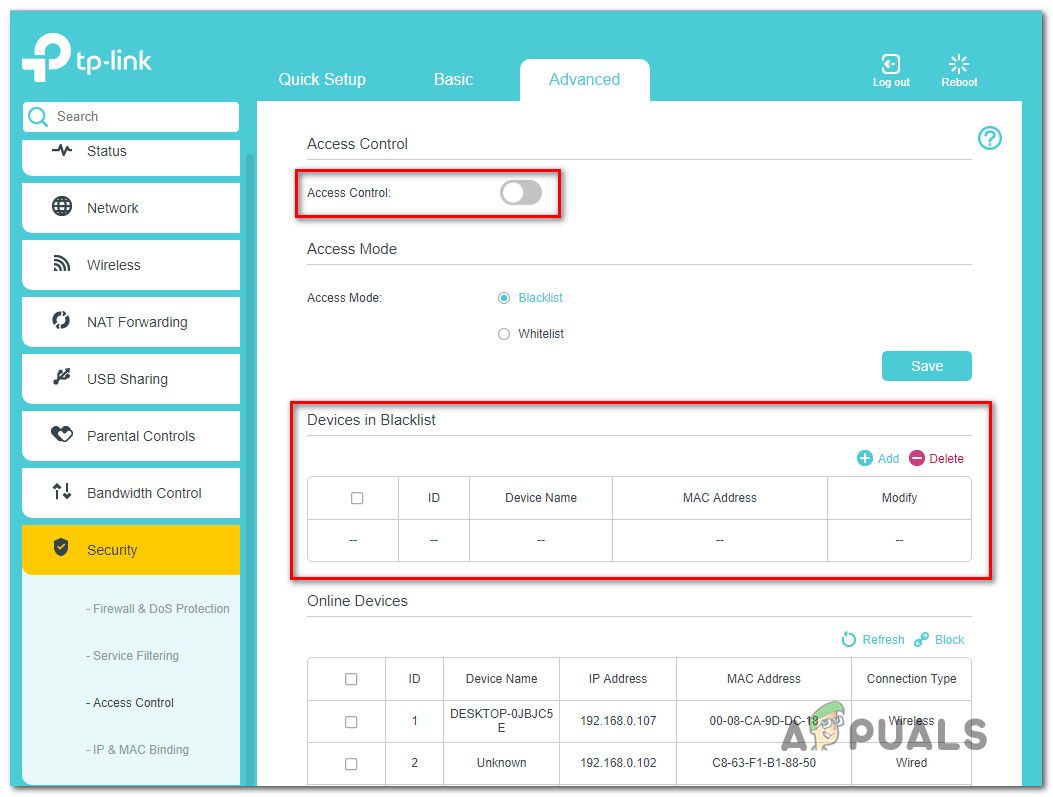 Работа с контролем доступа на вашем маршрутизаторе / модеме
Работа с контролем доступа на вашем маршрутизаторе / модеме Запуск диспетчера устройств
Запуск диспетчера устройств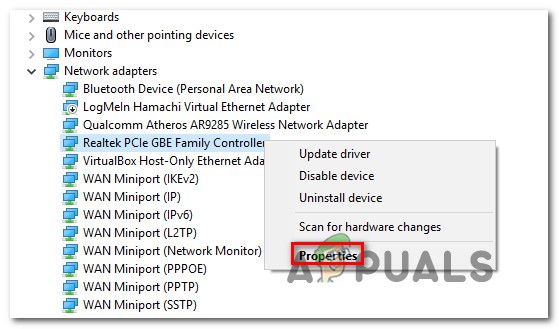 Доступ к экрану свойств сетевого контроллера
Доступ к экрану свойств сетевого контроллера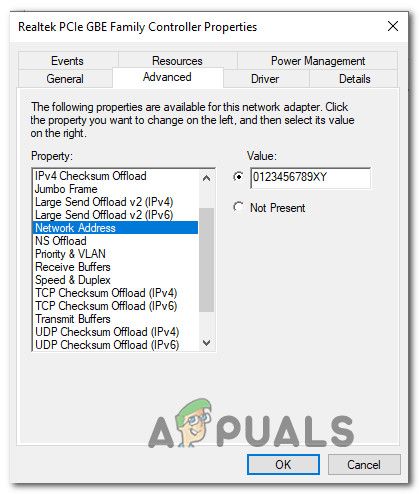 Изменение MAC-адреса в Windows
Изменение MAC-адреса в Windows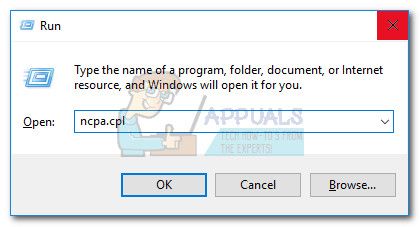 Запустить диалоговое окно: ncpa.cpl
Запустить диалоговое окно: ncpa.cpl Доступ к меню «Свойства» активной сети
Доступ к меню «Свойства» активной сети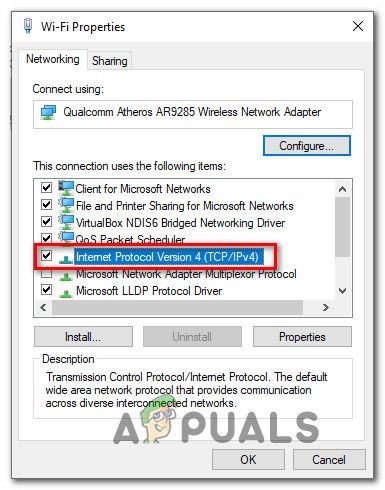 Доступ к настройкам IPV4
Доступ к настройкам IPV4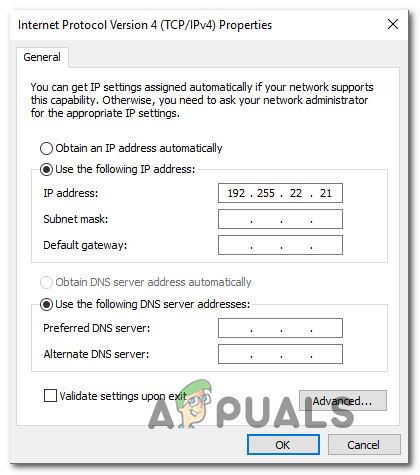 Установка собственного IP-адреса
Установка собственного IP-адреса