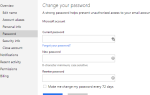Содержание
Ошибка «этот диск защищен от записи» обычно возникает, когда либо система заблокировала съемный носитель вне системы, либо на съемном оборудовании включен переключатель защиты от записи.
Эта ошибка может возникать на USB-дисках, CD-дисках и картах Micro SD. Обходные пути для этой проблемы делятся на две категории: либо это аппаратная проблема, когда блокировка включена, либо это программная проблема, связанная с операционной системой. Мы перечислили все обходные пути для этой проблемы. Если после выполнения всех решений ошибка все еще сохраняется, вы должны убедиться, что устройство не замуровали. К кирпичному USB-устройству нельзя получить доступ ни с одного компьютера, и заставить привод снова работать очень утомительно и в некоторых случаях невозможно.
Замечания: Методы, перечисленные ниже, вероятно, сотрут все данные, имеющиеся на вашем съемном устройстве.
Решение 1. Отключение физического защиты от записи
Прежде чем перейти к решению проблемы, связанной с программным обеспечением, мы можем проверить, связана ли проблема только с физический переключатель защиты от записи переключается. Вы можете легко проверить это, вынув USB или SD-карту из вашей системы, и посмотрите, есть ли какие-либо переключатели на устройстве.
На устройствах с SD-картами будет виден «белый» переключатель, в то время как на устройствах USB этот переключатель может отличаться. Поменяйте его в разблокированное положение, вставьте обратно в компьютер и проверьте, решена ли проблема.

Решение 2. Использование утилиты DiskPart
DiskPart — это утилита разбиения диска в командной строке, которая существует в Windows некоторое время. Он используется для создания многослойного макета для съемных устройств, таких как флэш-накопители. Мы можем использовать эту утилиту из командной строки и посмотреть, решит ли это нашу проблему.
- Нажмите Windows + R, введите «командная строка»В диалоговом окне щелкните правой кнопкой мыши приложение и выберите« Запуск от имени администратора ».
- В командной строке с повышенными правами введите «DiskPart”И нажмите Enter. Теперь наберите «список дисков». Все съемные устройства, подключенные к вашему компьютеру, будут перечислены перед вами в интерфейсе терминала.
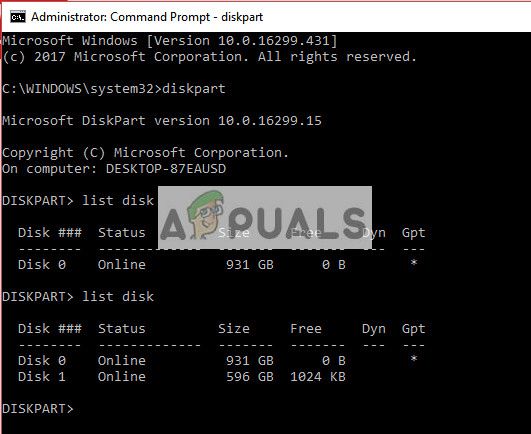
- Сейчас идентифицировать диск с использованием номеров дисков, назначенных, как показано на рисунке выше. Как только вы определили диск, введите команду «выберите диск 1». Здесь мы предположили, что диск, который является нашим USB-накопителем, вызывающим проблему, это диск 1.
- Выбрав диск, введите «атрибуты диска очищены только для чтения”И нажмите Enter. Эта команда удалит все атрибуты «только для чтения», если они прикреплены к вашему диску.
- Отключите устройство USB и подключите его снова. Теперь проверьте, решена ли проблема под рукой.
Решение 3. Использование редактора реестра
Если оба вышеуказанных решения не работают, вы можете попробовать изменить некоторые значения в реестре. Мы изменим значение «WriteProtect» в реестре и посмотрим, решит ли это проблему. После этого вы отформатируете USB-накопитель, используя «exfat» вместо «fat32», и проверьте, решит ли это проблему. Отключите USB перед началом решения.
Примечание: редактор реестра является мощным инструментом. Удаление реестров, о которых вы не знаете, может повлиять на производительность вашего компьютера. Сделайте резервную копию реестра, прежде чем следовать остальной части решения.
- Нажмите Windows + R, введите «смерзаться”В диалоговом окне и нажмите Enter.
- В редакторе реестра перейдите в следующий каталог:
HKEY_LOCAL_MACHINE \ SYSTEM \ CurrentControlSet \ Control \
- Теперь проверьте, можете ли вы найти запись «StorageDevicePolicies». Если вы этого не сделаете, вы создадите новый. Если вы это сделаете, вы можете пропустить все шаги создания и перейти к редактированию значения. Щелкните правой кнопкой мыши на любом контроль и выберите Новый> Ключ.
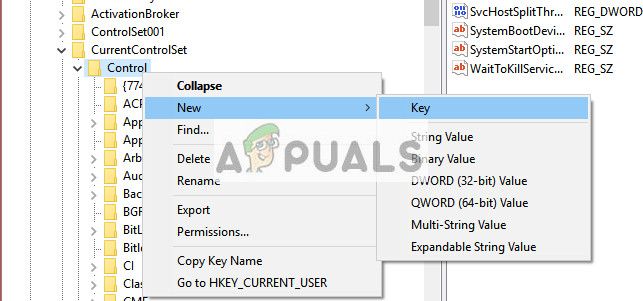
- Назовите новый ключ как «StorageDevicePolicies». После того, как вы создали ключ, перейдите к правой панели навигации и выберите New> DWORD (32-битное) значение. Выберите 32-битную опцию, если у вас есть компьютер с 32-битной или 64-битной системой, если у вас есть 64-битная система.
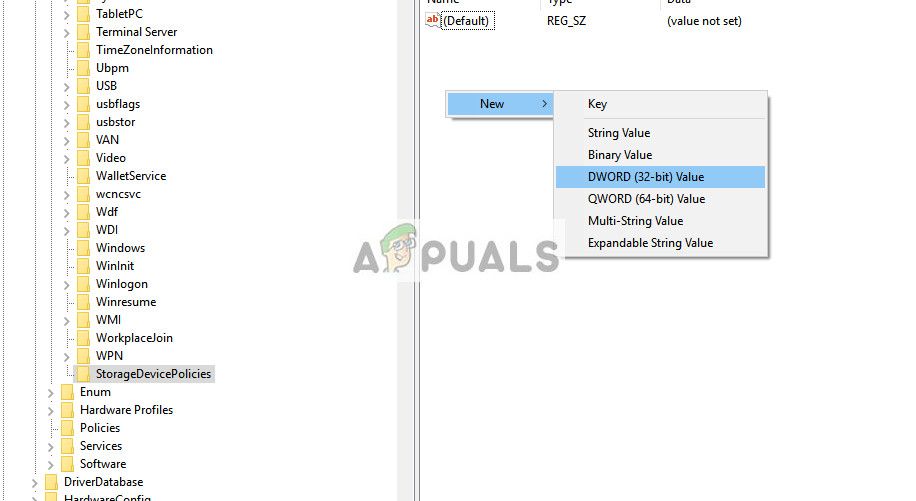
- Установите имя DWORD на «WriteProtect»И установите значение как«В шестнадцатеричном формате. Нажмите OK, чтобы сохранить изменения и выйти.
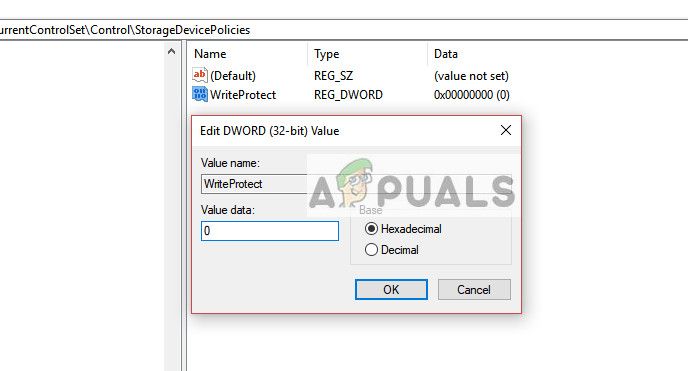
- Теперь откройте «Этот ПКС помощью проводника и обновите окно 5 или 6 раз. Теперь снова подключите USB к компьютеру и отформатируйте его, щелкнув правой кнопкой мыши и выбрав «Формат». Установите тип формата как «ExFAT».
- После форматирования проверьте, можете ли вы получить доступ к вашему съемному устройству правильно.
Решение 4. Использование управления дисками
В этом решении мы будем использовать утилиту управления дисками, имеющуюся в ОС Windows. Управление дисками используется для управления всеми съемными и подключенными устройствами хранения к вашему компьютеру. Его также можно использовать для создания и удаления разделов. Мы удалим существующий раздел и создадим новый.
- Нажмите Windows + R, введите «diskmgmt.ЦКМ”В диалоговом окне и нажмите Enter.
- Оказавшись в управлении дисками, выберите диск, который вы пытаетесь устранить. Перейдите к окну ниже и удалить существующий раздел.
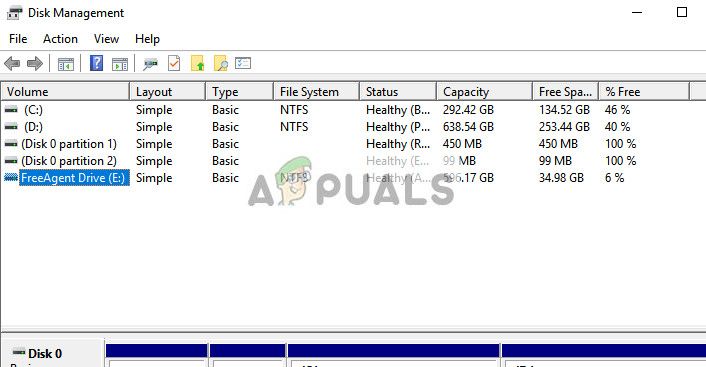
- Как только раздел будет удален, вы увидите пустое пространство вместо раздела. Щелкните правой кнопкой мыши и выберите «Создать раздел». Перейдите в мастере и выберите значения по умолчанию и буквы дисков.
- После создания раздела обновите компьютер и проверьте, можете ли вы без проблем получить доступ к диску.
Решение 5. Попытка на другом компьютере
Иногда проблема может быть связана с конкретным компьютером. Возможно, что существуют некоторые значения реестра, из-за которых компьютер не форматирует USB-устройство в соответствии с инструкциями, или может быть какой-то другой элемент, который может работать со сбоями. Поскольку конфигурация каждого компьютера отличается, рекомендуется попробовать новый компьютер.
Подсказки:
- Если вы пытаетесь удалить какой-либо файл, вам следует проверить, не связана ли проблема только с конкретный файл. Иногда файлы повреждаются и не могут быть удалены каким-либо образом.
- Некоторые пользователи также ответили, что формат был успешным в UNIX система по сравнению с Windows.
- Подключите ваш USB к андроид используя USB OTG.
- Убедитесь, что USB-устройство чистый.
- Убедитесь, что USB-устройство не замуровали или нет некоторых аппаратная ошибка.