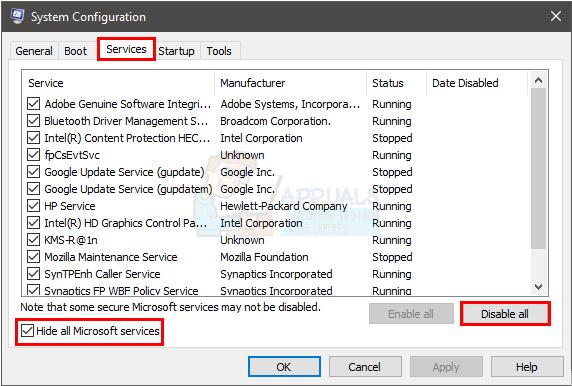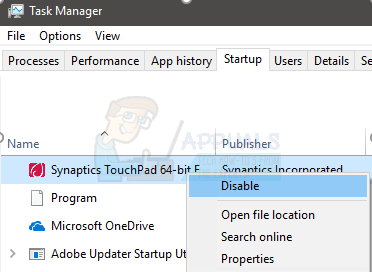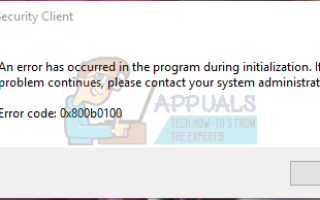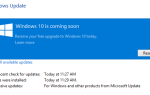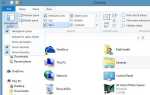При запуске Защитника Windows вы можете увидеть ошибку с кодом ошибки 0x800b0100. Эта ошибка не позволит вам включить Защитник Windows, а Защитник Windows останется выключенным.
Ошибка 0x800b0100 может быть вызвана многими причинами. Он может появиться из-за того, что ваша система заражена, или это может быть вызвано антивирусом, или из-за поврежденных системных файлов. Поскольку может быть несколько причин, для этой проблемы также доступны различные решения. Любой метод может работать для вас в зависимости от причины ошибки, поэтому попробуйте каждый из приведенных ниже методов, пока проблема не будет решена.
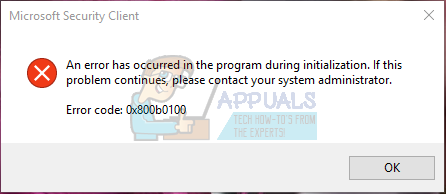
Метод 1: Чистая загрузка
Чистая загрузка поможет вам запустить Windows с минималистичными функциями, что означает, что она может помочь вам проверить, является ли проблема из-за какого-либо стороннего приложения или нет. Если Защитник Windows начинает работать правильно, когда вы чистите загрузку, это означает, что ошибка произошла из-за стороннего приложения.
- Держать Ключ Windows и нажмите р
- Тип MSCONFIG и нажмите Войти
- Выбрать Сервисы табуляция
- Отметьте опцию, которая говорит Скрыть все службы Microsoft
- Нажмите Отключить все

- Нажмите Запускать табуляция
- Нажмите Диспетчер задач
- Щелкните правой кнопкой мыши на одном из тех предметов, которые появились в Диспетчер задач и выберите запрещать

- Повторите шаг 8 для каждого элемента в Запускать табуляция
- близко Диспетчер задач
- Выбрать Хорошо в Конфигурация системы окно
- Перезагрузите компьютер
После завершения перезагрузки попробуйте снова запустить Защитник Windows, чтобы проверить, сохраняется ли проблема. Если проблема решена, значит, стороннее приложение вмешивалось в Защитник Windows. Наиболее вероятным приложением может быть любой другой антивирус. Удалите любой антивирус и попробуйте снова Защитник Windows.
После того, как вы проверили Защитника Windows, вам нужно изменить настройки на прежние, чтобы ваш компьютер снова начал нормально работать. Для этого выполните следующие действия
- Держать Ключ Windows и нажмите р
- Тип MSCONFIG и нажмите Войти
- Выбрать генеральный табуляция
- Выбрать Нормальный запуск
- Нажмите Сервисы табуляция
- Снимите флажок с опции Скрыть все службы Microsoft
- Нажмите Включить все
- Нажмите Запускать табуляция
- Выбрать Диспетчер задач
- Прямо на каждом из предметов (по одному) в Диспетчер задач и выберите включить для каждого из них
- Если вам будет предложено перезагрузить, выберите перезагрузить. Если вам не предлагают, просто перезагрузите компьютер, и он должен работать как обычно
Способ 2. Проверьте службу Защитника Windows
Убедитесь, что службы Защитника Windows включены. Иногда они могут быть отключены заражением или сторонним приложением
- Держать Ключ Windows и нажмите р
- Тип Сервисы.ЦКМ и нажмите Войти
- разместить Защитник Windows
- Двойной щелчок Защитник Windows обслуживание
- Убедитесь, что Тип запуска является автоматическая и сервис находится в Началось условие (если это не так, вы сможете увидеть активную кнопку Пуск)
- Проверьте Служба расширенной защиты от угроз Защитника Windows а также Сетевая проверка Защитника Windows обслуживание. Убедитесь, что они включены и работают, повторив шаг 5. В зависимости от ваших настроек эти настройки могут быть серыми, поэтому не беспокойтесь. Просто измените, если параметры не отображаются серым цветом и не установлены автоматически.

По завершении проверьте, работает ли Защитник Windows. Если это не так, проверьте, можете ли вы запустить Защитник Windows без ошибки.
Способ 3: проверка на наличие инфекций
Иногда ваш Защитник Windows может быть выключен, потому что ваша система была взломана. Инфекция может отключить Защитника Windows, чтобы сделать вашу систему более уязвимой.
Зайдите сюда и скачайте Malwarebytes. Malwarebytes поможет вам проверить и исправить любые проблемы, связанные с заражением и вредоносным ПО. Загрузите Malwarebytes и установите его. Затем просканируйте свой компьютер с помощью Malwarebytes, чтобы увидеть, заражена ли ваша система или нет.
Способ 4: запустить сканирование SFC
Проблема с Защитником Windows также может быть связана с повреждением системных файлов. Поэтому вам нужно будет запустить сканирование SFC, чтобы найти и исправить любые поврежденные файлы, чтобы устранить проблему, если она вызвана поврежденными системными файлами.
Перейдите сюда и следуйте этому пошаговому руководству, чтобы запустить сканирование SFC и восстановить любые поврежденные системные файлы.
Метод 5: Запустите DISM
Средство обслуживания образов развертывания и управления ими (DISM) — это инструмент, который можно использовать для исправления поврежденного системного файла. Это встроенный инструмент, предустановленный в Windows. Таким образом, вам не нужно загружать какое-либо стороннее программное обеспечение, и вы можете просто запускать команды из cmd.
- Держать Ключ Windows и нажмите Икс
- Выбрать Командная строка (администратор)
- Тип DISM.exe / Online / Cleanup-image / Восстановление здоровья и нажмите Войти.
Это займет некоторое время, так что подождите. После завершения выполнения команды рекомендуется выполнить метод 4.
Теперь проверьте, работает Защитник Windows или нет.