Командный процессор Windows — это необходимая служба Windows, связанная с командной строкой, которая запускается автоматически при запуске. Удаление его из автозагрузки или уничтожение процесса может привести к зависанию или разрушению вашего ПК. Однако создатели вредоносных программ, таких как вирусы, черви и трояны, намеренно дают своим процессам одно и то же имя файла, чтобы избежать обнаружения. По этой причине многие люди сообщают о раздражающем всплывающем окне «Командный процессор Windows». Многие сообщают, что это всплывающее окно возникает, когда вы пытаетесь запустить браузер или загрузить файл в Интернете.
Что такое командный процессор Windows?
Если командный процессор Windows является допустимым файлом Windows, то почему вы получаете это всплывающее окно? Если у вас есть такая проблема, то, вероятно, она вызвана вредоносным ПО. После запуска эта вредоносная программа продолжает выскакивать, запрашивая разрешение на запуск командного процессора Windows. Нажатие кнопки отмены, похоже, не останавливает такое всплывающее окно, поскольку оно появляется снова в течение секунды, что действительно раздражает. Больше всего раздражает то, что ваша антивирусная программа, такая как AVG, Avira или Norton, не может остановить всплывающее окно командного процессора Windows.
Эта вредоносная программа Windows Command Processor была объявлена как троянская вредоносная программа, которая, по-видимому, создает больше угроз через Интернет, замедляет работу компьютера, останавливает работу компьютера и даже наносит вред вашим антивирусным и антишпионским программам. Добавив запись в реестр, этот вирус может добавить себя в список автозагрузки, поэтому он запускается автоматически при каждой перезагрузке компьютера.
Вот как вы можете избавиться от этой вредоносной программы. Действуйте последовательно; Если метод 1 не работает, попробуйте следующий метод.
Способ 1: удалить файлы вирусов вручную
Большинство реплицирующихся вредоносных программ скрываются в папке appdata. Отсюда они могут запускаться автоматически при запуске, поэтому будет трудно удалить их, не останавливая их процессы в первую очередь. К счастью, в безопасном режиме запускаются только те программы, которые необходимы для работы Windows (даже ваши антивирус и сетевые карты не будут работать в безопасном режиме). Это позволит легко удалить эту вредоносную программу.
- Щелкните правой кнопкой мыши на панели задач и выберите «Запустить диспетчер задач».
- В диспетчере задач перейдите на вкладку процессов и найдите подозрительные процессы со случайными буквами. Это поможет в выявлении вредоносного ПО позже.
- Вы также можете зайти в редактор реестра и поискать подозрительные записи. Нажмите Windows ключ + р чтобы открыть запуск, введите regedit и нажмите ввод, затем перейдите к этому ключу и найдите подозрительные записи HKEY_CURRENT_USER \ Software \ Microsoft \ Windows \ CurrentVersion \ Run

Кроме того, выполните чистую загрузку, используя наше руководство здесь - В Windows 10 и 8 удерживайте нажатой клавишу shift и перезагрузите компьютер (в Windows 7 и предыдущих версиях перезагрузите компьютер и нажмите F8 во время загрузки). Это даст вам варианты загрузки. Вы можете найти руководство по загрузке в безопасном режиме здесь.
- Выберите «Безопасный режим» и нажмите «Ввод».
- Перейдите в эту папку C: \ Users \ ’Your UserName’ \ AppData \ Roaming и найдите исполняемые (exe) файлы и файлы со случайными именами. В этой папке вы найдете файлы, которые случайно генерируются вредоносной программой, с довольно короткими именами, такими как «sadfispodcixg» или же «gsdgsodpgsd» или же «gfdilfgd» или же «fsayopphnkpmiicu» или же «labsdhtvПоэтому их легко обнаружить. Удалите эти файлы. Удалите связанные папки, текстовые документы или журналы.
- Перейдите в C: \ Users \ ’Your UserName’ \ AppData \ Local и сделайте то же самое
- Перейдите в C: \ Users \ ’Your UserName’ \ AppData \ Local \ Temp и сделайте то же самое. Вы можете удалить все в этой папке, так как это просто временные файлы, созданные программами.
- После того, как вы закончите, перезагрузите компьютер
Способ 2: используйте MalwareBytes, AdwCleaner и Combofix для сканирования и исправления вашего ПК
Если ваше антивирусное программное обеспечение не обнаруживает эту вредоносную программу автоматически, вы можете воспользоваться услугами MalwareBytes и AdwCleaner. Combofix — это более глубокий сканер, который сканирует ваши файлы и реестр и пытается их исправить. Если шаг 1 не работает, попробуйте шаг 2.
Шаг 1. Сканирование с использованием MalwareBytes и AdwCleaner
- Загрузите и установите MalwareBytes отсюда
- Загрузите и установите AdwCleaner отсюда
- В Windows 10 и 8 удерживайте нажатой клавишу shift и перезагрузите компьютер (в Windows 7 и предыдущих версиях перезагрузите компьютер и нажмите F8 во время загрузки). Это даст вам варианты загрузки. Выберите загрузку в «Безопасном режиме с сетью»
- После того, как ваш компьютер загрузится в безопасном режиме, откройте MalwareBytes и выполните полную проверку. Для получения более подробной информации о том, как использовать MalwareBytes, следуйте нашему руководству здесь
- Откройте AdwCleaner и проведите полное сканирование. Для получения более подробной информации о том, как использовать AdwCleaner, следуйте нашему руководству здесь
- Удалите все найденные вредоносные программы. Последняя версия двух антивирусных и антишпионских программ очистит ваш компьютер.
Шаг 2: Сканирование с Combofix
- Если вредоносная программа не найдена или проблема не устранена, вам нужно будет запустить Combofix
- Самые важные вещи, которые нужно помнить при запуске, это отключить все ваши вредоносные программы и запустить Combofix с вашего рабочего стола.
- Дважды щелкните на combofix на рабочем столе, чтобы запустить его. Согласитесь с отказом от ответственности
- Combofix создаст точку восстановления системы и создаст резервную копию реестра, если что-то пойдет не так
- Combofix просканирует ваш компьютер и попытается определить, установлена ли консоль восстановления Windows. Если нет, вы получите сообщение с просьбой сделать это через интернет. Нажмите «Да»
- После установки вы получите еще один запрос. Нажмите «Да» для сканирования на наличие вредоносных программ.
- Combofix теперь будет сканировать ваш компьютер на наличие известных инфекций от стадии 1 до стадии 50.
- Файл журнала будет создан
- Возможно, что ComboFix, даже при первом запуске, мог решить проблемы, с которыми вы столкнулись, но вы можете проверить файл журнала, созданный для дальнейших указаний.
- Наиболее распространенные указания в файле журнала — обновить или удалить устаревшие программы, которые уязвимы для вредоносных программ, например Adobe Reader и Java.
- Нажмите клавишу с логотипом Windows + R, чтобы открыть «окно запуска»
- Введите «ComboFix / uninstall» и нажмите Enter
- Это удалит Combofix, удалит связанные с ним папки и файлы, скроет расширения файлов, скроет системные / скрытые файлы, очистит кэш восстановления системы и создаст новую точку восстановления.
PS: Если вы создали точку восстановления системы, вы можете использовать ее, чтобы вернуться к тому, когда ваш ПК функционировал правильно. Вы можете потерять некоторые программы, но ваши личные данные останутся без изменений. Просто введите «восстановление» в меню «Пуск» и нажмите «Восстановление системы» и следуйте инструкциям, чтобы перезагрузить систему, чтобы она работала правильно.




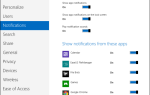
![Смонтируйте ваши файлы изображений на виртуальный диск с WinCDEmu [Windows]](https://helpexe.ru/wp-content/cache/thumb/stub_e7ab314c1561614_150x95.jpg)