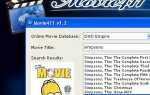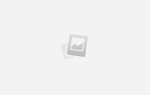Содержание
- 1 Что заставляет ПК просыпаться от сна?
- 2 Способ 1: отключение таймеров пробуждения
- 3 Способ 2: предотвращение пробуждения сетевого адаптера ПК
- 4 Метод 3: Отключение автоматически запланированной задачи дефрагментации диска
- 5 Способ 4: идентификация устройства, разбудившего компьютер
- 6 Метод 5: Отключение Wake on Magic Packet и Wake On Pattern Match
Несколько пользователей Windows сообщают, что их компьютер внезапно выходит из спящего режима без видимого срабатывания. Эта проблема чаще всего сообщается в Windows 8 и Windows 10 с различными конфигурациями ПК. Как оказалось, эта проблема существует у многих людей, и в большинстве случаев проблема возникает после того, как пользователь установил ожидающее обновление Windows.
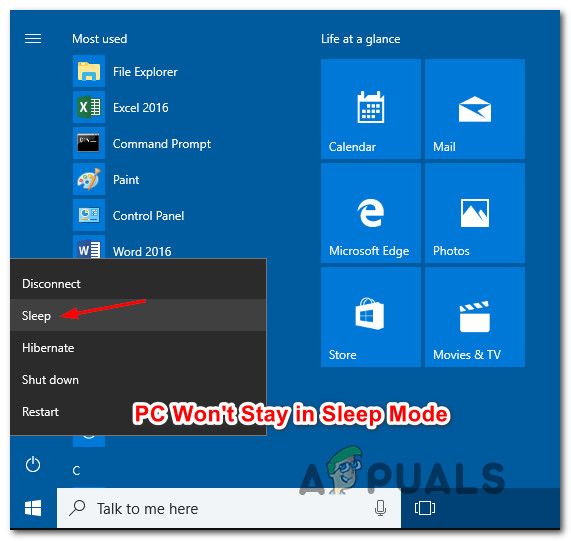 Компьютер не будет оставаться в спящем режиме
Компьютер не будет оставаться в спящем режиме
Что заставляет ПК просыпаться от сна?
Мы исследовали эту конкретную проблему, просмотрев различные пользовательские отчеты и стратегии исправления, которые обычно используются для решения этой конкретной проблемы. Основываясь на наших исследованиях, есть несколько различных потенциальных виновников, которые могут в конечном итоге вызвать эту конкретную проблему:
- Таймеры пробуждения включены — Эта проблема может возникнуть, если таймерам важных пробуждений разрешено прерывать сеансы сна или гибернации. Если этот сценарий применим, вы можете решить эту проблему, отключив таймеры пробуждения в меню параметров питания.
- Сетевой адаптер выводит ваш компьютер из спящего режима — Если вы используете проводное соединение, скорее всего, ваш сетевой адаптер является виновником того, что ваш компьютер вышел из спящего режима. Если этот сценарий применим, вы можете решить эту проблему, открыв вкладку «Управление питанием» и запретив сетевому адаптеру разбудить компьютер.
- Запланированная задача «Дефрагментация диска» пробуждает ваш компьютер — Еще один потенциальный виновник, который может вызвать эту проблему, — это автоматическая задача дефрагментации диска. В этом случае вы можете решить проблему, отключив автоматическое задание в меню «Дефрагментация диска».
- Подключенное устройство будит компьютер — Мыши и беспроводные клавиатуры часто отвечают за эту конкретную проблему. Если это является причиной внезапных периодов бодрствования, вы можете решить проблему, идентифицируя и ограничивая устройство, которое вызывает проблему.
- Wake on Magic Packet и Wake On Pattern Match — Есть два свойства сетевого адаптера (Wake On Magic Packet и Wake on Pattern Match), которые могут в конечном итоге вызвать эту конкретную проблему. В этом случае вы можете посетить свою Сеть настройки центра общего доступа и отключение двух свойств, влияющих на последовательность ожидания.
Если вы в настоящее время пытаетесь решить ту же проблему, эта статья даст вам несколько советов по устранению неполадок. Ниже вы найдете набор методов, которые другие пользователи в аналогичной ситуации успешно использовали для решения проблемы и предотвращения выхода их компьютеров из спящего режима без явного срабатывания.
Способ 1: отключение таймеров пробуждения
Некоторые затронутые пользователи сообщают, что им, наконец, удалось решить проблему после отключения таймеров пробуждения из дополнительных опций сна. Таймер пробуждения — это временное событие, которое выводит ПК из спящего режима или режима гибернации (в определенное время).
По умолчанию ПК настроен на разрешение только Важные таймеры пробуждения нарушить сон или сеанс гибернации. Вот краткое руководство по отключению таймеров пробуждения, чтобы гарантировать, что ваша машина не просыпается ото сна:
- Нажмите Windows ключ + R открыть Бежать диалоговое окно. Затем введите «Control.exe» и нажмите Войти открыть Панель управления.
 Доступ к панели управления с помощью команды «Выполнить»
Доступ к панели управления с помощью команды «Выполнить» - внутри Панель управления, ищи «Варианты питанияС помощью функции поиска в правом верхнем углу.
- Внутри Варианты питания меню, посмотрите, какая схема питания в данный момент активна и нажмите на Изменить настройки плана.
Замечания: Если вы используете несколько схем электропитания, вам нужно будет повторить шаги, описанные ниже, со всеми, кого вы активно используете. - Внутри Изменить настройки плана окно, нажмите на Изменить расширенные настройки питания.
- Внутри продвинутый вкладка настроек Варианты питания прокрутите вниз до Спать меню и нажмите значок +, чтобы развернуть все доступные параметры.
- Далее разверните меню, связанное с Разрешить таймеры пробуждения и изменить раскрывающиеся меню обоих От батареи а также Подключенный в Отключить.
- Нажмите Применять сохранить текущую конфигурацию. Затем перезагрузите компьютер и переведите его в спящий режим после завершения следующего запуска, чтобы увидеть, была ли проблема решена.
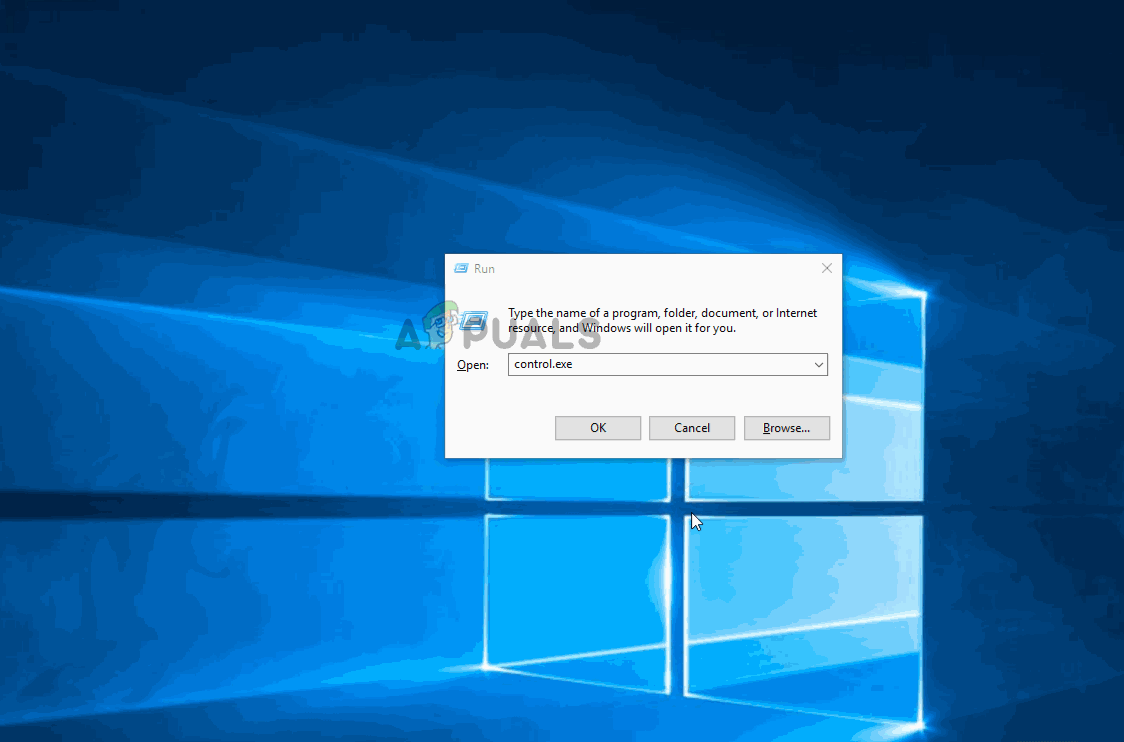 Отключение таймеров пробуждения
Отключение таймеров пробуждения
Если вы все еще видите, как ваш компьютер внезапно выходит из спящего режима без видимого срабатывания, перейдите к следующему способу ниже.
Способ 2: предотвращение пробуждения сетевого адаптера ПК
Другое популярное решение этой конкретной проблемы — запретить аппаратное обеспечение, отвечающее за пробуждение компьютера с помощью диспетчера устройств. Несколько пользователей, столкнувшихся с той же самой проблемой, сообщили, что проблема была окончательно решена после того, как они использовали Диспетчер устройств, чтобы предотвратить просыпание сетевого адаптера их ПК.
Вот краткое руководство о том, как это сделать:
- Нажмите Windows ключ + R открыть диалоговое окно «Выполнить». Затем введите «Devmgmt.msc» и нажмите Войти открыть Бежать диалоговое окно.
- внутри устройство Диспетчер разверните раскрывающееся меню, связанное с Сетевые адаптеры. Затем щелкните правой кнопкой мыши на активном сетевом адаптере и выберите Свойства.
- Внутри свойства Экран вашего сетевого контроллера, перейдите на вкладку Управление питанием.
- Снимите флажок, связанный с Разрешить этому устройству разбудить компьютер и нажмите Хорошо сохранить изменения.
- Перезагрузите компьютер и посмотрите, была ли проблема решена при следующем запуске.
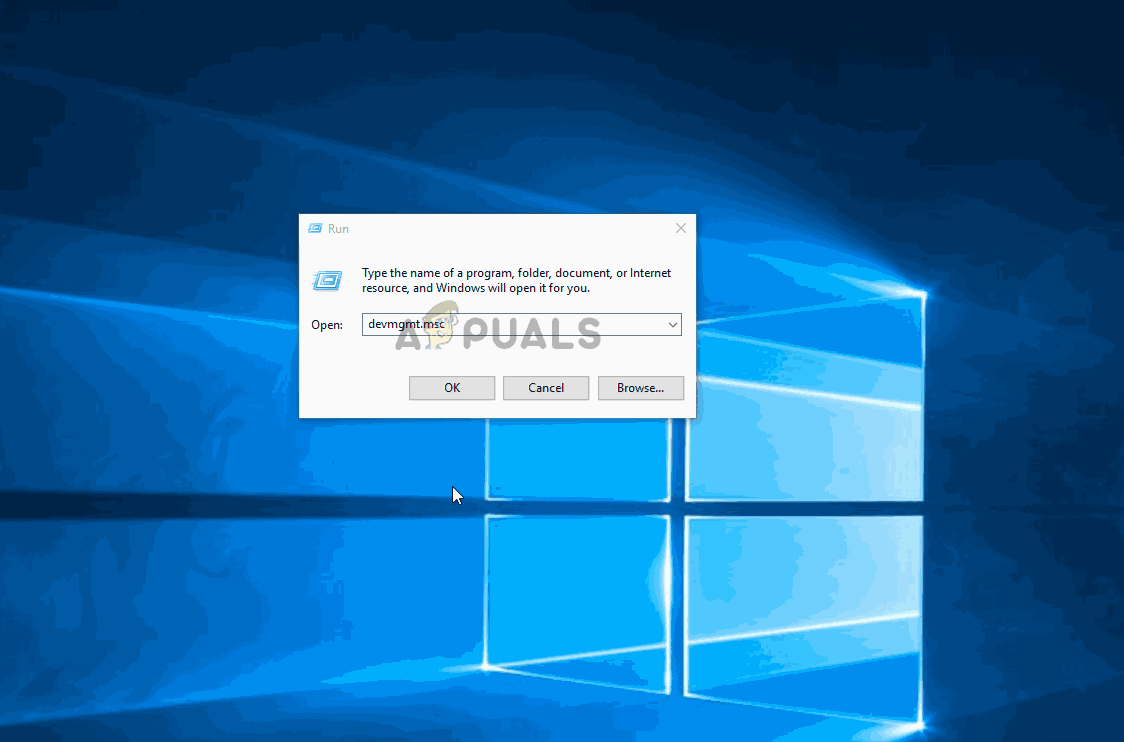 Предотвращение пробуждения сетевого адаптера ПК
Предотвращение пробуждения сетевого адаптера ПК
Если вы все еще замечаете, что ваш компьютер внезапно выходит из спящего режима даже после применения этой модификации, перейдите к следующему способу, приведенному ниже.
Метод 3: Отключение автоматически запланированной задачи дефрагментации диска
Как сообщают некоторые пользователи, еще один потенциальный преступник, который может вызвать эту проблему, — это автоматическая задача дефрагментации диска. Несколько пользователей, с которыми мы столкнулись с той же проблемой, сообщили, что их компьютер, наконец, перестал выходить из спящего режима после того, как они отключили задачу автоматической дефрагментации Disk Defragmenter.
Вот краткое руководство о том, как это сделать:
- Нажмите Windows ключ + R открыть Бежать диалоговое окно. В появившемся окне запуска введите « dfrgui» и нажмите Войти открыть Дефрагментатор диска полезность.
- В окне «Оптимизировать диски» щелкните Изменить настройки кнопка под Запланированная оптимизация.
- В следующем окне снимите флажок, связанный с Запуск по расписанию (рекомендуется).
Замечания: Эта процедура отключит запланированное задание. Поэтому, если вы обнаружите, что этот метод эффективен, вам нужно будет время от времени возвращаться к этому экрану и нажимать на Оптимизированный, чтобы выполнить дефрагментацию дисков вручную, поскольку у вас больше не будет задачи, которая будет выполнять ее вручную.
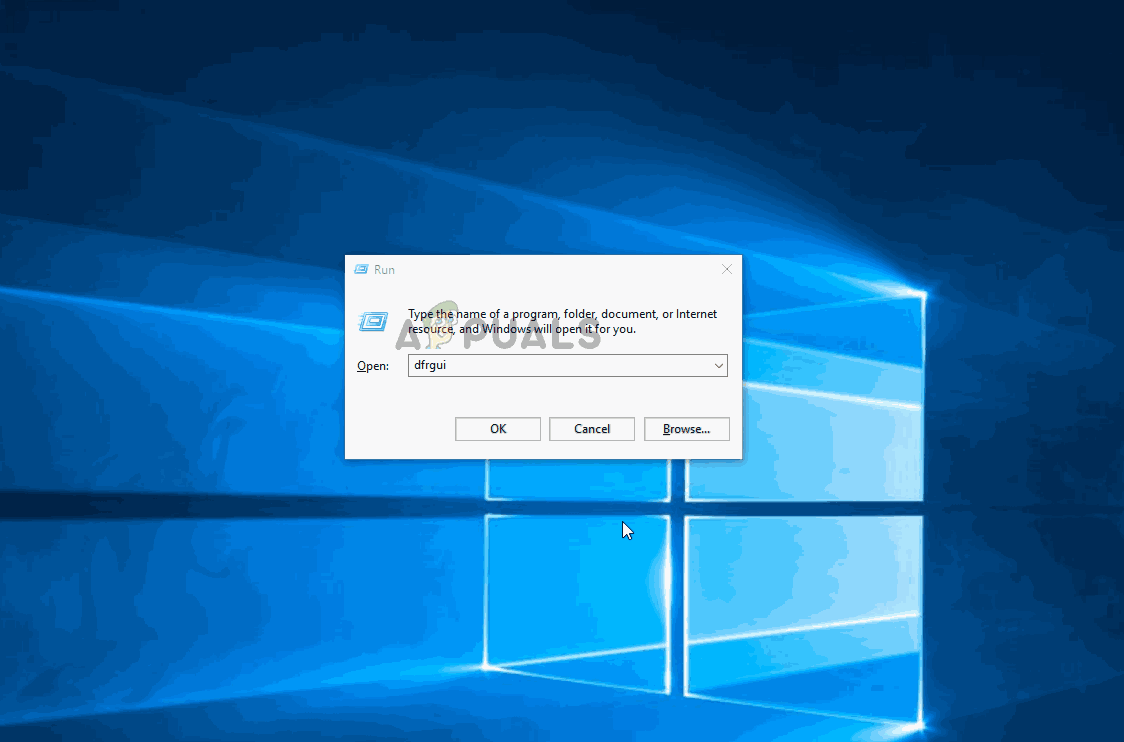 Отключение запланированных задач дефрагментатора
Отключение запланированных задач дефрагментатора
Если этот метод все еще не решил проблему, перейдите к следующему способу ниже.
Способ 4: идентификация устройства, разбудившего компьютер
Если вы не возражаете против использования терминала, есть один метод, который позволит вам точно определить проблему и выяснить, какое из ваших подключенных устройств вызывает внезапные пробуждения. Несколько затронутых пользователей смогли остановить устройство, вызывающее проблему, выполнив ряд командных приглашений для устранения проблемы.
Вот краткое руководство, которое вы можете использовать, чтобы определить, какие устройства (помимо вашего сетевого адаптера) способны разбудить вашу систему:
- Нажмите Windows ключ + R открыть Бежать диалоговое окно. Затем введите «CMD» и нажмите Ctrl + Shift + Войти открыть возвышенный Командная строка окно. По подсказке UAC (контроль учетных записей пользователей), щелчок да предоставить административные привилегии.
 Запуск CMD с помощью поля Run
Запуск CMD с помощью поля Run - В командной строке введите следующую команду, чтобы отобразить список всех устройств, которые в данный момент способны активировать ваш компьютер:
powercfg -devicequery wake_armed
 Определение устройств, способных вывести ваш компьютер из спящего режима
Определение устройств, способных вывести ваш компьютер из спящего режима - Используйте список устройств, которые мы сгенерировали выше, чтобы отключить каждое (одно за другим), пока не найдете виновника, который будит компьютер. Используйте эту команду, чтобы предотвратить пробуждение вашего компьютера устройством:
powercfg - devicedisablewake "имя устройства" Замечания: «имя устройства» является только заполнителем. Замените его именем устройства, которое вы пытаетесь отключить.
 Отключение функции Wake для устройства
Отключение функции Wake для устройства - Как только вы найдете устройство, которое вызывает проблему, используйте команду ниже, чтобы повторно включить каждое устройство, которое было очищено:
powercfg -deviceenablewake "имя устройства" Замечания: «имя устройства» является только заполнителем. Замените его именем устройства, которое вы пытаетесь включить.
 Включение функции пробуждения для устройства
Включение функции пробуждения для устройства - Переведите компьютер в режим сна и проверьте, не исчезла ли проблема.
Если вы все еще сталкиваетесь с той же проблемой, перейдите к следующему способу ниже.
Метод 5: Отключение Wake on Magic Packet и Wake On Pattern Match
Несколько затронутых пользователей сообщили, что им удалось решить проблему, отключив свойства сетевого адаптера: Wake On Magic Packet а также Wake on Pattern Match. Отключение этих двух свойств гарантирует, что у вашего сетевого адаптера больше не будет возможности выводить компьютер из спящего режима.
Вот краткое руководство о том, как это сделать:
- Нажмите Оконная клавиша + R открыть Бежать диалоговое окно. Затем введите «мс-настройка: сети VPNИ нажмите Войти чтобы открыть вкладку VPN из настройки Вкладка.
 Открытие вкладки VPN приложения «Настройки»
Открытие вкладки VPN приложения «Настройки» - На вкладке VPN нажмите на сеть центр обмена. Затем нажмите на свой активный Сетевой адаптер (связаны с Соединения) в правом верхнем углу экрана.
 Доступ к свойствам сетевого адаптера
Доступ к свойствам сетевого адаптера - На экране состояния сетевого адаптера нажмите Свойства. Затем из свойства экран, перейдите к сетей вкладку и нажмите на конфигурировать под вашим активным беспроводным адаптером.
 Доступ к свойствам сетевого адаптера
Доступ к свойствам сетевого адаптера - На экране «Свойства» вашего сетевого адаптера перейдите на вкладку «Дополнительно» и прокрутите вниз до Wake on Magic Packet. Выбрав свойство, измените его значение с права на Инвалид.
 Отключение Wake on Magic Packet имущество
Отключение Wake on Magic Packet имущество - Повторите шаг 4 с Звонок по образцу матча.
- Переведите компьютер в спящий режим и посмотрите, была ли проблема решена.

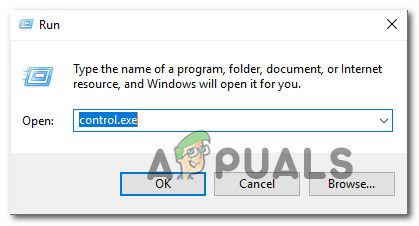 Доступ к панели управления с помощью команды «Выполнить»
Доступ к панели управления с помощью команды «Выполнить»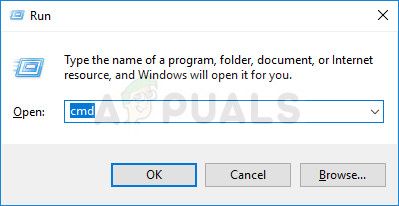 Запуск CMD с помощью поля Run
Запуск CMD с помощью поля Run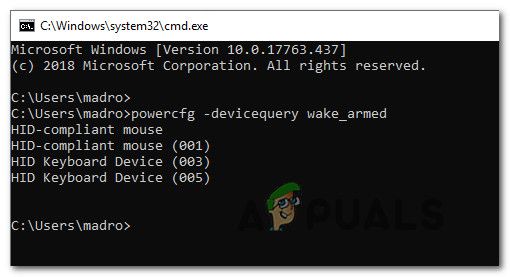 Определение устройств, способных вывести ваш компьютер из спящего режима
Определение устройств, способных вывести ваш компьютер из спящего режима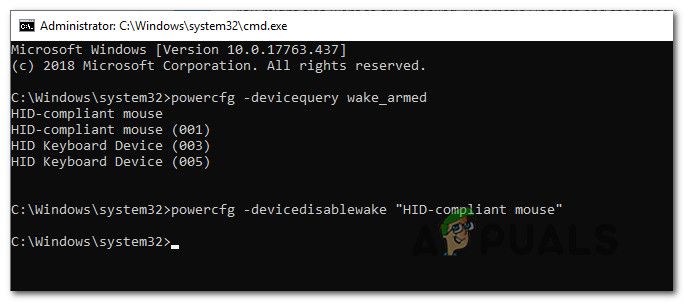 Отключение функции Wake для устройства
Отключение функции Wake для устройства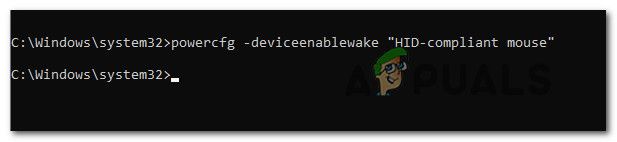 Включение функции пробуждения для устройства
Включение функции пробуждения для устройства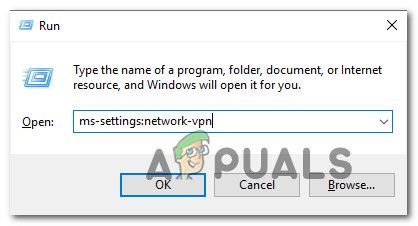 Открытие вкладки VPN приложения «Настройки»
Открытие вкладки VPN приложения «Настройки»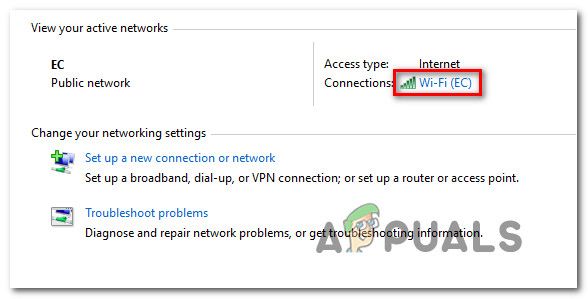 Доступ к свойствам сетевого адаптера
Доступ к свойствам сетевого адаптера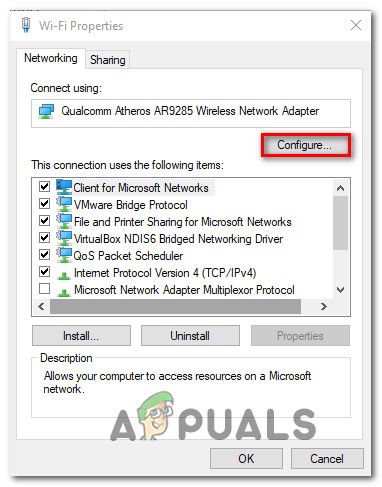 Доступ к свойствам сетевого адаптера
Доступ к свойствам сетевого адаптера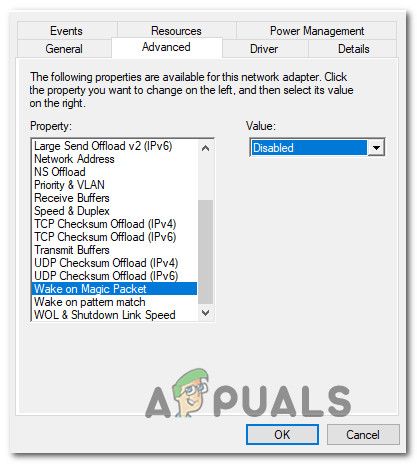 Отключение Wake on Magic Packet имущество
Отключение Wake on Magic Packet имущество