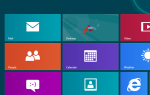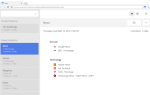Содержание
- 1 Решение 1. Удалите драйвер и перезагрузите компьютер
- 2 Решение 2. Отключите общий доступ к сети
- 3 Решение 3: Сброс TCP / IP
- 4 Устранить проблему вручную
- 5 Windows 8, Windows 8.1, Windows 10
- 6 Windows 7 и Windows Vista
- 7 Windows XP
- 8 Решение 4. Сброс настроек маршрутизатора
- 9 Решение 5. Изменить настройку скорости соединения
- 10 Решение 6: Восстановление системы
Сообщение о проблемной ошибке отображается после запуска команды в командной строке под названием «ipconfig / all», которая отображает устройства и настройки, связанные с вашим подключением к Интернету. Эта ошибка также появляется в других сценариях и может отображаться как отдельное сообщение, но ее цель та же.
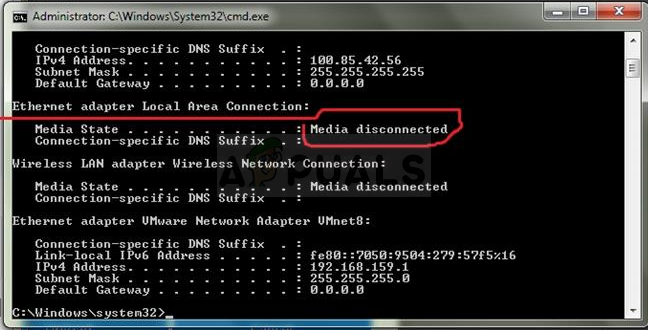
Ошибка может сопровождаться реальными проблемами с подключением, но иногда она появляется без каких-либо явных проблем с вашим подключением к Интернету. В любом случае, это раздражает, поэтому следуйте приведенным ниже методам, чтобы предотвратить их повторение.
Решение 1. Удалите драйвер и перезагрузите компьютер
Если что-то пошло не так с драйвером, связанным с сетевым устройством, которое выдает ошибку в «ipconfig / all» (это может быть беспроводной или драйвер Ethernet), вы почти всегда можете решить проблему, удалив его драйвер и перезапустив твой компьютер.
Перезагрузка компьютера инициирует поиск драйверов при загрузке системы, и он будет снова установлен с использованием последней версии. Удачи.
- Прежде всего, вам нужно будет удалить драйвер, который вы в настоящее время установили на свой компьютер.
- Введите «Диспетчер устройств» в поле поиска рядом с кнопкой меню «Пуск», чтобы открыть окно диспетчера устройств. Вы также можете использовать комбинацию клавиш Windows Key + R, чтобы открыть диалоговое окно «Выполнить». Введите «devmgmt.msc» в поле и нажмите «ОК» или «Ввод».
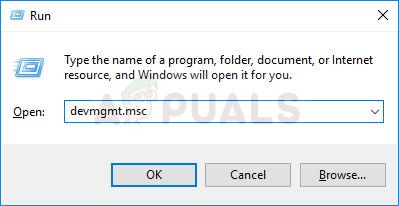
- Разверните раздел «Сетевые адаптеры». При этом отобразятся все сетевые адаптеры, которые машина установила в данный момент. Щелкните правой кнопкой мыши сетевой адаптер, который вы хотите удалить, и выберите «Удалить устройство». Это приведет к удалению адаптера из списка и удалению сетевого устройства. Убедитесь, что вы выбрали правильный вариант, в зависимости от того, какой тип соединения вызывает у вас эти проблемы.
- Нажмите «ОК» при появлении запроса на удаление устройства.
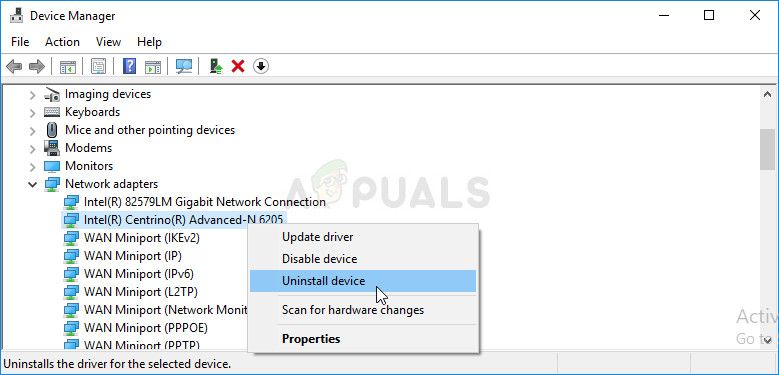
- Удалите адаптер, который вы используете от вашего компьютера и немедленно перезагрузите компьютер. После загрузки ПК новый драйвер должен быть установлен автоматически без вашего вмешательства. Однако, если вы заметили, что ваше интернет-соединение не работает, вам нужно будет установить драйвер вручную.
- Перейдите на страницу производителя, чтобы увидеть список доступных драйверов для вашей операционной системы. Выберите последнюю версию, загрузите ее и запустите из папки «Загрузки».
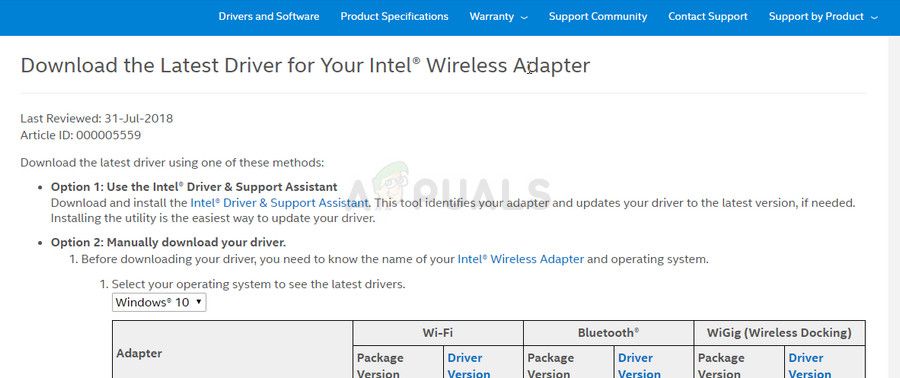
- Следуйте инструкциям на экране, чтобы установить драйвер, и убедитесь, что адаптер остается отключенным, пока в процессе установки не будет предложено подключиться, что может или не может быть выполнено. Перезагрузите компьютер после завершения установки и подключите адаптер к компьютеру. Проверьте, не появляется ли раздражающее сообщение об ошибке.
Решение 2. Отключите общий доступ к сети
Вполне возможно, что вы случайно включили эту опцию, пытаясь устранить неполадки или фактически использовать ваше подключение к Интернету для других устройств. Простое отключение этой опции может помочь вам решить проблему довольно легко, поскольку это также помогло многим другим пользователям, которые боролись с той же самой проблемой. Следуйте инструкциям ниже!
- Используйте комбинацию клавиш Windows Key + R, чтобы открыть диалоговое окно «Выполнить» и введите «ncpa.cpl», прежде чем нажимать «ОК». Этого также можно добиться, открыв панель управления. Измените представление на Категорию и нажмите на Сеть и Интернет. Нажмите на раздел «Центр управления сетями и общим доступом», чтобы открыть его, найдите опцию «Изменить настройки адаптера» в левой части окна и нажмите на нее.
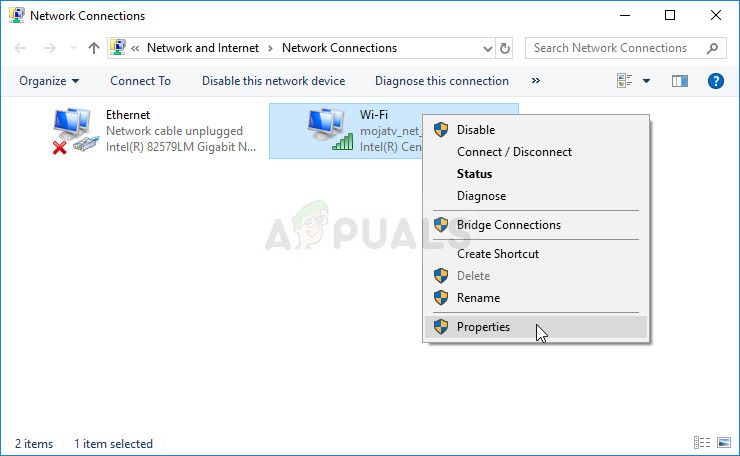
- Щелкните правой кнопкой мыши по соединению, которое вы используете в данный момент, и выберите опцию Свойства. Обязательно переключитесь на вкладку «Общий доступ» и снимите флажок рядом с опцией «Разрешить другим пользователям сети подключаться через этот компьютер».
- Нажмите OK или Применить, чтобы применить изменения, перезагрузите компьютер и проверьте, появляется ли проблема в командной строке или нет.
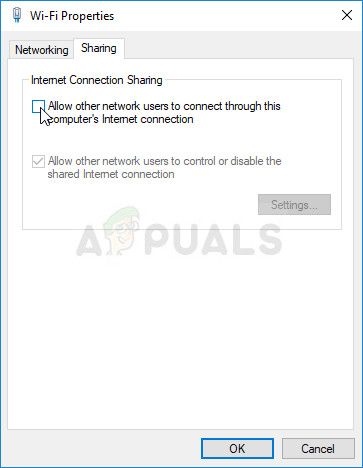
Решение 3: Сброс TCP / IP
Сброс TCP / IP исправит Media Disconnected для большого количества пользователей, которые боролись с этой проблемой. Они также выпустили файл исправления, который может исправить проблему для вас сразу. Однако, если файл по какой-то причине не работает для вас или Microsoft удаляет приведенную ниже ссылку, вы также можете выполнить эти шаги вручную.
- Чтобы автоматически сбросить TCP / IP, нажмите кнопку «Загрузить» на странице Microsoft. В диалоговом окне «Загрузка файла» нажмите «Выполнить» или «Открыть».
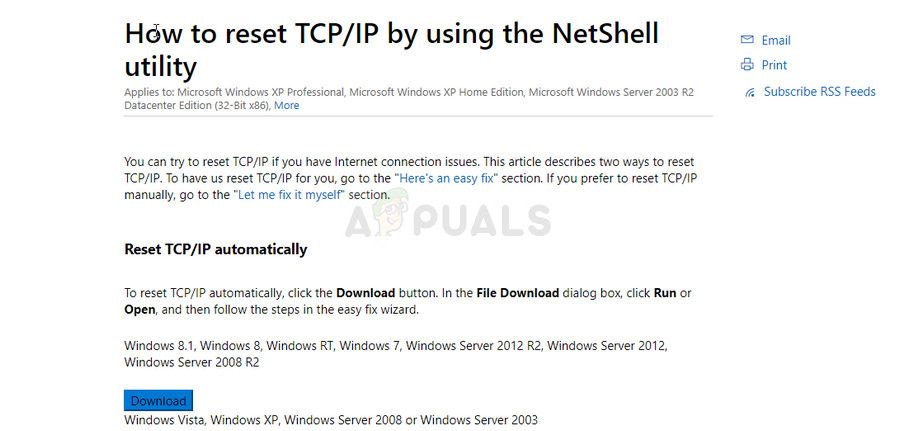
- Следуйте инструкциям мастера простого исправления, и проблема должна исчезнуть.
- Перезагрузите компьютер, чтобы сохранить изменения.
Устранить проблему вручную
Чтобы решить проблему вручную, вам нужно использовать командную строку. Решение будет предоставлено для различных версий ОС Windows.
Windows 8, Windows 8.1, Windows 10
- На начальном экране или рядом с кнопкой меню поиска введите CMD. В результатах поиска щелкните правой кнопкой мыши Командная строка и выберите Запуск от имени администратора.
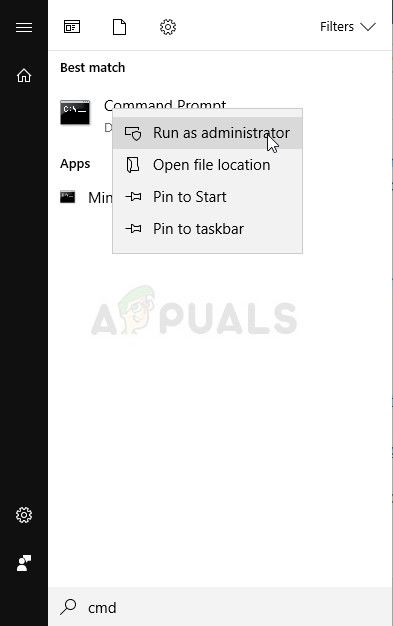
- В командной строке введите следующую команду и нажмите клавишу ВВОД:
netsh int ip reset c: \ resetlog.txt
- Примечание. Если вы не хотите указывать путь к файлу журнала, запустите следующую команду:
netsh int ip reset
- Перезагрузите компьютер.
Windows 7 и Windows Vista
- Чтобы открыть командную строку, выберите «Пуск», а затем введите «cmd» в поле «Поиск программ и файлов».
- В разделе «Программы» щелкните правой кнопкой мыши значок командной строки и выберите «Запуск от имени администратора».
- Когда появится окно контроля учетных записей, выберите Да.
- В командной строке введите следующую команду и нажмите клавишу ВВОД:
netsh int ip reset c: \ resetlog.txt
- Примечание. Если вы не хотите указывать путь к файлу журнала, запустите следующую команду:
netsh int ip reset resetlog.txt
- Перезагрузите компьютер.
Windows XP
- Чтобы открыть командную строку, выберите Пуск> Выполнить >> Введите «cmd» в диалоговом окне «Выполнить».
- В поле Открыть введите следующую команду и нажмите клавишу ВВОД:
netsh int ip reset c: \ resetlog.txt
- Примечание. Если вы не хотите указывать путь к файлу журнала, запустите следующую команду:
netsh int ip reset resetlog.txt
- Перезагрузите компьютер.
Когда вы запускаете команду сброса, она перезаписывает следующие ключи реестра, оба из которых используются TCP / IP:
SYSTEM \ CurrentControlSet \ Services \ Tcpip \ Parameters
SYSTEM \ CurrentControlSet \ Services \ DHCP \ Parameters
Это имеет тот же эффект, что и удаление и переустановка TCP / IP. Для успешного выполнения ручной команды необходимо указать имя файла журнала, в который будут записаны действия netsh. (Этот файл журнала упоминается как «resetlog.txt» в ручных процедурах ранее в этом разделе.)
Замечания: Вы должны войти в систему с правами администратора, чтобы выполнить эти действия.
Решение 4. Сброс настроек маршрутизатора
Если с вашим роутером действительно что-то не так, вы можете исправить эти проблемы, сбросив его на заводские настройки и проверив, исчезла ли проблема. Это не сложный процесс, и он помог многим людям, но новая проблема заключается в том, что большинство производителей маршрутизаторов имеют свои собственные уникальные способы сброса своих маршрутизаторов. Тем не менее, есть некоторые сходства …
- Включив домашний маршрутизатор, поверните его в сторону, на которой есть кнопка сброса. Это может быть сзади или снизу. Если такого нет, нажмите кнопку «Руководство», чтобы увидеть, можно ли использовать кнопку питания для той же цели.
- С чем-то маленьким и заостренным, например скрепкой, удерживайте кнопку «Сброс» не менее 30 секунд.

- После отпускания кнопки сброса подождите еще 30 секунд, чтобы маршрутизатор полностью перезагрузился и снова включился.
Альтернативный метод, называемый правилом аппаратного сброса 30-30-30, включает нажатие кнопки сброса в течение 90 секунд вместо 30, и его можно попробовать, если базовая 30-секундная версия не работает.
Если на вашем маршрутизаторе нет такой кнопки, если вы выполнили процесс, но проблема не решена, вы всегда можете использовать свой браузер для выполнения сброса другого типа, который в основном сбрасывает ваши настройки.
- Откройте веб-браузер, введите номер вашего шлюза по умолчанию (IP-адрес и обычно это 192.168.1.1) в адресную строку и нажмите Enter. Чтобы узнать этот номер наверняка, используйте комбинацию клавиш Windows Key + R и введите «cmd», прежде чем нажимать OK. Введите «ipconfig» в окне командной строки и скопируйте номер рядом со шлюзом по умолчанию.
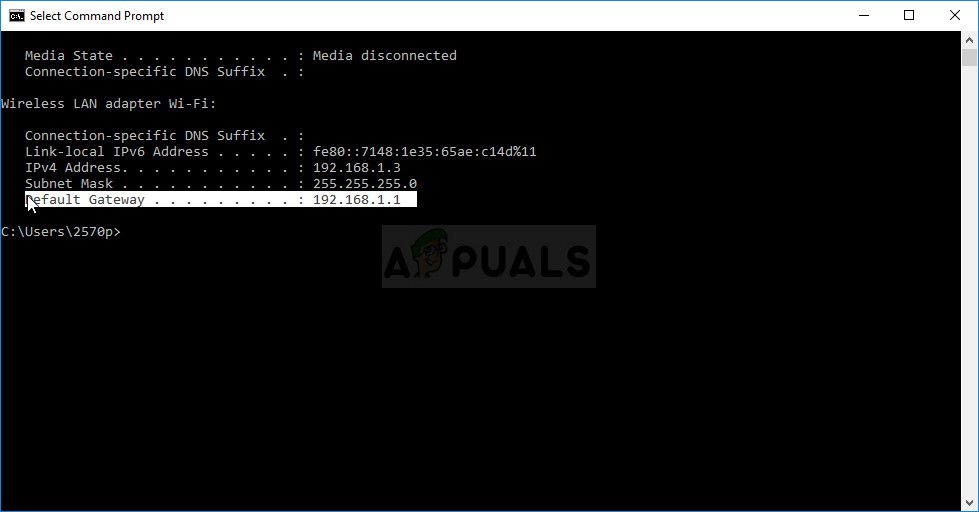
- Введите имя пользователя и пароль для доступа к интерфейсу вашего маршрутизатора. Имя пользователя и пароль по умолчанию должны быть указаны в документации вашего роутера, или вы можете найти их на сайте Port Forward. Если вы изменили имя пользователя и пароль, введите их.
- Настройки, которые мы ищем, имеют разные места для разных производителей маршрутизаторов, но в большинстве случаев их легко найти либо на вкладке общей навигации, либо в настройках беспроводной сети. Нажмите кнопку «Сбросить настройки» и подтвердите все диалоговые окна. Перезагрузите компьютер после завершения процесса и проверьте, устранена ли проблема.
Решение 5. Изменить настройку скорости соединения
Некоторые старые маршрутизаторы сталкиваются с подобными проблемами, когда для этого подозрительного параметра установлено «автоматическое согласование», поэтому убедитесь, что для этого параметра установлено другое значение. Опция может быть легко найдена в диспетчере устройств, заглянув под устройство, которое вызывает эти проблемы.
- Прежде всего, вам нужно будет удалить драйвер, который вы в настоящее время установили на свой компьютер.
- Введите «Диспетчер устройств» в поле поиска рядом с кнопкой меню «Пуск», чтобы открыть окно диспетчера устройств. Вы также можете использовать комбинацию клавиш Windows Key + R, чтобы открыть диалоговое окно «Выполнить». Введите «devmgmt.msc» в поле и нажмите «ОК» или «Ввод».
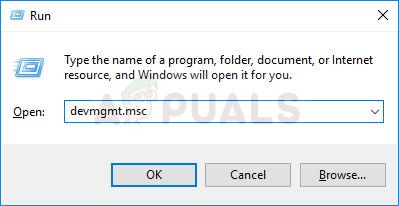
- Разверните раздел «Сетевые адаптеры». При этом отобразятся все сетевые адаптеры, которые машина установила в данный момент. Щелкните правой кнопкой мыши сетевой адаптер, который вы хотите выбрать, и выберите Свойства.
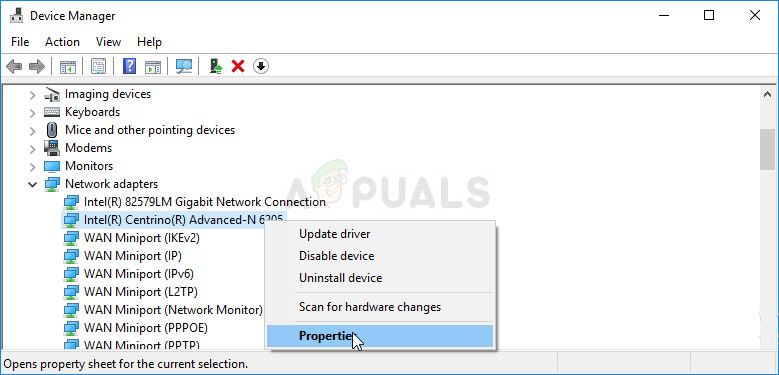
- Перейдите на вкладку «Дополнительно» и попробуйте найти две опции: «Скорость соединения» и «Дуплексный режим». Если вы обнаружите их, измените настройку «Значение» справа на фактическую скорость соединения или «Полный дуплекс» соответственно и примените изменения.
Решение 6: Восстановление системы
Выполнение восстановления системы можно рассматривать как последнее средство, но этот процесс совсем не тяжелый и не отчаянный, как может показаться. Вы можете вернуть свой ноутбук в рабочее состояние всего за несколько дней до того, как ошибка начала возникать, и это решит проблему без внесения каких-либо существенных изменений в ваш компьютер. Это один из самых полезных методов, поэтому обязательно опробуйте его, прежде чем сдаться.
- Прежде всего, мы включим утилиту восстановления системы на вашем компьютере. Найдите «Восстановление системы» с помощью кнопки «Поиск» в Windows 10 или в меню «Пуск» и просто начните вводить текст. Оттуда нажмите «Создать точку восстановления».
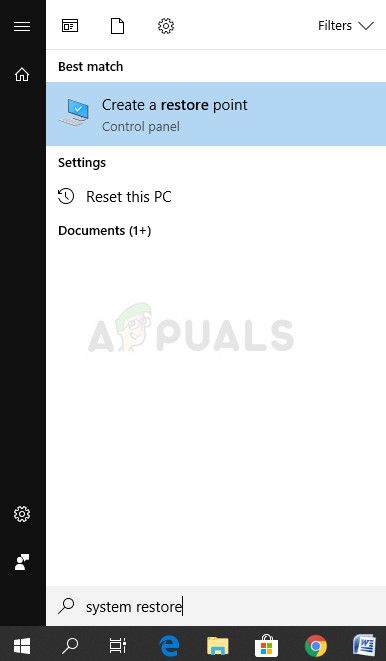
- Появится окно «Свойства системы», в котором будут отображены текущие настройки. В этом окне откройте настройки защиты и убедитесь, что защита включена на системном диске.
- Если он случайно отключен, выберите этот диск и нажмите кнопку «Настроить», чтобы включить защиту. Вы также должны выделить достаточно места на диске для защиты системы. Вы можете установить любое значение по вашему желанию, если оно составляет не менее пары гигабайт, если вы хотите сохранить больше точек восстановления. Нажмите Apply и OK впоследствии, чтобы применить настройки.
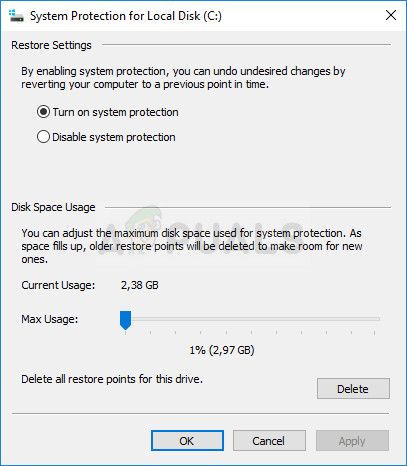
- Теперь система автоматически создаст точку восстановления, когда будет установлена новая программа или произошло важное изменение на вашем компьютере.
После того, как вы успешно включили его, давайте вернем ваш компьютер в состояние, когда ошибка отладчика не возникла. Обязательно сделайте резервную копию некоторых важных документов и приложений, которые вы создали или установили за это время, чтобы быть в безопасности, если вы создали их недавно.
- Выполните поиск восстановления системы, используя кнопку «Поиск» рядом с меню «Пуск», и нажмите «Создать точку восстановления». В окне «Свойства системы» нажмите «Восстановление системы».
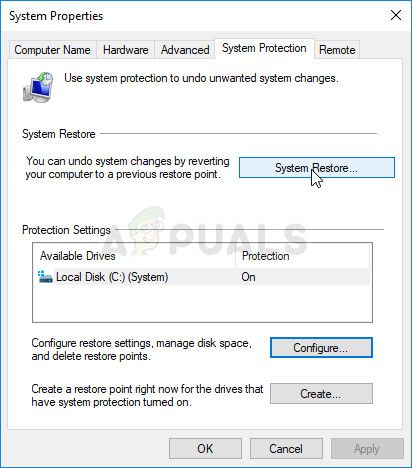
- В окне «Восстановление системы» выберите параметр «Выбрать другую точку восстановления» и нажмите кнопку «Далее».
- Выберите конкретную точку восстановления, которую вы сохранили ранее, вручную. Вы также можете выбрать любую точку восстановления, доступную в списке, и нажать кнопку «Далее», чтобы продолжить процесс восстановления. После завершения процесса вы вернетесь в состояние, в котором находился ваш компьютер в тот период времени.