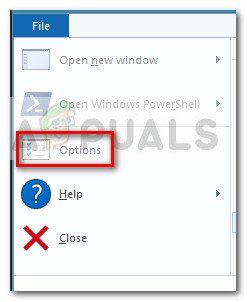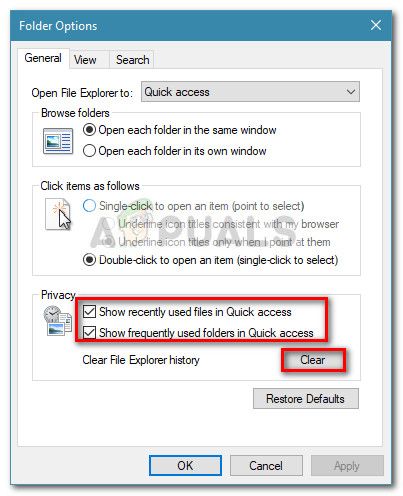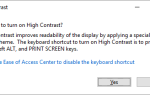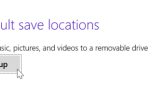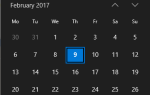Содержание
Некоторые пользователи сообщают, что Быстрый доступ Функция Windows 10 неожиданно стала непригодной для использования в Windows 10. Хотя некоторые пользователи сообщают, что эта проблема возникла сразу после завершения установки Обновления создателей, другие пользователи не смогли найти очевидного триггера для этой проблемы.
Симптомами этой конкретной проблемы являются исчезновение элементов доступа из меню быстрого доступа Проводника. Более того, затронутые пользователи сообщают, что они также потеряли способность прикреплять что-либо к Быстрый доступ меню. Большинство пользователей сообщают, что если щелкнуть меню быстрого доступа, чтобы развернуть его, появится сообщение «параметр неверен» ошибка. Другие пользователи сообщают, что расширение меню быстрого доступа вызывает Неопределенная ошибка или что меню быстрого доступа на панели навигации полностью пусто.
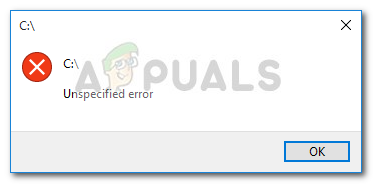
Если вы в настоящее время боретесь с теми же симптомами, эта статья — именно то, что вы ищете. Ниже представлен набор методов, которые другие пользователи использовали для решения проблемы и исправления меню быстрого доступа. Пожалуйста, следуйте приведенным ниже методам, пока не встретите исправление, которое решает проблему в вашем конкретном сценарии. Давай начнем!
Способ 1: удаление содержимого AutomaticDestination и CustomDestination
Наиболее популярное исправление, способное решить проблему с меню быстрого доступа, — очистить содержимое двух папок: AutomaticDestinations а также CustomDestination. По-видимому, эти две папки содержат файлы данных хранилища, отвечающие за поддержание меню быстрого доступа. В этом случае удаление содержимого AutomaticDestinations а также CustomDestination является эквивалентом повторного создания меню быстрого доступа.
У вас есть два разных способа очистки содержимого AutomaticDestinations а также CustomDestination. Либо вы просматриваете эти два места вручную, либо используете командную строку с повышенными правами.
Если вы хотите просмотреть местоположение вручную, вот краткое руководство по всему этому:
Замечания: Если вы ищете более быстрый (но более технический способ) удаления содержимого двух папок, перейдите непосредственно ко второму руководству.
- Откройте проводник и щелкните вкладку «Вид» на ленте вверху. Затем убедитесь, что поле, связанное с Скрытые предметы проверено.
- Вставьте следующее местоположение в панель навигации и нажмите Enter, чтобы перейти к местоположению AutomaticDestinations папка:
% AppData% \ Microsoft \ Windows \ Recent \ automaticdestinations
- в AutomaticDestinations папку, удаляйте каждый отдельный файл, пока не останетесь с пустой папкой.
- После того, как о первой папке позаботились, вставьте следующую позицию в панель навигации и нажмите Войти открыть CustomDestination папка:
% AppData% \ Microsoft \ Windows \ Recent \ customdestinations
- в CustomDestination папка, ударил Ctrl + A чтобы выбрать все там, затем выберите удалять (или нажмите клавишу Delete), чтобы удалить все.
- Как только все файлы будут удалены из обеих папок, перезагрузите компьютер. При следующем запуске снова откройте File Explorer. Вы должны найти, что Быстрый доступ меню было перезапущено и работает правильно.
Еще один способ удалить содержимое CustomDestination а также AutomaticDestinations папки с помощью командной строки с повышенными правами. Вот полное руководство о том, как это сделать:
- Нажмите Windows ключ + R открыть окно Run. Затем введите «CMDИ нажмите Ctrl + Shift + Enter и ударил да на UAC (контроль учетных записей пользователей) открыть повышенную командную строку.

- В командной строке с повышенными правами введите следующие команды в любом порядке и нажмите Войти после каждого автоматически очищать их содержимое:
del / F / Q% APPDATA% \ Microsoft \ Windows \ Recent \ AutomaticDestitions \ *
del / F / Q% APPDATA% \ Microsoft \ Windows \ Recent \ CustomDestitions \ *
- Закройте повышенную командную строку и перезагрузите компьютер. При следующем запуске проверьте, не было ли повторно вызвано меню быстрого доступа, и сможете ли вы правильно его использовать.
Если вы все еще сталкиваетесь с проблемами в меню быстрого доступа, перейдите к Способ 2.
Способ 2: очистка параметров конфиденциальности
Если первый метод потерпел неудачу, вы можете последовать примеру других пользователей, которым удалось решить проблему, очистив кэш параметров конфиденциальности в проводнике. Пользователи в подобной ситуации смогли решить проблему после очистки кэша конфиденциальности и изменения некоторых дополнительных настроек.
Вот краткое руководство по очистке кэша параметров конфиденциальности в проводнике для сброса меню быстрого доступа:
- Откройте проводник и перейдите к Файл> Параметры открыть Свойства папки экран.

- внутри Свойства папки, перейти к генеральный и включите флажки, связанные с Показать недавно использованные файлы в Быстром доступе и Показать часто используемые папки в быстром доступе под Конфиденциальность.
- С двумя установленными флажками нажмите Очистить кнопка под Конфиденциальность.

- Закройте проводник и перезагрузите компьютер. При следующем запуске вы обнаружите, что меню быстрого доступа снова работает правильно.