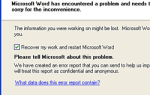Содержание
- 1 Методы исправления критических ошибок — меню «Пуск» и Cortana не работают:
- 2 Восстановление поврежденных системных файлов
- 3 Способ № 1: удалить антивирус
- 4 Способ 2: исправить с помощью PowerShell
- 5 Способ 3: через командную строку
- 6 Метод 4: Сканирование проверки системных файлов
- 7 Способ 5: загрузка в безопасном режиме
Microsoft выпустила свою последнюю и самую ожидаемую версию Windows под названием Windows 10 29 июля 2015 года. В последней ОС, основанной на графическом интерфейсе и сервисах, произошли серьезные изменения. Почти 14 миллионов человек обновили свои предыдущие версии Windows до последней за промежуток времени всего 24 часа.
В то же время у людей появилась раздражающая проблема, связанная с Стартовое меню а также Кортана. Эта проблема связана с запуском меню Пуск и Кортана. Всякий раз, когда пользователь запускает меню «Пуск» или Cortana, он предлагает Критическая ошибка говоря, что функции не работают должным образом, и в следующий раз пользователь выполнит попытку исправления.
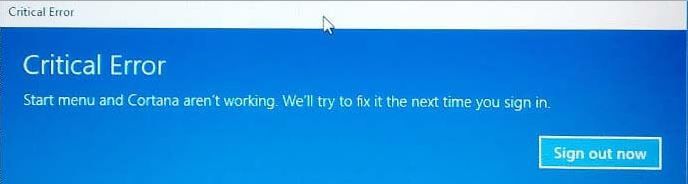
Это критическое сообщение об ошибке настаивает на том, чтобы пользователи били головой об стену, поскольку они не могут правильно использовать свои ПК. Люди попробовали несколько способов избавиться от этого сообщения об ошибке. Создание новой учетной записи или использование других учетных записей в Windows не удалось должным образом, и ошибка по-прежнему сохраняется. Из-за этой проблемы большинство людей вернулось к предыдущей версии Windows, и Microsoft до сих пор не может найти причины, вызывающие это.
Я предполагаю, что это должно быть исправлено, когда Microsoft отправляет исправление через обновление в течение месяца или двух.
Итак, ниже приведены способы восстановления функциональности меню «Пуск» и Cortana до нормального состояния.
Методы исправления критических ошибок — меню «Пуск» и Cortana не работают:
Следующие методы, как известно, являются лучшим решением для этой ошибки в Windows 10. Вы должны следовать этим методам последовательно, если первый не работает для вас.
Восстановление поврежденных системных файлов
Загрузите и запустите Reimage Plus для сканирования поврежденных файлов из Вот, если обнаружены, что файлы повреждены и отсутствуют, восстановите их, а затем проверьте, начинает ли работать меню «Пуск» и Cortana. Если нет, выполните следующие методы ниже.
Способ № 1: удалить антивирус
Первый метод является лучшим решением для этого сообщения о критической ошибке. Несколько раз внешние антивирусные программы создают конфликт между другими программами Windows, что приводит к различным проблемам. Эта критическая ошибка, связанная с Cortana и меню «Пуск», связана с антивирусными программами, установленными на ПК. Итак, лучше удалить антивирус. Чтобы удалить это, выполните следующие простые шаги.
У большинства пользователей, имеющих эту проблему, был avast!
1. Перейти к Панель управления и найти Удалить программу если вы находитесь в категория режим просмотра. Если вы находитесь в Маленькая иконка режим просмотра, найти Программы и особенности и нажмите на него.
2. Теперь перейдите к установленному на ПК антивирусу и дважды щелкните по Удалить.
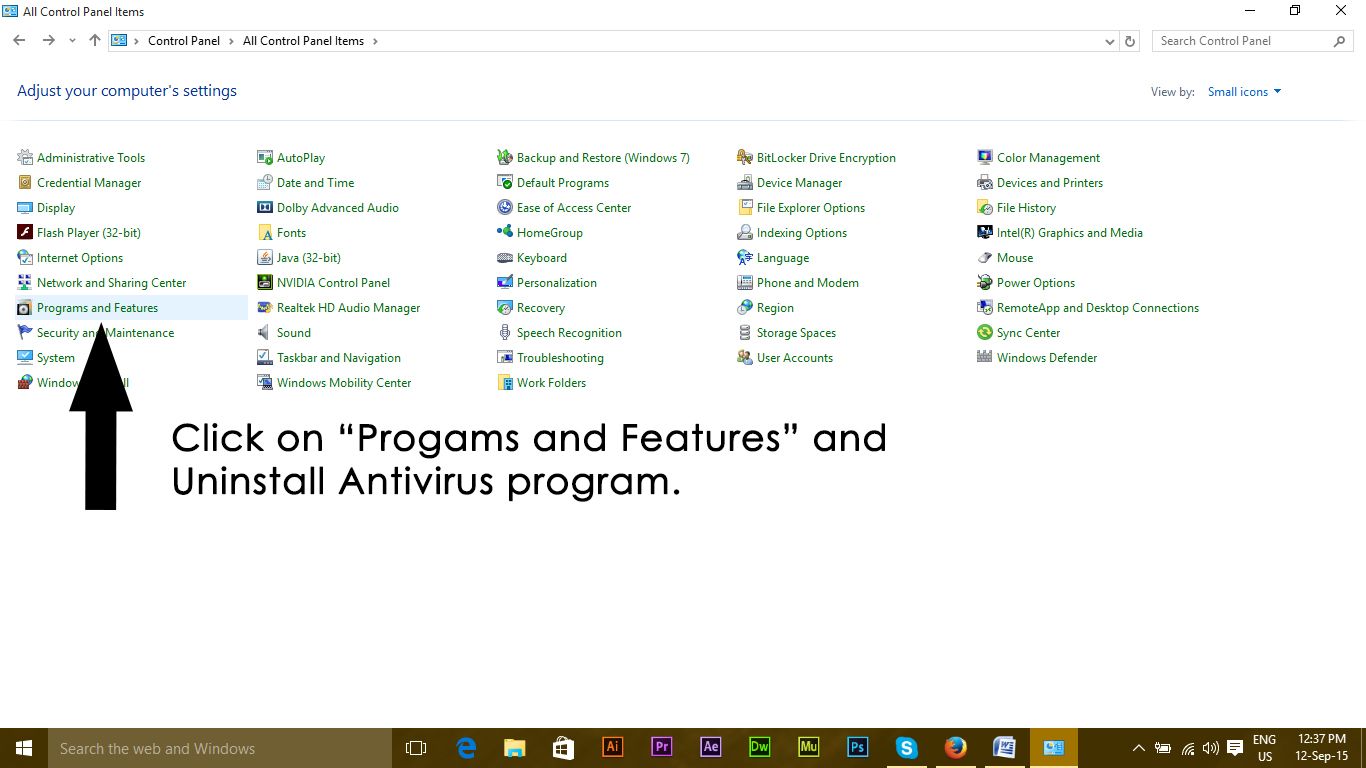
3. После удаления программы перезагрузите компьютер, и теперь вы можете видеть, что ваше Пуск Windows 10 и Cortana работают. Вы можете установить антивирус снова, если вам нужно. НО, если проблема не устранена, перейдите к способу 2.
Способ 2: исправить с помощью PowerShell
1. Держи CTRL + ALT + УДАЛЯТЬ открыть диспетчер задач.
2. Нажмите файл -> И выберите Запустить новую задачу
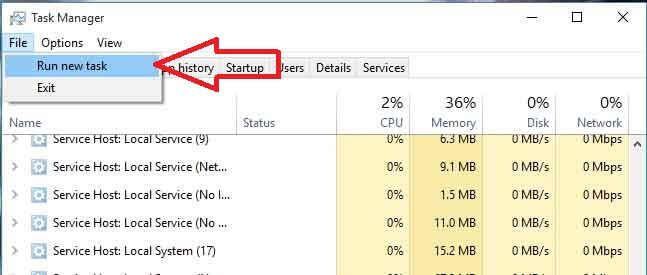
3. Введите powershell и нажмите ОК
4. Теперь щелкните правой кнопкой мыши. PowerShell из панели задач и выберите запустить от имени администратора
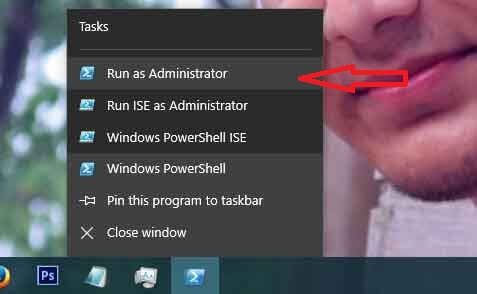
если не работает щелчок правой кнопкой мыши; повторно открыть диспетчер задач в режиме меньшего количества просмотров
5. Вы увидите список запущенных приложений. Щелкните правой кнопкой мыши на PowerShell и выбрать Откройте расположение файла; Откроется расположение файла, найдите powershell (щелкните его правой кнопкой мыши и выберите) и запустите от имени администратора, чтобы открыть powershell в режиме администратора.
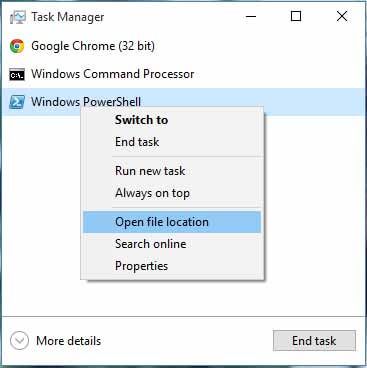
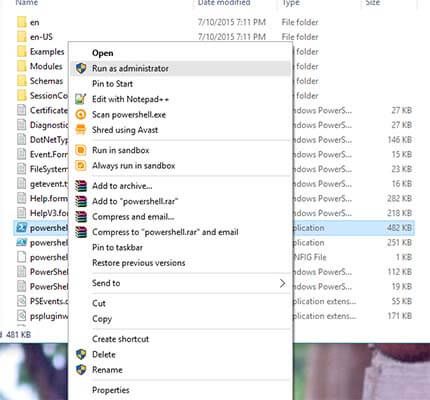
6. Теперь скопируйте / вставьте следующую команду в командной строке:
Get-AppXPackage -AllUsers | Foreach {Add-AppxPackage -DisableDevelopmentMode -Register "$ ($ _. InstallLocation) \ AppXManifest.xml"}
И нажмите клавишу ВВОД. Дождитесь окончания команды; перезагрузите компьютер, а затем проверьте, работают ли Cortana и меню «Пуск».
Способ 3: через командную строку
1. Щелкните правой кнопкой мыши кнопку «Пуск» и в появившемся меню выберите Командная строка (администратор).
2. Введите ren% windir% \ System32 \ AppLocker \ Plugin *. * * .bak и затем нажмите клавишу ввода.
3. Перезагрузите компьютер.
Метод 4: Сканирование проверки системных файлов
Вышеуказанный метод будет работать в большинстве случаев. Если это не работает для вас, используйте этот метод. Ты должен бежать Проверка системных файлов чтобы проверить поврежденные или испорченные файлы внутри ваших системных файлов и исправить их после этого.
Вы можете перейти по следующей ссылке https://appuals.com/best-guide-how-to-run-sfc-scan-in-windows-10/, чтобы сделать это.
Способ 5: загрузка в безопасном режиме
Вполне возможно, что определенные приложения или драйвер могут работать со сбоями и мешать работе важных элементов операционной системы. Поэтому на этом этапе мы будем загружать компьютер в безопасном режиме, чтобы это исправить. Для этого:
- перезагружать ваш компьютер и пусть он загрузится на экран блокировки и щелчок на «МощностьПри нажатии на кнопкусдвиг».
- Нажмите на «Запустить сноваВариант и отпуститьсдвигКлюч.
- однажды Windows загружается на «Выберите вариантЭкран, Выбрать «Устранение неполадок».
 Выбор опции «Устранение неполадок»
Выбор опции «Устранение неполадок» - Нажмите на «продвинутый Опции» а потом Выбрать «Запускать настройки«.
 Выбор «Дополнительные параметры»
Выбор «Дополнительные параметры» - Выбрать «Запустить сноваВариант.
- Когда компьютер перезагрузится, будет отображен ряд параметров, Нажмите «5» или же «F5«Выбрать»безопасный Режим с сетейВариант.
- Знак на ваш счет в Безопасный Режим а также запустить снова твой компьютер.
- Проверьте чтобы увидеть, если проблема не устранена.

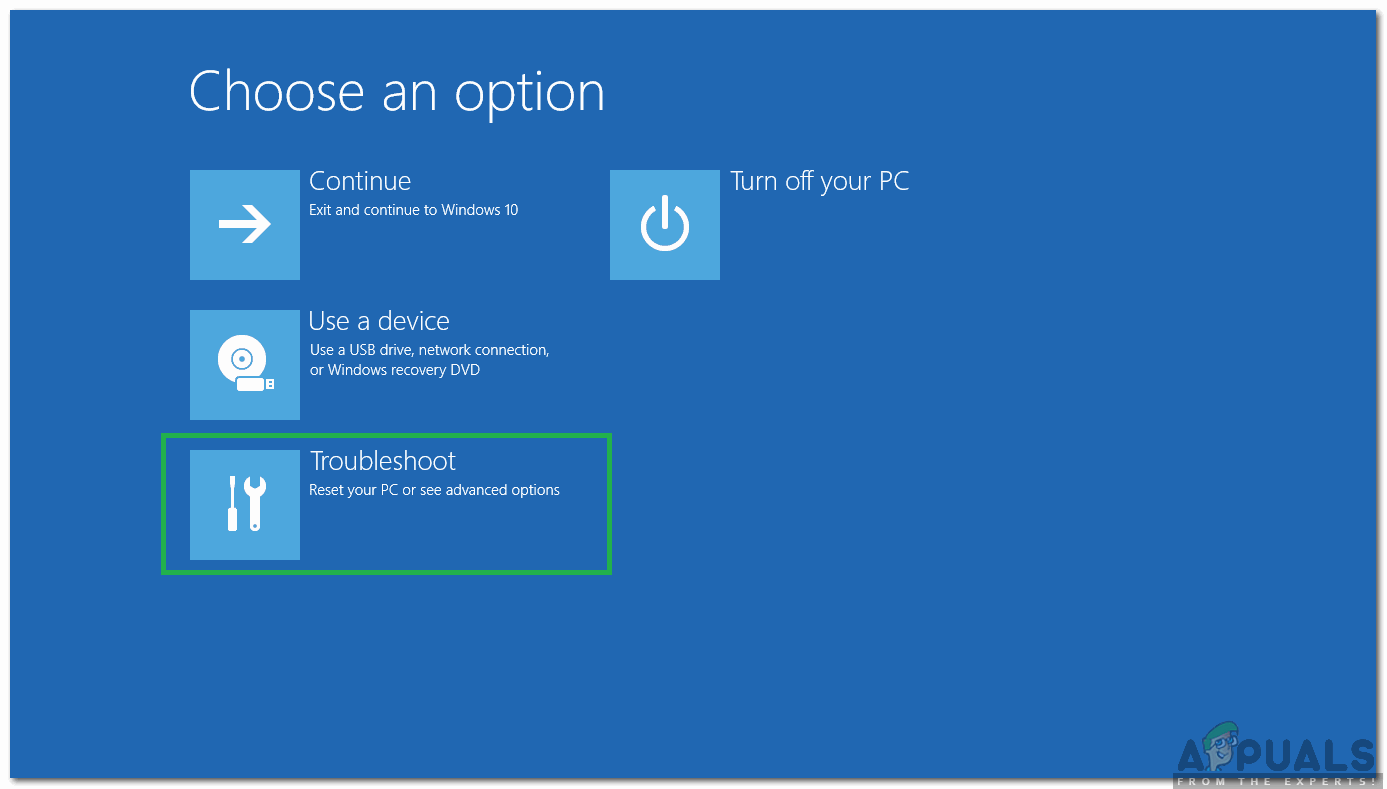 Выбор опции «Устранение неполадок»
Выбор опции «Устранение неполадок»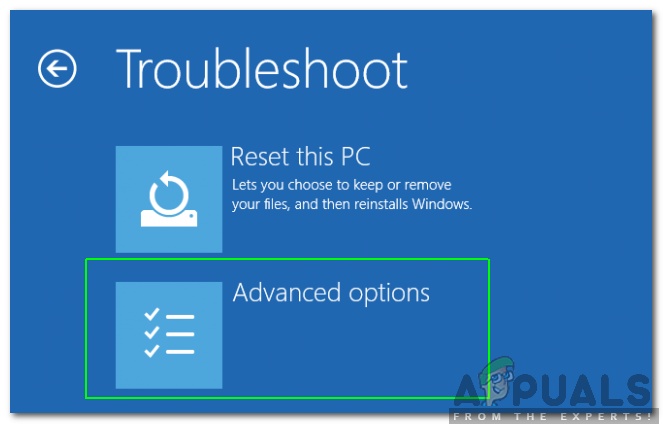 Выбор «Дополнительные параметры»
Выбор «Дополнительные параметры»

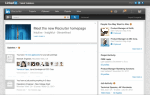
![Как создать стоп-фильм за 5 минут с JellyCam [Windows]](https://helpexe.ru/wp-content/cache/thumb/5a/6d53978e8f45c5a_150x95.png)