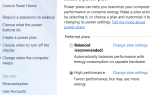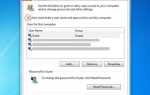Содержание
Эта ошибка, среди многих других, появляется после того, как пользователи установили обновление Windows. Ошибка является общей для Windows 10, 8 и 7 и обычно проявляется одинаково. Прежде всего, пользователи не могут видеть свой рабочий стол, кроме корзины и панели задач. Ошибка появляется при запуске в соответствии с:
C: \ WINDOWS \ system32 \ config \ systemprofile \ Desktop недоступен
В доступе отказано.
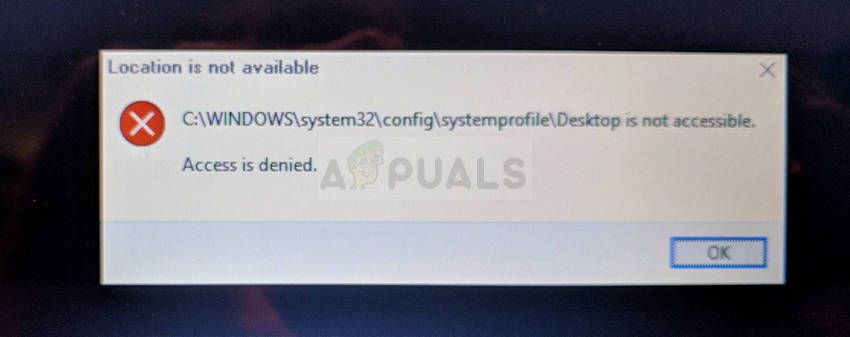 Рабочий стол недоступен
Рабочий стол недоступен
Экран обычно полностью черный с видимой только корзиной и панелью задач. Ошибка может быть исправлена множеством способов, поэтому обязательно следуйте инструкциям в этой статье, чтобы решить эту проблему!
В чем причина ошибки рабочего стола?
- Неправильная учетная запись пользователя — лучший способ обойти проблему — быстро создать новую учетную запись и повторно загрузить последние обновления с помощью Media Creation Tool, чтобы навсегда решить проблему.
- Папка рабочего стола — Если папка «Рабочий стол» была перемещена, очищена или повреждена, проблему можно исправить, заменив ее другой.
- Сторонние антивирусы — Такие инструменты, как Avast и Norton, как известно, вызывают эту ошибку, поэтому убедитесь, что вы избавились от них.
Решение 1. Используйте другую учетную запись пользователя и установите последние обновления
Этот метод был использован многими пользователями, которые столкнулись с проблемой и разместили об этом в Интернете, и это сработало! Судя по всему, с рабочим столом все будет в порядке, если вы попытаетесь войти с другим профилем. После этого все, что вам нужно, это установить последнюю партию обновлений с помощью Media Creation Tool, и вы готовы! Попробуйте это ниже.
- После того, как ваш компьютер загрузится и выдает сообщение об ошибке и пустой экран, содержащий только панель задач, начните с следующих шагов.
- Используйте комбинацию клавиш Windows + R для вызова диалогового окна «Выполнить». Введите «CMD”В появившемся диалоговом окне и используйте комбинацию клавиш Ctrl + Shift + Enter для командной строки администратора.
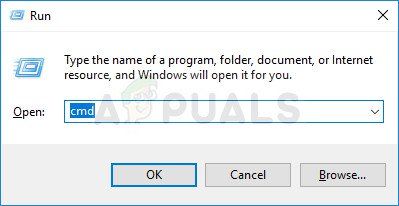 Запуск CMD от имени администратора
Запуск CMD от имени администратора
- Введите команду ниже, чтобы перейти к экрану учетных записей пользователей. Убедитесь, что вы нажали Enter после этого:
контроль userpasswords2
- Нажмите на добавлять и следуйте инструкциям, которые появятся на экране. Убедитесь, что вы создали учетная запись не от Microsoft выбрав Войдите без учетной записи Microsoft (не рекомендуется) вариант из нижней части окна.
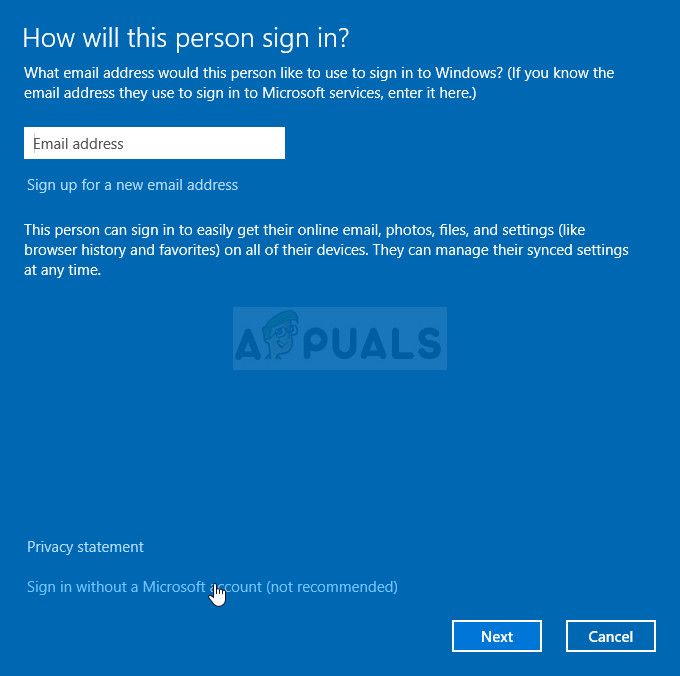 Выберите опцию внизу для учетной записи не Microsoft
Выберите опцию внизу для учетной записи не Microsoft
- Нажмите Далее и подтвердите свой выбор, нажав Локальный аккаунт в следующем окне. После этого заполните другую информацию, такую как имя и пароль, и перейдите.
- После создания новой учетной записи вернитесь в окно командной строки и используйте следующую команду для выхода из текущей учетной записи:
выключение –L
- Войдите в аккаунт, который вы только что создали, и теперь все должно быть в порядке. Если «explorer.exe» падает, перезапустите его с помощью диспетчера задач.
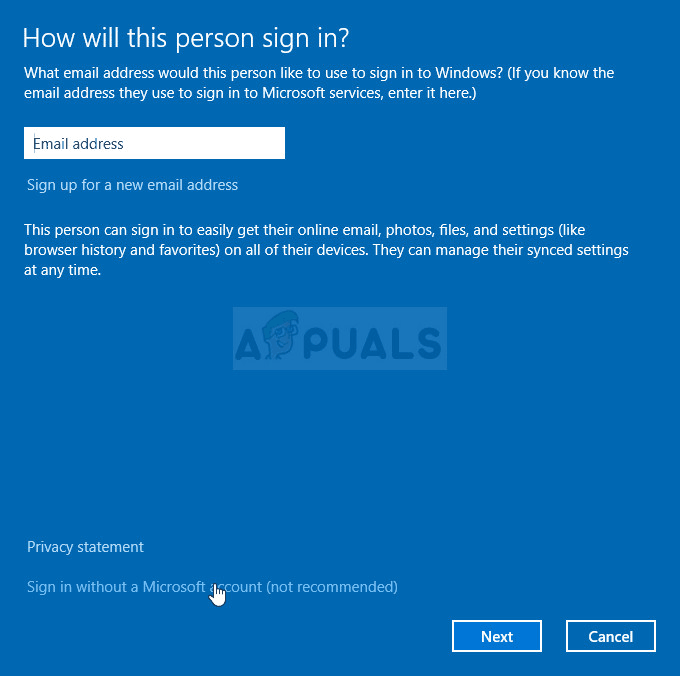 Как успешно перезапустить «explorer.exe»
Как успешно перезапустить «explorer.exe»
- Загрузите исполняемый файл Media Creation Tool с веб-сайта Microsoft и дождитесь завершения загрузки. Дважды щелкните загруженный файл в папке «Загрузки», который называется MediaCreationTool.exe для того, чтобы открыть настройку. Нажмите Принять на первом экране.
- Выберите «Обновите этот компьютер сейчас», Включив переключатель и нажав кнопку« Далее », чтобы продолжить. Инструмент загрузит определенные файлы, проверит наличие обновлений и просканирует ваш компьютер, чтобы увидеть, готов ли он, поэтому, пожалуйста, будьте терпеливы.
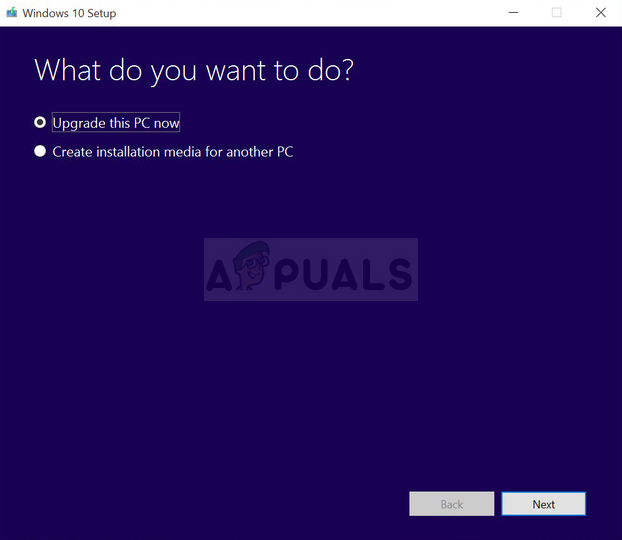 Выберите Upgrade This PC Now для обновления на месте
Выберите Upgrade This PC Now для обновления на месте
- Примите условия лицензии в следующем окне, если хотите продолжить установку, и снова подождите, чтобы связаться с Microsoft для получения обновлений (снова).
- После этого вы должны увидеть Готов к установке экран с установкой Windows и сохранить список личных файлов и приложений. Теперь установка должна продолжиться, поэтому ваш компьютер должен быть обновлен после того, как инструмент завершит свою работу, и ошибка больше не должна появляться.
Решение 2. Скопируйте папку рабочего стола
Эта ошибка привлекла большое внимание, когда она появилась, и этот метод появился из ниоткуда и в значительной степени застал людей врасплох, поскольку он работал почти для всех, для которых первый метод не удался. Обязательно попробуйте этот метод, прежде чем сдаться!
- Открыть свой Вход в библиотеки на вашем ПК или откройте любую папку на вашем компьютере и выберите опцию «Этот ПК» в меню слева.
- Проверьте наличие локального диска (C 🙂 под Устройства и диски и дважды щелкните, чтобы открыть его.
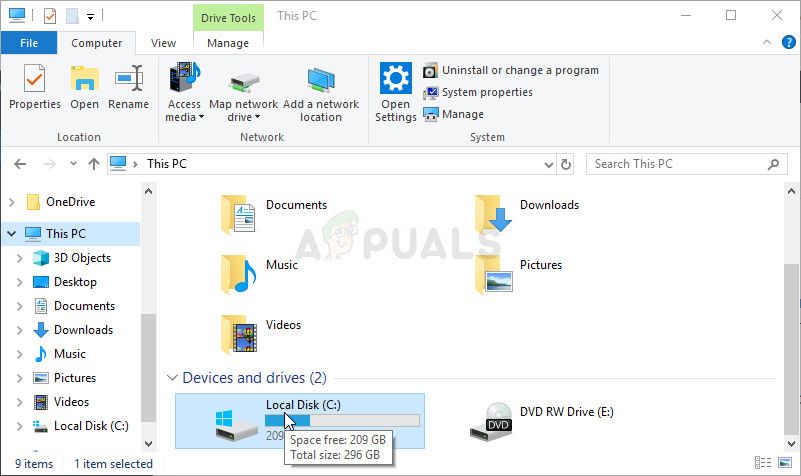 Открытие локального диска внутри Thic PC
Открытие локального диска внутри Thic PC
- Дважды щелкните папку «Пользователи» и папку «По умолчанию» внутри. Если вы не видите папку «По умолчанию», вам может потребоваться включить опцию, которая позволяет просматривать скрытые файлы и папки. Нажми на «Посмотреть»На вкладке« Проводник »и нажмите«Скрытые предметы»В разделе« Показать / скрыть ».
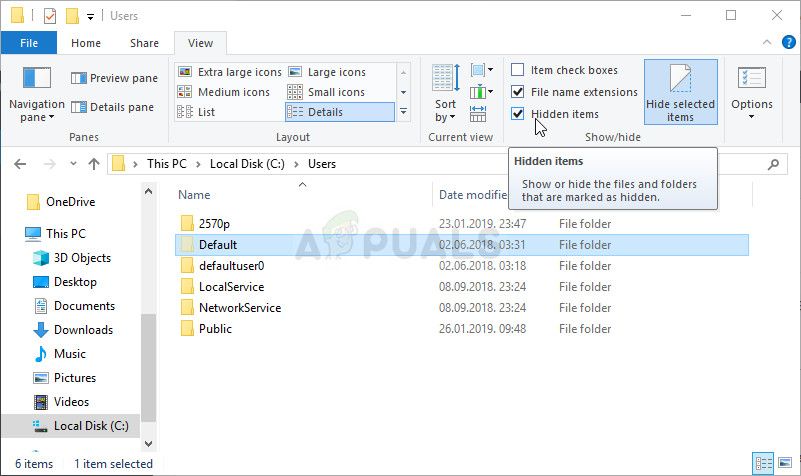 Выявить и открыть папку по умолчанию
Выявить и открыть папку по умолчанию
- Щелкните правой кнопкой мыши папку «Рабочий стол» внутри папки «По умолчанию» и выберите «Копировать» в контекстном меню. После этого вернитесь назад и перейдите к C >> Windows >> System32 >> config >> systemprofile.
- Папка Windows также может быть скрыта. В папке systemprofile щелкните правой кнопкой мыши и вставьте скопированную папку «Рабочий стол». Перезагрузите компьютер и проверьте, появляется ли проблема по-прежнему.
Решение 3. Удалите проблемные антивирусные инструменты.
Бесплатные сторонние антивирусные инструменты, такие как Avast или Norton, являются известной причиной этой проблемы, и вам определенно следует рассмотреть возможность их удаления навсегда. Например, если срок действия лицензии Norton истек, это может привести к неправильному поведению определенного файла и возникновению этой проблемы. Реальное решение — удалить их!
- Нажмите на меню «Пуск» и откройте панель управления, выполнив поиск. Кроме того, вы можете нажать на значок шестеренки, чтобы открыть настройки, если вы используете Windows 10.
- На панели управления выберите Просмотреть как: Категория в правом верхнем углу и нажмите на Удалить программу в разделе Программы.
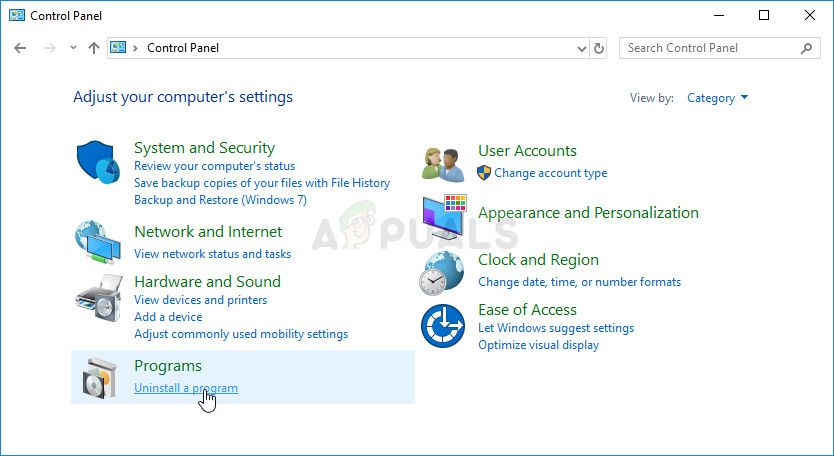 Удаление программы в панели управления
Удаление программы в панели управления
- Если вы используете приложение «Настройки», нажав «Приложения», вы сразу же откроете список всех установленных программ на вашем ПК.
- Найдите антивирус, который вы используете, в списке и щелкните по нему один раз. Нажмите кнопку «Удалить» над списком и подтвердите все диалоговые окна, которые могут появиться. Следуйте инструкциям на экране, чтобы удалить его и перезагрузить компьютер после этого.
Решение 4: Восстановление системы
Восстановление системы всегда является последним средством, но это успешный метод, и вы ничего не потеряете, если недавно создали точки восстановления. Единственное, что вам нужно убедиться, это то, что выбранная вами точка восстановления находится до того, как ошибка начала возникать.
- Найдите инструмент восстановления системы с помощью кнопки «Поиск» рядом с меню «Пуск» и нажмите Создать точку восстановления. В окне «Свойства системы» нажмите «Восстановление системы».
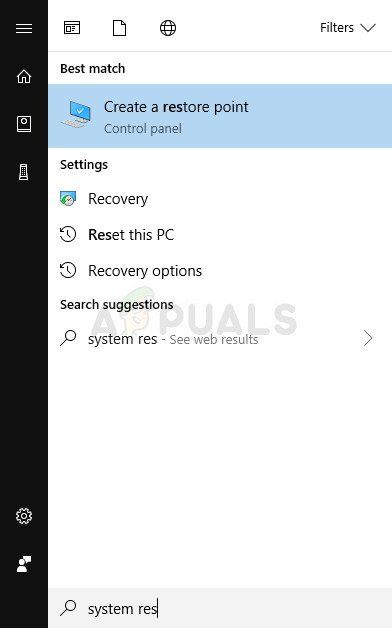 Открытие системы восстановления
Открытие системы восстановления
- В окне настроек восстановления системы выберите параметр с именем Выберите другую точку восстановления и нажмите кнопку Далее.
- Выберите конкретный точка восстановления Ваш компьютер сохранен ранее. Вы также можете выбрать любую точку восстановления, доступную в списке, и нажать кнопку «Далее», чтобы выбрать ее и восстановить ПК на тот момент времени. Убедитесь, что вы выбрали один из них до того, как ошибка начала появляться на вашем компьютере.
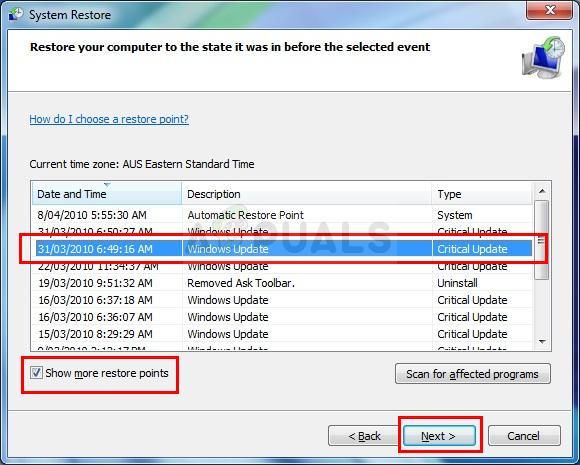 Выберите точку восстановления до начала возникновения ошибки
Выберите точку восстановления до начала возникновения ошибки
- После завершения процесса вы вернетесь в состояние, в котором находился ваш компьютер в тот период времени. Проверьте, не появляется ли по-прежнему сообщение «Рабочий стол недоступен»!