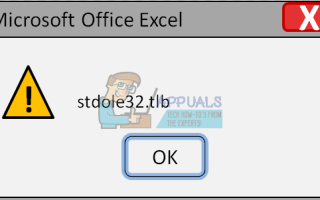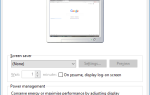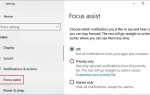Microsoft Office — это программное обеспечение, которое мы используем каждый день. Microsoft Office доступен на рынке с 1990 года, начиная с версии Office 1.0 до Office 365, которая является облачной службой. Когда вам нужен доступ к Microsoft Word или Excel, все, что вам нужно, это дважды щелкнуть значок приложения и начать его использовать.
Иногда открытие Microsoft Word или Excel может быть кошмаром, потому что есть некоторые проблемы с пакетом Microsoft Office. Каждый раз, когда вы запускаете Microsoft Word или Microsoft Excel, Windows пытается настроить Microsoft Office 2007, что действительно скучно, и в конце вы получаете ошибку stdole32.tlb.
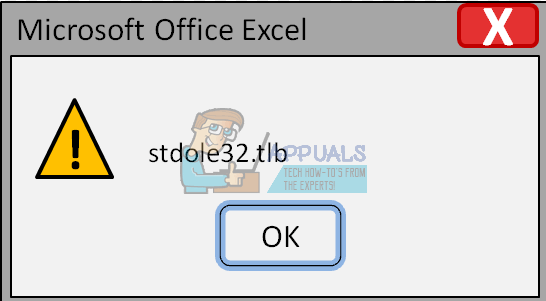
Проблема может возникнуть из-за повреждения файла или заражения вредоносным ПО. Есть несколько методов, которые могут помочь вам решить эту проблему.
Восстановление поврежденных системных файлов
Загрузите и запустите Reimage Plus для сканирования поврежденных файлов из Вот, если обнаружены, что файлы повреждены и отсутствуют, восстановите их с помощью Reimage Plus в дополнение к выполнению описанных ниже методов.
Способ 1: восстановить Microsoft Office 2007
Первое решение, которое вы можете попробовать, это восстановить Microsoft Office 2007. В случае повреждения файлов, после восстановления Microsoft Office, файлы будут обновляться с новыми. Вы восстановите все приложения в Microsoft Office, включая Word, Excell, Powerpoint, Outlook, Access и другие.
- Держать Логотип Windows и нажмите р
- Тип appwiz.компл и нажмите Войти. Откроется апплет Program and Features.

- Щелкните правой кнопкой мыши на Microsoft Office 2007 и нажмите + Изменить
- Нажмите на Ремонт а затем нажмите Продолжить

- После завершения восстановления Microsoft Office 2007 необходимо запустить снова ваша винда.
- Бежать Microsoft Word 2007 или Microsoft Excel 2007
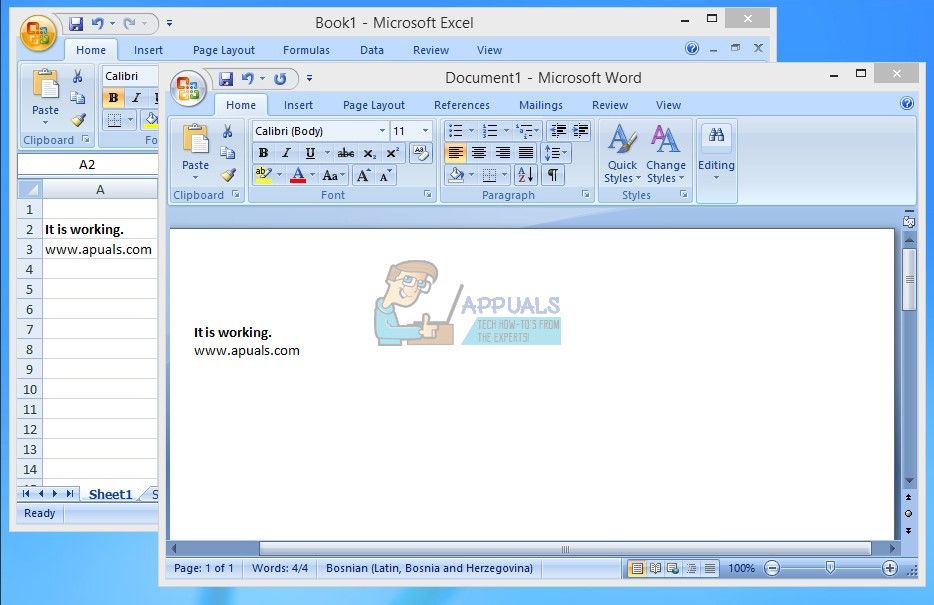
Способ 2: изменить разрешение для разделов реестра
Если первый метод не решил вашу проблему, попробуйте этот метод. В этом методе вы измените некоторые разрешения в базе данных реестра. Перед тем, как вы выполните настройку реестра, мы рекомендуем вам создать резервную копию базы данных реестра. Зачем вам нужно делать резервную копию реестра? В случае некоторой неверной конфигурации вы можете вернуть базу данных реестра в предыдущее состояние, когда все работает без проблем.
- нажмите Логотип Windows и введите смерзаться
- Щелкните правой кнопкой мыши на смерзаться и внизу выберите Запустить от имени администратора
- Нажмите да чтобы подтвердить запуск regedit от имени администратора.
- Нажмите файл а потом экспорт

- Тип Имя файла, в нашем примере backup09072017, под Диапазон экспорта Выбрать Все и нажмите Сохранить

- Перейдите к HKEY_CLASSES_ROOT \ Excel.Chart.8
- Право, нажмите на Chart.8 и выберите Права доступа …

- в разрешениеокна нажмите на добавлять
- Под Введите названия объектов для выбора (примеры): тип Каждый а затем нажмите Проверьте имена

- Нажмите Хорошо подтвердить добавление объекта Every
- Как только это будет сделано, нажмите на Дополнительно …табуляция
- Под владелецщелчок + Изменить
- Под Введите названия объектов для выбора (примеры): тип Каждый а затем нажмите Проверьте имена

- Нажмите Хорошо подтвердить добавление объекта Every
- После того, как вы успешно сменили владельца этого ключа, вы увидите, что владелец изменился с System на Everyone. Нажмите Применять а потом Хорошо.


- Под разрешение Выбрать Каждый и включите флажок для Полный контроль а также Читать
- Нажмите на Применять а также Хорошо
- Обновите базу данных реестра, нажав F5, это должно создать новый Sub ключ ниже Chart.8 называется протокол

- Вам необходимо изменить разрешения этого ключа повторяя шаги с 8 до 17
- Снова обновите базу данных реестра и выполните ту же последовательность действий, чтобы добавить разрешение для следующих подразделов. StdFileEditing \ Server.
- близко редактор реестра.
- Запустить снова ваша винда
- Бежать Microsoft Word или Microsoft Excell
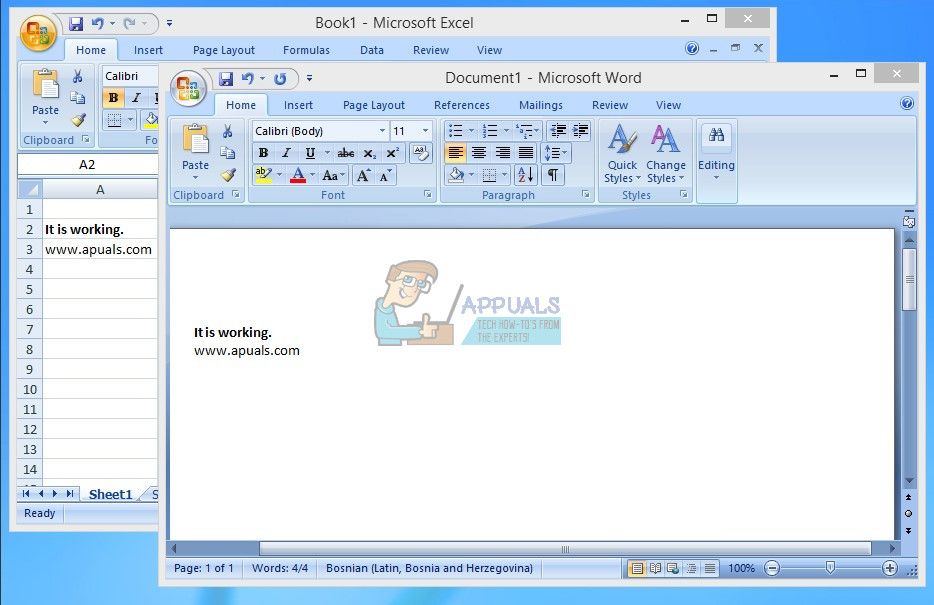
Если это решение не решило вашу проблему, мы рекомендуем вам восстановить файл резервной копии реестра. Вы можете сделать это, выбрав файл а потом Импортировать. Перейдите к файлу резервной копии реестра и нажмите открыто. Если вы успешно восстановили реестр до предыдущего состояния, вы получите уведомление: Ключи и значения, содержащиеся в файле резервной копии (C: \ Users \ user \ Desktop \ backup09072017.reg, были успешно добавлены в реестр.
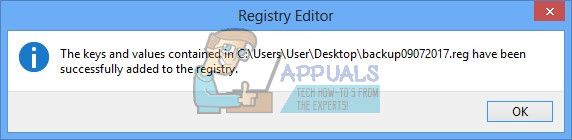
Запустить снова ваша винда.
Способ 3: удалить ключи Office из базы данных реестра
Следующий метод также работает с реестром. Прежде чем вносить изменения в реестр, мы рекомендуем вам сделать резервную копию базы данных реестра. Как мы уже говорили в предыдущем методе, мы сделаем резервное копирование, поэтому мы можем в случае неправильной конфигурации реестра вернуть базу данных реестра в предыдущее состояние, когда все работало без проблем.
- Нажмите Логотип Windows и введите смерзаться
- Щелкните правой кнопкой мыши на смерзаться и внизу выберите Запустить от имени администратора
- Нажмите да подтвердить запуск regedit от имени администратора
- Нажмите файл а потом экспорт
- Тип Имя файла, в нашем примере backup08072017, под Диапазон экспорта Выбрать Все и нажмите
- Перейдите к HKEY_CURRENT_USER \ Software \ Microsoft \ Office.
- Удалить подраздел с именем Word и Excel. Если некоторые ключи не могут быть удалены или найдены, пропустите их, это не повлияет на результат устранения неполадок.
- Далее вам нужно будет открыть подпапки 8.0, 9.0, 10.0, 11.0 и 12.0 а потом удалить подразделы Excel или Word. В случае, если у вас есть только проблема с Word, вам нужно будет удалить подраздел Excel. Если у вас возникли проблемы с Word, вам нужно удалить подраздел Word, а если у вас проблемы с обоими из них, вы удалите Word и Excel. Если некоторые ключи не могут быть удалены или найдены, пропустите их, это не повлияет на результат устранения неполадок. В нашем примере единственной доступной версией Microsoft Office является версия 12.0.
- Щелкните правой кнопкой мыши на слово и выберите Мы удалим подраздел Word. Если у вас есть проблемы с Microsoft Excel, вам нужно удалить подраздел Excel.
- Подтвердите удаление ключа с помощью да
- Перейдите к HKEY_LOCAL_MACHINE \ SOFTWARE \ Wow6432Node \ Microsoft \ Office
- Удалить подраздел с именем Word и Excell. Если некоторые ключи не могут быть удалены или найдены, пропустите их, это не повлияет на результат устранения неполадок. В нашем случае подразделы Word и Excell отсутствуют, поэтому мы перейдем к следующему шагу.
- Вам нужно будет открыть подпапки 8.0, 11.0 и 12.0 а потом удалить подразделы Word и Excel. В случае, если у вас есть только проблема с Word, вам нужно будет удалить подраздел Excel. Если у вас возникли проблемы с Word, вам нужно удалить подраздел Word, а если у вас проблемы с обоими из них, вы удалите Word и Excel. Если некоторые ключи не могут быть удалены или найдены, пропустите их, это не повлияет на результат устранения неполадок. В нашем примере единственной доступной версией Microsoft Office является версия 8.0, 11.0 и 12.0.
- Щелкните правой кнопкой мыши на слово и выберите Мы удалим подраздел Word. Если у вас есть проблемы с Microsoft Excel, вам нужно удалить подраздел Excel.
- близко редактор реестра.
- Запустить снова ваша винда
- Бежать Microsoft Word или Microsoft Excel.
Способ 4: сканирование вашей системы на наличие вредоносных программ
Вполне возможно, что определенное вредоносное ПО или вирус внедрилось на ваш компьютер и вызывает «Ошибка stdole32.tlb». Поэтому рекомендуется сканировать и удалять любые вредоносные программы или вирусы, заражающие ваш компьютер. Вы можете прочитать эту статью, чтобы полностью вылечить компьютер от вирусов.
Способ 5: переустановка
Сообщалось, что в некоторых случаях ошибка была вызвана из-за неполной или поврежденной установки Microsoft Office. Поэтому рекомендуется полностью удалить офис с вашего компьютера и переустановить его после загрузки непосредственно с официального сайта Microsoft. Чтобы удалить офис с вашего компьютера:
- Нажмите «Windows+я»Одновременно.
- Нажмите на «ПрограммыВариант.
 Нажав на «Приложения»
Нажав на «Приложения» - манускрипт вниз и нажмите «Microsoft офис» в списке.
- Нажмите на «Удалить«И затем на»да»В подсказке.
 Нажав на опцию удаления
Нажав на опцию удаления - Подождите чтобы процесс удаления был завершен, а затем переустановите офис Microsoft после загрузки его с официального сайта.
Метод 6: SFC Scan
Возможно, что некоторые драйверы, установленные в операционной системе, были повреждены. Поэтому рекомендуется выполнить полное сканирование «Проверка системных файлов», чтобы исправить их. Чтобы запустить сканирование SFC:
- Нажмите «Windows+р»Одновременно.
- Тип в «CMD»И нажмите« Ввод ».
 Печатать в «cmd»
Печатать в «cmd» - В командной строке введите «ПФС / SCANNOWИ нажмите «войти«.
 Введите «SFC / SCANNOW» в командной строке.
Введите «SFC / SCANNOW» в командной строке. - Подождите чтобы сканирование было начато и завершено.
- Проверьте чтобы увидеть, если проблема не устранена.
Способ 7: удаление временных файлов
Определенные данные кэшируются приложениями, чтобы сократить время загрузки и обеспечить лучший опыт. Однако со временем этот кеш может быть поврежден и может мешать работе важных функций системы. Поэтому на этом этапе мы будем удалять все временные файлы, хранящиеся на компьютере. Для этого:
- Нажмите «Windows+Р» ключи одновременно.
- Тип в «% Temp%И нажмите «войти«.
 Введите «% temp%» и нажмите «Enter».
Введите «% temp%» и нажмите «Enter». - Нажмите «Ctrl+”Выбрать все файлы и Нажмите «сдвиг«+»дельЧтобы полностью удалить их.
- Подождите для файлов, которые будут удалены и проверять чтобы увидеть, если проблема не устранена.
Способ 8: обновление Windows
В обновлениях Windows исправлены многочисленные проблемы и ошибки. Поэтому на этом этапе мы будем обновлять операционную систему, чтобы исправить ошибку. Для этого:
- Нажмите «Windows+я»Одновременно.
- Нажмите на «Обновить БезопасностьВариант.
 Нажав на «Обновления» Безопасность »
Нажав на «Обновления» Безопасность » - Нажмите на «Windows Обновить»На левой панели и выберите «Проверьте за ОбновленияВариант.
 Проверка наличия обновлений — Центр обновления Windows
Проверка наличия обновлений — Центр обновления Windows - Обновления теперь будет автоматически загружен и установлен.
- Запустить снова ваш компьютер для того, чтобы применять обновления и проверять чтобы увидеть, если проблема не устранена.

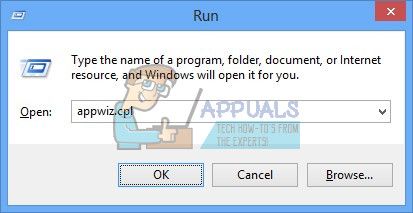
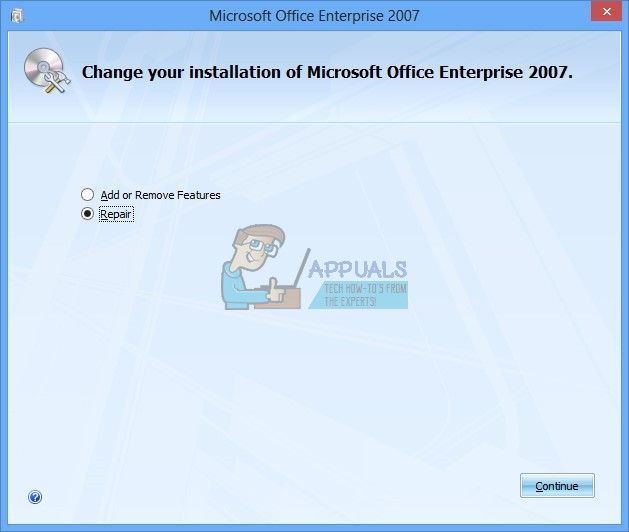
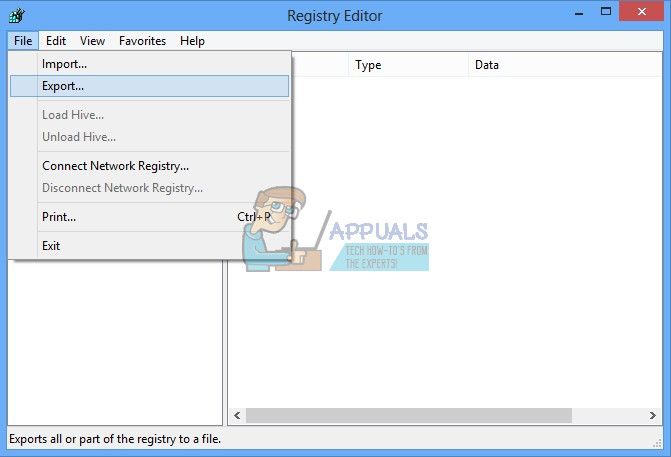
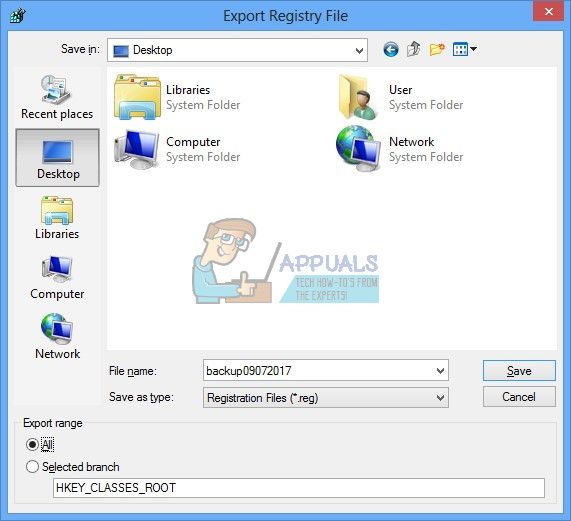
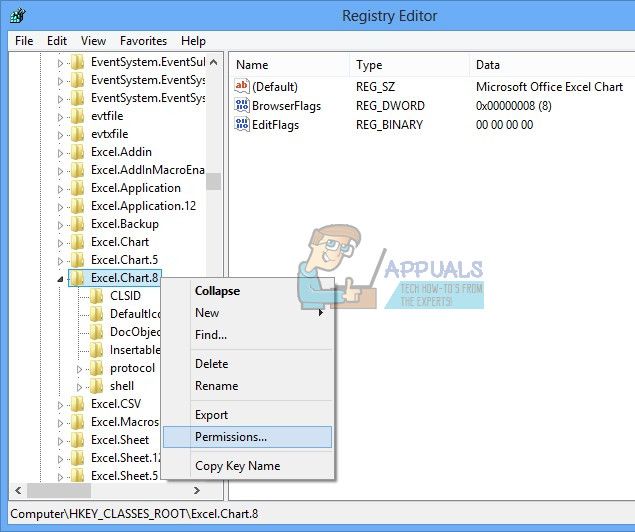
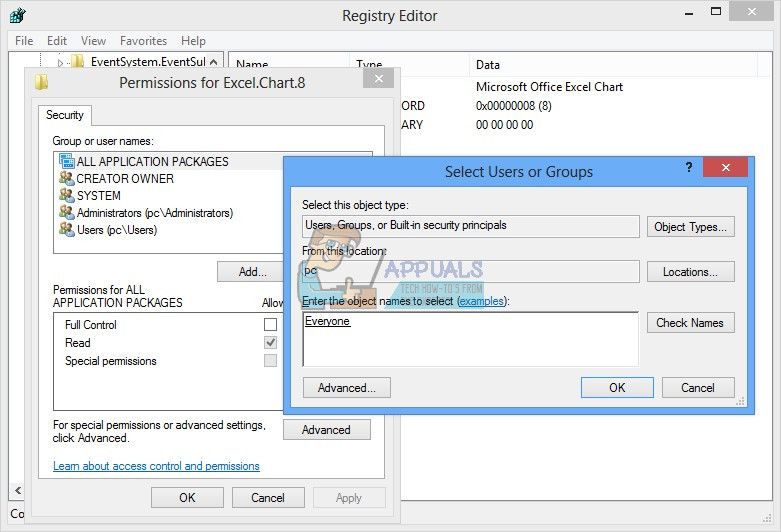
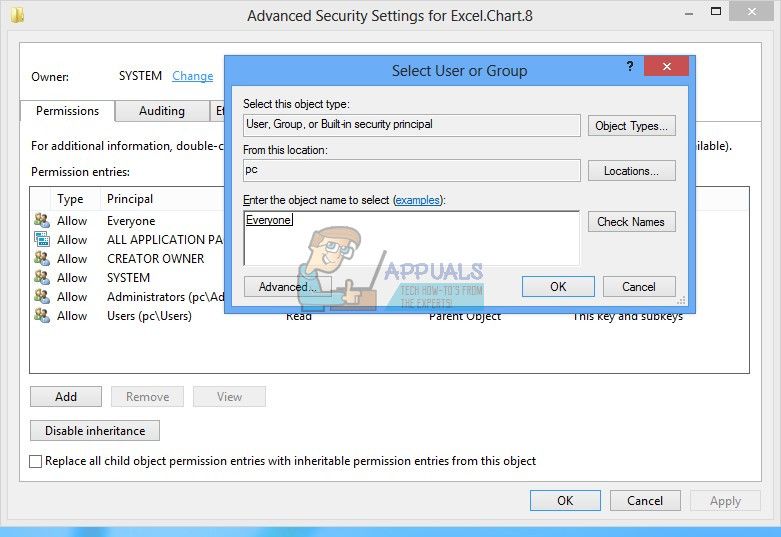
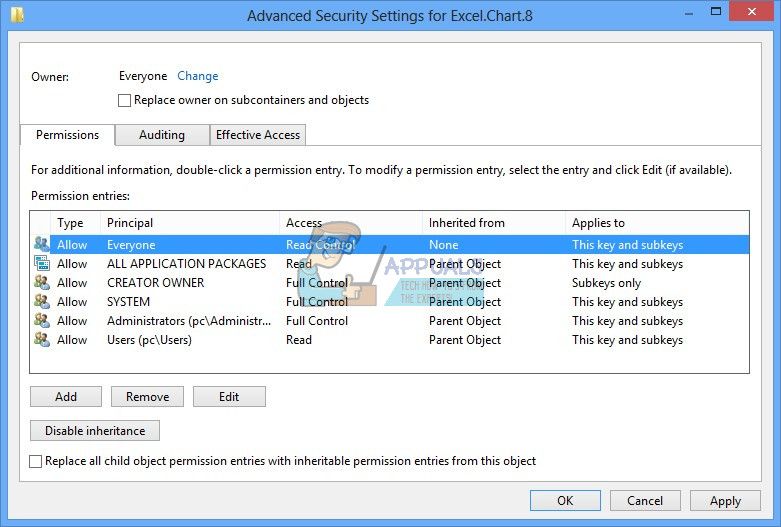
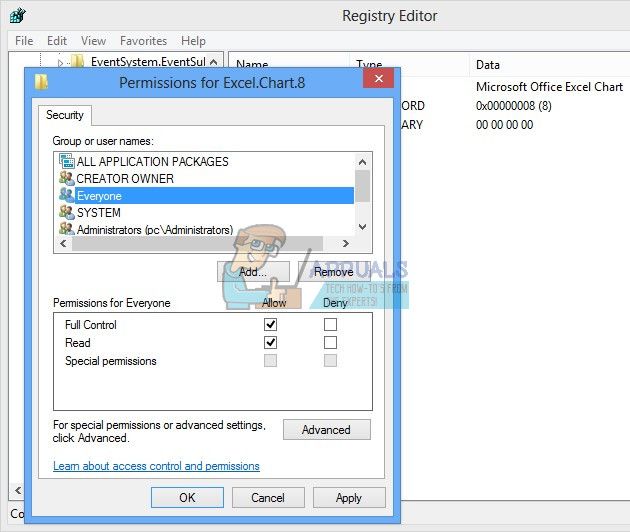
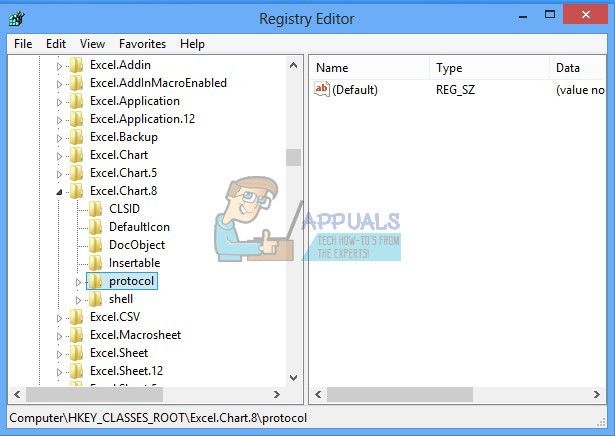
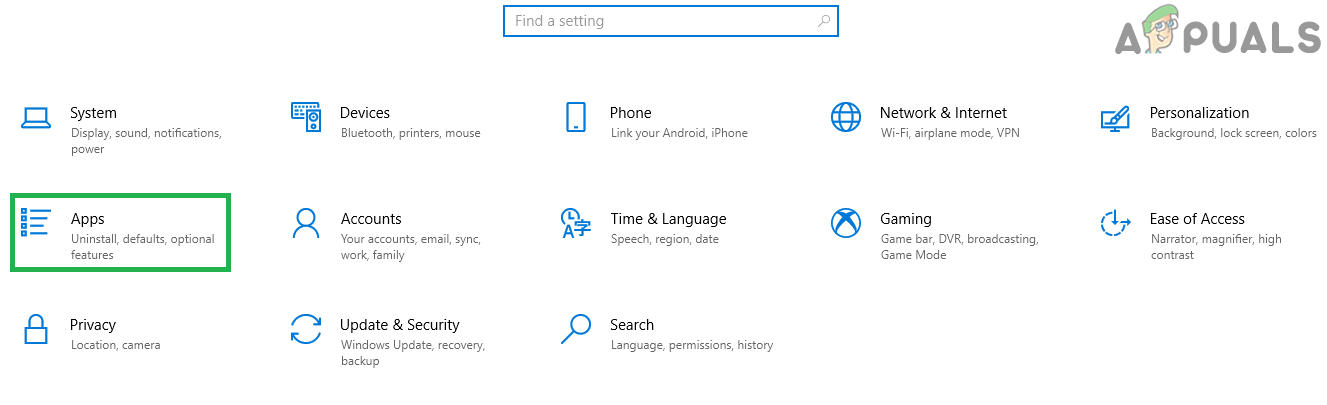 Нажав на «Приложения»
Нажав на «Приложения»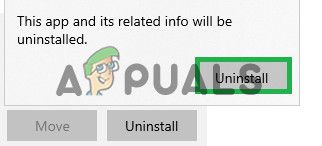 Нажав на опцию удаления
Нажав на опцию удаления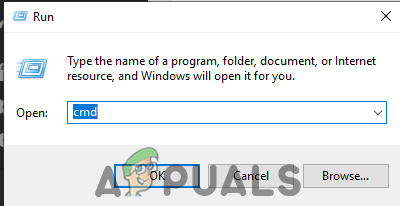 Печатать в «cmd»
Печатать в «cmd»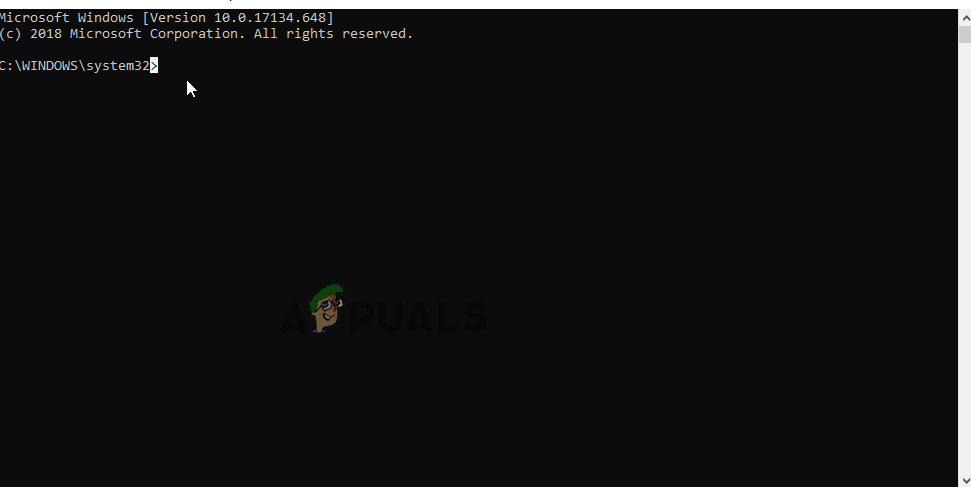 Введите «SFC / SCANNOW» в командной строке.
Введите «SFC / SCANNOW» в командной строке.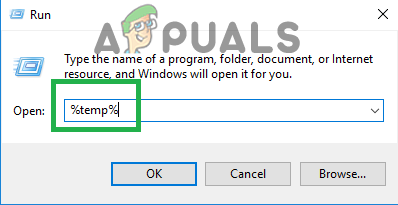 Введите «% temp%» и нажмите «Enter».
Введите «% temp%» и нажмите «Enter».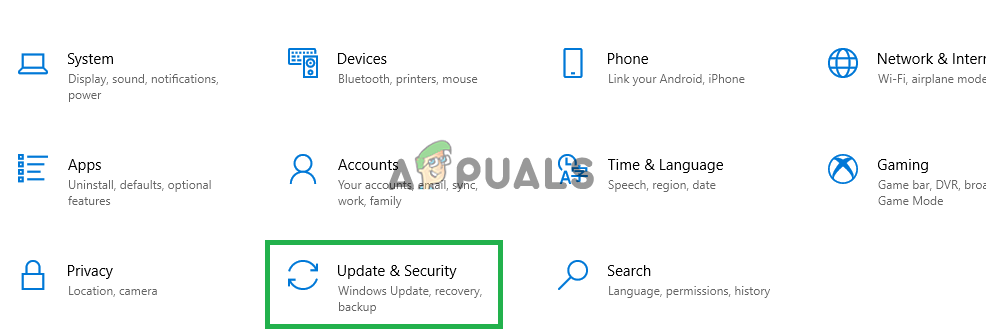 Нажав на «Обновления» Безопасность »
Нажав на «Обновления» Безопасность »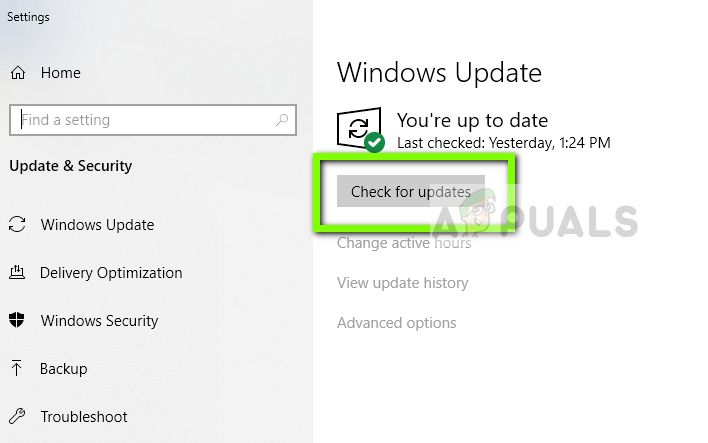 Проверка наличия обновлений — Центр обновления Windows
Проверка наличия обновлений — Центр обновления Windows