Содержание
- 1 Что такое загрузчик Microsoft Setup?
- 2 Что вызывает ‘Microsoft setup boots-trapper перестал работать ошибка?
- 2.1 Способ 1: удаление стороннего антивируса (если применимо)
- 2.2 Метод 2: Использование Microsoft Fix-It Tool
- 2.3 Способ 3: удаление программного обеспечения IoBit
- 2.4 Способ 4. Повторное включение планировщика задач через редактор реестра
- 2.5 Способ 5: удаление установки Office удаление ключа AppCompatFlags
- 2.6 Способ 6: открытие Setup.exe в режиме совместимости
По сообщениям, некоторые пользователи видят ‘Microsoft setup boots-trapper перестал работать ошибка при попытке запустить одну, несколько или все программы, присутствующие в пакете Microsoft Office. Сообщается, что эта проблема возникает в нескольких версиях Windows (Windows 7, Windows 8.1, Windows 10), и подтверждено ее появление в сочетании с несколькими версиями Microsoft Office (2013, 2016, 2019)
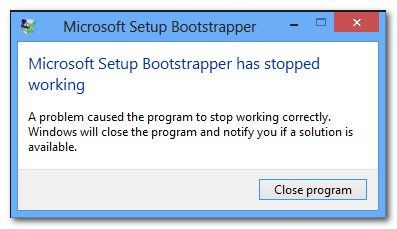 Microsoft Setup Bootstrapper перестал работать
Microsoft Setup Bootstrapper перестал работать
Что такое загрузчик Microsoft Setup?
В Microsoft Office 2013, 2016 и 2019 BootStrappeer отвечает за инициализацию приложения, созданного с использованием Библиотека составных приложений. Эта относительно новая технология была разработана для упрощения зависимостей, необходимых во время процесса установки.
Что вызывает ‘Microsoft setup boots-trapper перестал работать ошибка?
Мы исследовали эту конкретную проблему, изучив различные пользовательские отчеты и стратегии восстановления, которые были развернуты наиболее уязвимыми пользователями для решения этой проблемы. Основываясь на наших исследованиях, есть несколько различных виновников, которые, как известно, вызывают эту конкретную проблему:
- Сторонний антивирус не позволяет установщику взаимодействовать с серверами MS — Существует несколько наборов антивирусных программ (McAfee, Avast и некоторые другие), которые подтвердили свою чрезмерную защиту, когда они позволяют установщику Office получать некоторые необходимые компоненты через Интернет. Если этот сценарий применим, вы сможете решить эту проблему, отключив защиту в режиме реального времени или полностью удалив пакет безопасности.
- Поврежденные ключи реестра или установочные файлы — Другой возможный сценарий, в котором может возникнуть эта конкретная ошибка, — это повреждение ключей некоторых ключей реестра или файлов, необходимых в процессе установки Microsoft Office. В этом случае вы должны рассмотреть вопрос о плате Microsoft, способной справиться с такими сценариями.
- Конфликт с программным обеспечением IObit — Многие пользователи сообщают, что эта конкретная проблема возникла из-за несовместимости, создаваемой несколькими программными продуктами, выпущенными IObit. Единственный способ определить виновника, ответственного за проблему, — это систематически удалять каждый продукт IObit до тех пор, пока вы не увидите, что проблема больше не возникает.
- Планировщик заданий отключен в редакторе реестра — Microsoft Office необходим планировщик задач для программирования некоторых задач (обычно связанных со службой обновления). Если на вашем компьютере отключен планировщик заданий, вы будете получать эту ошибку всякий раз, когда планировщик заданий не будет доступен службе Office. Если этот сценарий применим, вы сможете решить проблему, повторно включив планировщик задач через редактор реестра.
- AppCompatFlags нарушает процесс обновления — Как выясняется, существует один конкретный раздел реестра (AppCompatFlags) с огромным потенциалом взлома и превращения всего пакета Office в неработоспособное состояние. В этом случае вы сможете решить проблему, удалив установку Office и используя редактор реестра для удаления неисправного ключа.
- Установка Office не совместима с вашей версией Windows — Это может произойти, если вы пытаетесь установить более старую версию Office в Windows 10. В этом случае вы можете обойти эту проблему, открыв основной исполняемый файл установки (setup.exe) в режиме совместимости.
Если вы в настоящее время пытаетесь решить ‘Microsoft setup boots-trapper перестал работать Ошибка, эта статья представит вам несколько шагов по устранению неполадок, которые затронутые пользователи использовали для устранения этого конкретного сообщения об ошибке.
Ниже у вас есть несколько различных методов ремонта, упорядоченных по эффективности и серьезности. Не каждый метод будет применим к вашему конкретному сценарию, поэтому, пожалуйста, следуйте им в том порядке, в котором они представлены, и не обращайте внимания на те, которые нельзя воспроизвести на вашем компьютере.
Давай начнем!
Способ 1: удаление стороннего антивируса (если применимо)
Некоторые пользователи сообщают, что в их случае проблема была решена после удаления стороннего антивирусного пакета. Как выясняется, есть несколько чрезмерно защищенных AV-пакетов (McAfee, Avast, потенциально другие), которые блокируют функцию обновления пакета Microsoft Office, которая в конечном итоге вызывает ‘Microsoft setup boots-trapper перестал работать ошибка.
Если этот сценарий применим к вашей ситуации, вы можете решить эту проблему, просто отключив защиту вашего пакета безопасности в режиме реального времени. Конечно, шаги для этого специфичны для AV-пакета, который вы используете.
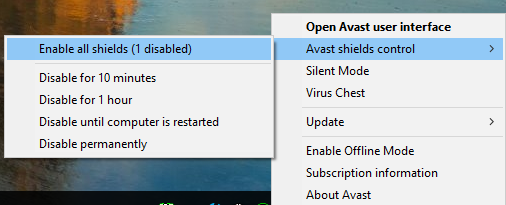 Отключение функции постоянной защиты Avast
Отключение функции постоянной защиты Avast
Но имейте в виду, что некоторые пользователи сообщают, что проблема была решена только после того, как они полностью удалили сторонний антивирус из своей системы. Если вы готовы пойти так далеко, следуйте этой статье (Вот) при удалении программ безопасности и обеспечении удаления любых остаточных файлов.
Если вы все еще сталкиваетесь с ‘Microsoft setup boots-trapper перестал работать ошибка после обращения с вашим сторонним пакетом безопасности или этот метод не применим, перейдите к следующему способу ниже.
Метод 2: Использование Microsoft Fix-It Tool
К счастью, Microsoft разработала автоматизированный инструмент, предназначенный для разрешения этого конкретного сообщения об ошибке (и некоторых других). Несколько пострадавших пользователей сообщили, что им удалось решить проблему, запустив инструмент Microsoft Fix It.
Это исправление решит различные проблемы, которые в конечном итоге блокируют запуск, установку или удаление программ. Вы можете использовать его в Windows 10, Windows 7 и Windows 8.1. Если проблема вызвана поврежденными разделами реестра или файлами удаленных или существующих программ, это средство может в конечном итоге решить проблему автоматически.
Вот краткое руководство по развертыванию этого исправления:
- Посетите эту ссылку (Вот) и загрузите файл .diagcab, нажав Скачать кнопка.
- После того, как инструмент был загружен, дважды щелкните .diagcab файл, чтобы открыть его.
- При первом появлении нажмите продвинутый и убедитесь, что поле связано с Применять Ремонт автоматически проверяется. Затем нажмите следующий кнопку, чтобы продолжить.
- Подождите, пока начальная фаза обнаружения не будет завершена, затем нажмите «Установка» в первой строке.
- На следующем экране выберите программу, с которой у вас возникают проблемы (скорее всего, Microsoft Office), и нажмите следующий снова.
- На следующем экране нажмите на Да, попробуйте удалить.
- Подождите, пока процесс не завершится, затем перезагрузите компьютер и посмотрите, не появляется ли по-прежнему такое же сообщение об ошибке.
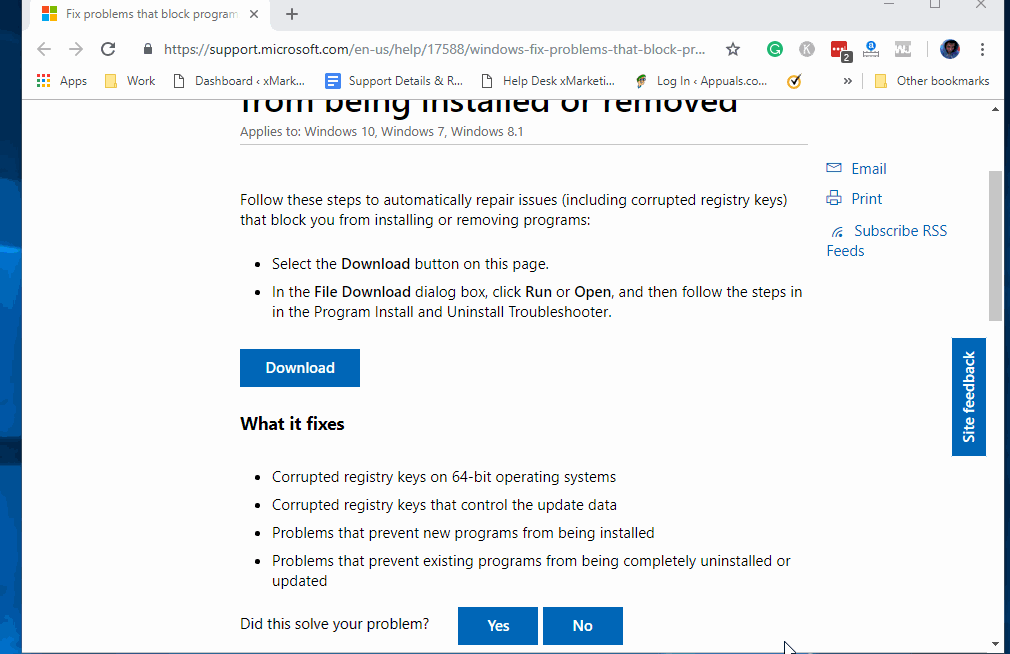 Решение проблемы с помощью инструмента Fix-it
Решение проблемы с помощью инструмента Fix-it
Если вы все еще сталкиваетесь с ошибкой даже после использования инструмента Fix-it, перейдите к следующему способу ниже.
Способ 3: удаление программного обеспечения IoBit
На основе различных пользовательских отчетов существует несколько программных продуктов IoBit, которые, как известно, конфликтуют с Microsoft Office и запускают triggerMicrosoft setup boots-trapper перестал работать ошибка — IoBit Uninstaller и Advanced SystemCare находятся в верхней части этого списка.
Несколько пострадавших пользователей сообщили, что проблема была решена после удаления конфликтующего программного обеспечения IoBit. Если у вас есть несколько продуктов от IoBit, единственный способ выявить виновника — это удалить каждый продукт, пока вы не заметите, что проблема перестала возникать.
Вот краткое руководство по этому вопросу:
- Нажмите Windows ключ + R открыть Бежать диалоговое окно. Затем введите «Appwiz.cpl» и нажмите Войти открыть Программы и особенности окно.
- Внутри Программы и особенности Окно, начните, нажав на колонку издателя в верхней части. Это упорядочит приложения через их издателей, что облегчит поиск всех продуктов IoBit.
- Затем щелкните правой кнопкой мыши продукт IObit, выберите Удаление, затем следуйте инструкциям на экране для удаления программного обеспечения с вашего компьютера.
- Перезагрузите компьютер и запустите приложение, которое вызывало ‘Microsoft setup boots-trapper перестал работать ошибка и увидеть предыдущее удаление прошло успешно.
- Если вы все еще сталкиваетесь с тем же сообщением об ошибке, вернитесь к Программы и особенности проверять и удалять остальные продукты IObit, пока не удастся определить виновника, вызвавшего конфликт.
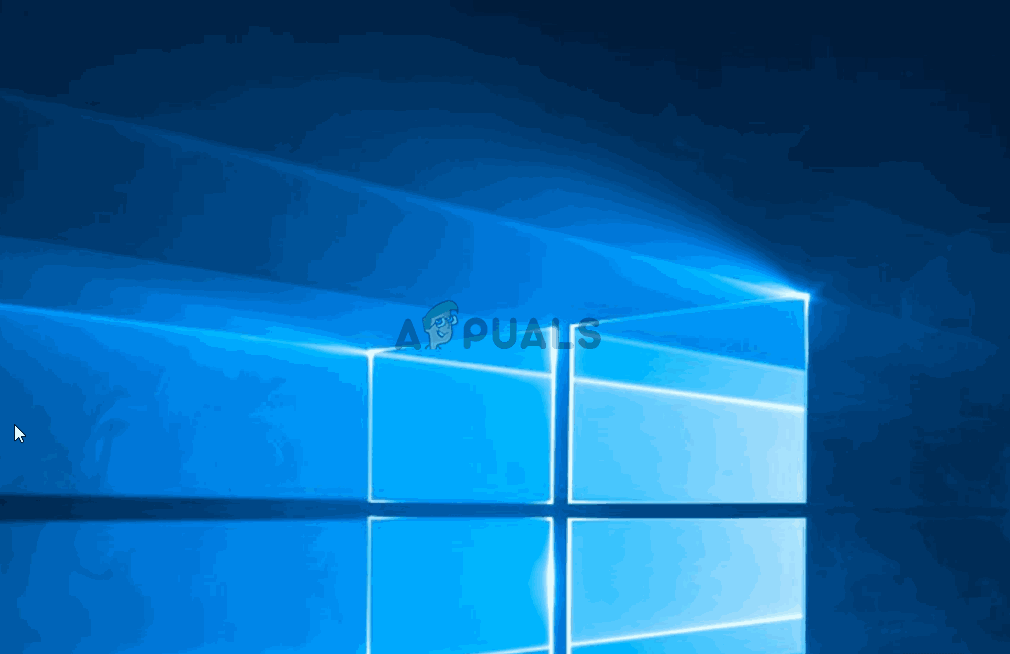 Удаление продуктов IOBit
Удаление продуктов IOBit
Если вы все еще сталкиваетесь с тем же сообщением об ошибке, перейдите к следующему способу ниже.
Способ 4. Повторное включение планировщика задач через редактор реестра
Несколько пользователей, с которыми мы пытаемся решить проблемуMicrosoft setup boots-trapper перестал работать об ошибке сообщили, что проблема была окончательно решена после повторного включения планировщика заданий. Как выясняется, это сообщение об ошибке, как известно, генерируется в тех случаях, когда планировщик задач не запускается.
Если этот сценарий применим, самый быстрый способ решить эту проблему — повторно включить планировщик задач с помощью редактора реестра. Вот краткое руководство о том, как это сделать:
- Нажмите Windows ключ + R открыть диалоговое окно «Выполнить». Затем введите «Regedit» и нажмите Войти открыть Редактор реестра. По подсказке UAC (контроль учетных записей пользователей), щелчок да предоставить административные привилегии.
- В редакторе реестра используйте правую панель, чтобы развернуть HKEY_LOCAL_MACHINE ключ. Затем получите доступ к СИСТЕМА ключ.
- Перейдите к График ключевую папку, перейдя в CurrentControlSet> Услуги> Расписание.
- С График ключом, перейдите на правую панель и дважды щелкните Начните значение.
- Изменить Значение данных из Начните в 4 и оставить База в Шестнадцатеричный.
- Нажмите Хорошо чтобы сохранить изменения, затем закройте Редактор реестра и перезагрузите компьютер.
- После завершения следующего запуска откройте приложение / установщик, который ранее вызывал ошибку, и посмотрите, была ли проблема решена.
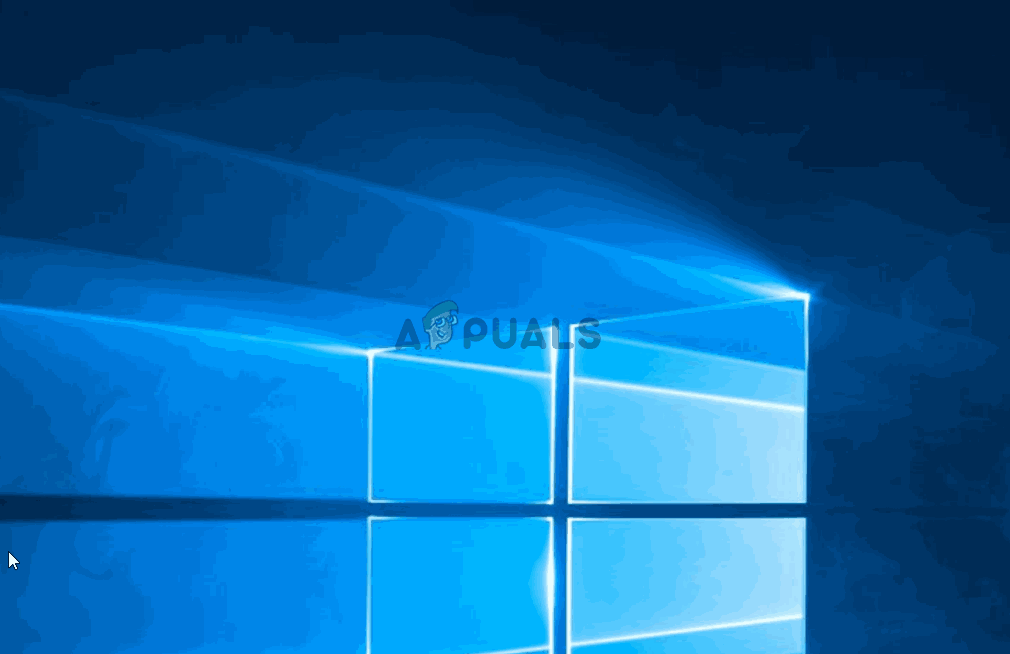 Включение планировщика заданий
Включение планировщика заданий
Если вы все еще видите ‘Microsoft setup boots-trapper перестал работать Ошибка при попытке открыть приложение Microsoft Office, перейдите к следующему способу ниже.
Способ 5: удаление установки Office удаление ключа AppCompatFlags
Несколько пострадавших пользователей сообщили, что проблема была решена только после того, как они полностью удалили установку Office и использовали редактор реестра, чтобы удалить ключ с именем AppCompatFlags. После этого и переустановки пакета Microsoft Office некоторые пользователи сообщили, что они смогли запустить любое приложение Microsoft Office, не обнаружив ‘Microsoft setup boots-trapper перестал работать ошибка.
Вот краткое руководство о том, как это сделать
- Нажмите Windows ключ + R открыть Бежать диалоговое окно. Затем введите «Appwiz.cpl» и нажмите Войти открыть Программы и особенности экран.
 Введите appwiz.cpl и нажмите Enter, чтобы открыть список установленных программ.
Введите appwiz.cpl и нажмите Enter, чтобы открыть список установленных программ. - Внутри Программы и особенности на экране, просмотрите список приложений, щелкните правой кнопкой мыши по пакету Microsoft Office и выберите Удаление.
 Удаление Microsoft Office
Удаление Microsoft Office - Следуйте инструкциям на экране для завершения удаления, а затем перезагрузите компьютер.
- При следующем запуске нажмите Windows ключ + R открыть другой Бежать диалоговое окно. На этот раз введите «Regedit» и нажмите Войти открыть утилиту редактора реестра. По подсказке UAC (контроль учетных записей пользователей), щелчок да добавить административные привилегии.
 Запуск редактора реестра
Запуск редактора реестра - Внутри утилиты редактора реестра перейдите по следующему адресу:
HKEY_LOCAL_MACHINE \ ПРОГРАММНОЕ ОБЕСПЕЧЕНИЕ \ Microsoft \ Windows NT \ CurrentVersion \ AppCompatFlags
Замечания: Вы можете либо попасть туда вручную (используя левую панель), либо вставить адрес прямо в панель навигации и нажать Войти.
- Как только вы попадете туда, щелкните правой кнопкой мыши на AppCompatFlags ключ и выберите Экспорт. Затем сохраните файл в удобном месте для быстрого доступа.
 Экспорт ключа AppCompatFlags
Экспорт ключа AppCompatFlagsЗамечания: Этот шаг выполняется в целях резервного копирования, на случай, если что-то пойдет не так, и изменения в реестре приведут к неожиданным последствиям.
- После того, как резервная копия была создана, щелкните правой кнопкой мыши на AppCompatFlags и выбрать Удалять.
 Удаление ключа AppCompatFlags
Удаление ключа AppCompatFlags - Как только ключ был удален, закройте Редактор реестра и перезагрузите компьютер еще раз. При следующем запуске проверьте, можете ли вы открыть приложение Office, не обнаружив ‘Microsoft setup boots-trapper перестал работать ошибка.
Способ 6: открытие Setup.exe в режиме совместимости
Некоторые пользователи, которые сталкивались с ‘Microsoft setup boots-trapper перестал работать При попытке установить более старую версию Office (Office 2010, Office 2013) сообщалось, что им удалось обойти проблему, открыв исполняемый файл установки (setup.exe) в режиме совместимости.
Вот краткое руководство о том, как это сделать:
- Используйте проводник, чтобы перейти к месту установки Office.
- Открой Монтаж щелкните правой кнопкой мыши на папке Setup.exe и выберите Устранение неполадок совместимости.
- Во-первых Устранение неполадок совместимости программ подскажите, нажмите на Попробуйте рекомендуемые настройки.
- Нажмите на Протестируйте программу и посмотрите, открывается ли установка без сообщения об ошибке.
- Если все в порядке, нажмите Следующий, тогда выбирай Да, сохранить эти настройки для этой программы.
- Снова откройте установщик и завершите процесс установки.
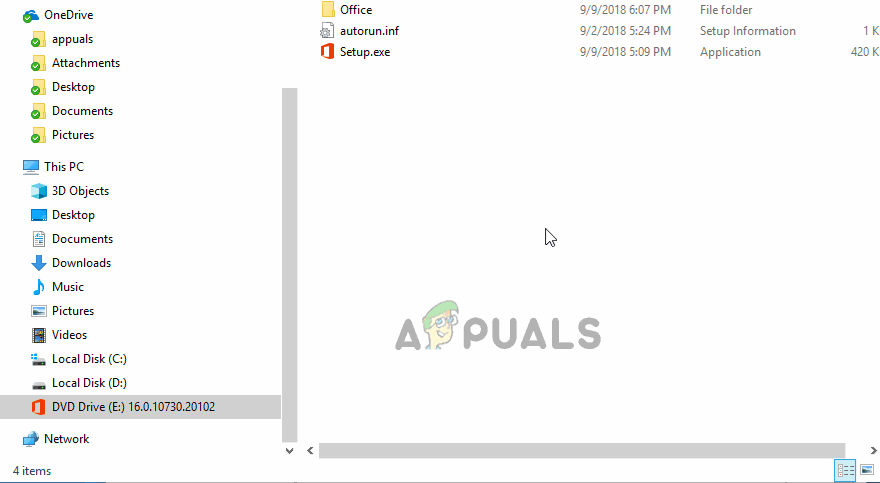 Установка пакета Office в режиме совместимости
Установка пакета Office в режиме совместимости

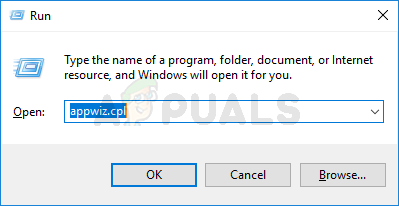 Введите appwiz.cpl и нажмите Enter, чтобы открыть список установленных программ.
Введите appwiz.cpl и нажмите Enter, чтобы открыть список установленных программ.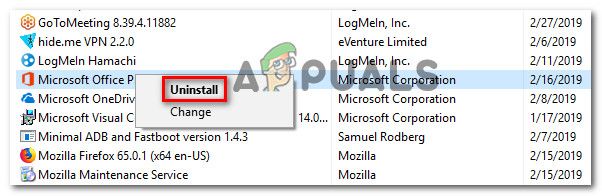 Удаление Microsoft Office
Удаление Microsoft Office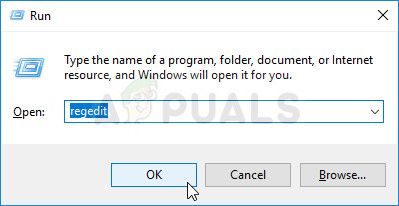 Запуск редактора реестра
Запуск редактора реестра Экспорт ключа AppCompatFlags
Экспорт ключа AppCompatFlags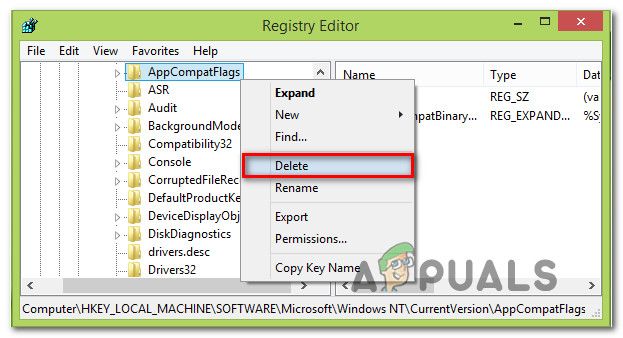 Удаление ключа AppCompatFlags
Удаление ключа AppCompatFlags



