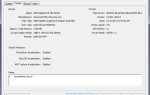Содержание
Инвентарь Logitech включает в себя широкий спектр персональных периферийных устройств (как беспроводных, так и проводных), с особым акцентом на продукты для ПК-навигации, игр, интернет-связи, цифровой музыки и управления домашними развлечениями. Одним из таких продуктов является гарнитура Logitech G430, которая понравилась многим пользователям благодаря доступной цене и адекватной производительности.
 Logitech G430
Logitech G430
Однако совсем недавно у нас было много сообщений о проблеме с микрофоном в Windows 10. Микрофон просто перестал работать, хотя он был правильно подключен и проблем с оборудованием не было. В этой статье мы проинформируем вас о причинах этой ошибки и постараемся устранить их шаг за шагом.
Что заставляет микрофон не работать в G403?
Причина ошибки не является конкретной и может быть вызвана из-за ряда общих причин. Тем не менее, некоторые из основных причин:
- Обновления Windows: Windows 10 после обновлений автоматически изменяет ваши настройки конфиденциальности после обновления, которое запрещает определенному приложению иметь доступ к вашему микрофону
- Коррумпированные водители: Иногда ошибка или обновление приводят к повреждению драйверов микрофона, что может быть причиной проблемы.
- Поврежденное программное обеспечение: В некоторых случаях причиной может быть официальное программное обеспечение Logitech, которое поставляется с наушниками. Он может быть поврежден из-за конфликта или ошибки и может вызывать ошибки в конфигурации устройства
Теперь, когда у вас есть общее представление о природе проблемы и ее причинах, мы будем двигаться к ее решению.
Решение 1. Переустановка драйверов устройств
Прежде чем мы начнем настраивать параметры, вы можете попробовать переустановить драйверы G403. Этот шаг гарантирует, что у вас не возникнет проблем с драйверами или подключением вашего устройства, так как во многих случаях из-за неподходящих драйверов Windows не может обнаружить или распознать устройство.
- Нажми на Стартовое меню
 Нажав на меню «Пуск»
Нажав на меню «Пуск» - Ищи Диспетчер устройств
 Поиск диспетчера устройств
Поиск диспетчера устройств - Теперь, когда вы находитесь в диспетчере устройств Нажмите на Аудио входы Выходы.
 Переход к аудио входам и выходам в диспетчере устройств
Переход к аудио входам и выходам в диспетчере устройств - затем Правый клик На Микрофон и выберите Удалить устройство
 Удаление драйверов Blue Snowball
Удаление драйверов Blue Snowball - Аналогично, перейдите к Контроллер звука, видео и игр.
 Переход к контроллеру звука, видео и игр
Переход к контроллеру звука, видео и игр - Сейчас Удалить Драйверы Микрофон отсюда тоже.
 Переход к контроллеру звука, видео и игр
Переход к контроллеру звука, видео и игр - Сейчас просто отсоединять а также переподключить микрофон в ваш компьютер, и окна переустановят эти драйверы. Если у вас возникла проблема с драйверами, то теперь ее следует исправить.
Решение 2. Изменение настроек конфиденциальности Windows
После обновления для Windows 10 параметры конфиденциальности были автоматически изменены, и некоторым приложениям было запрещено использовать микрофон, в то время как в некоторых случаях микрофон был полностью отключен. Мы будем изменять эти настройки в следующем процессе.
- Нажми на Стартовое меню и нажмите на значок настроек
 Нажав на настройки
Нажав на настройки - Оттуда нажмите на Настройки конфиденциальности.
 Открытие настроек конфиденциальности
Открытие настроек конфиденциальности - Оттуда нажмите на Микрофон а затем нажмите на + Изменить.
 Изменение настроек конфиденциальности микрофона
Изменение настроек конфиденциальности микрофона - Тогда убедитесь, что это Включено
 Убедитесь, что микрофон включен
Убедитесь, что микрофон включен - Кроме того, убедитесь, что приложения, которые вы используете, имеют права доступа включен тоже из ниже
 Проверка разрешений на использование микрофона для приложений
Проверка разрешений на использование микрофона для приложений
Если проблема была связана с настройками конфиденциальности, она должна быть решена уже сейчас.
Решение 3. Включение драйверов микрофонов
Драйверы для микрофона иногда отключаются в настройках звука, поэтому на этом шаге мы убедимся, что драйверы микрофонов включены.
- Щелкните правой кнопкой мыши на Значок звука а затем на Звуки
 Открытие настроек звука
Открытие настроек звука - Оттуда нажмите на Записи Вкладка.
 Нажав на вкладку записи
Нажав на вкладку записи - Сейчас Щелкните правой кнопкой мыши на пустом месте и убедитесь, что оба варианта проверено
 Делая шоу, оба варианта проверены
Делая шоу, оба варианта проверены - Сейчас Щелкните правой кнопкой мыши на драйверах микрофона и нажмите на Включить.
 Нажав на Включить
Нажав на Включить - Сейчас опять Щелкните правой кнопкой мыши на драйверы микрофонов и нажмите на свойства
 Щелчок правой кнопкой мыши по микрофону и щелчок левой кнопкой мыши по свойствам
Щелчок правой кнопкой мыши по микрофону и щелчок левой кнопкой мыши по свойствам - Теперь отсюда Нажмите на Уровни и убедитесь, что ползунок находится на максимальная
 Нажав на вкладку Уровни и перетащив ползунок на максимум
Нажав на вкладку Уровни и перетащив ползунок на максимум
Это должно решить любые проблемы с драйверами или настройкой параметров микрофона, однако, если это не решит проблему, удалите программное обеспечение Logitech и переустановите его после загрузки с официального сайта.

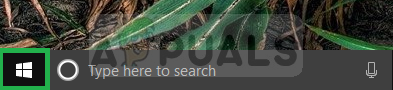 Нажав на меню «Пуск»
Нажав на меню «Пуск»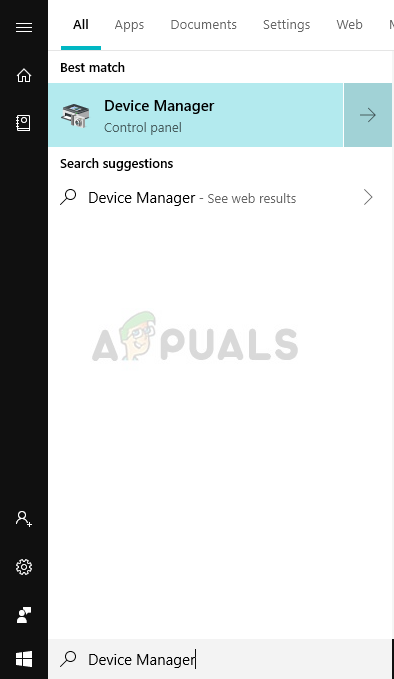 Поиск диспетчера устройств
Поиск диспетчера устройств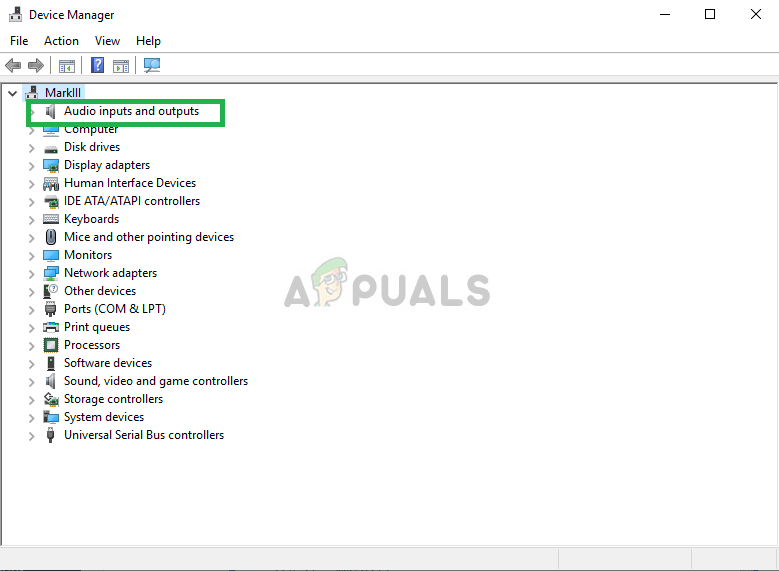 Переход к аудио входам и выходам в диспетчере устройств
Переход к аудио входам и выходам в диспетчере устройств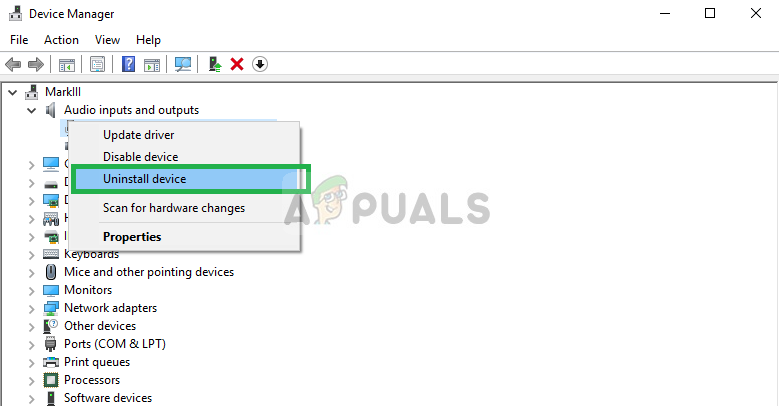 Удаление драйверов Blue Snowball
Удаление драйверов Blue Snowball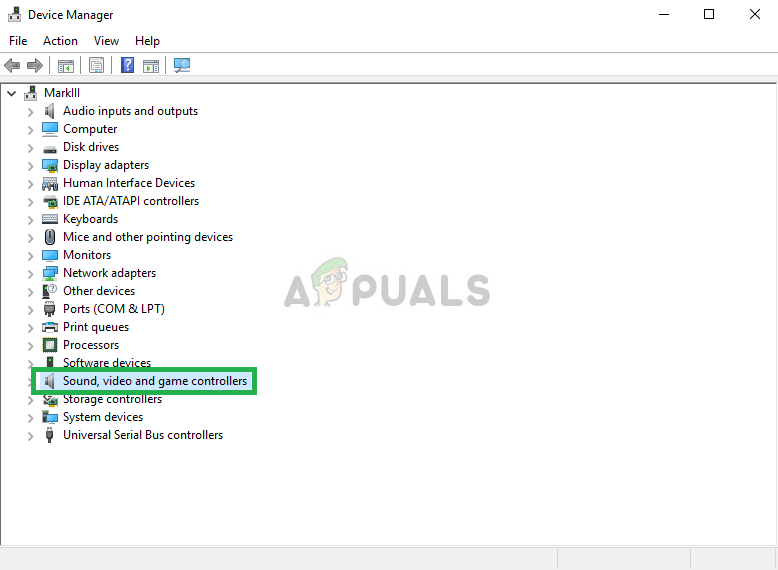 Переход к контроллеру звука, видео и игр
Переход к контроллеру звука, видео и игр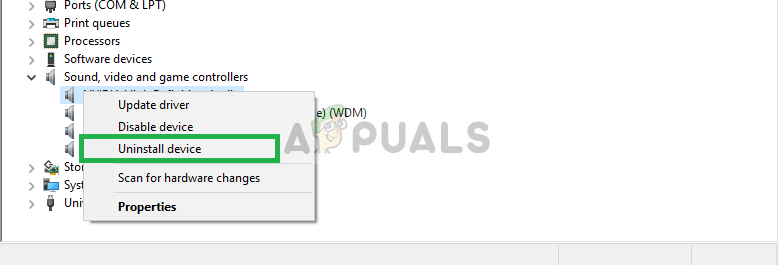 Переход к контроллеру звука, видео и игр
Переход к контроллеру звука, видео и игр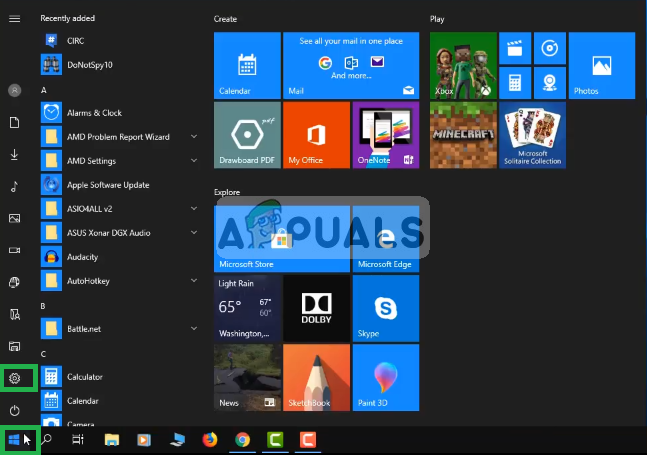 Нажав на настройки
Нажав на настройки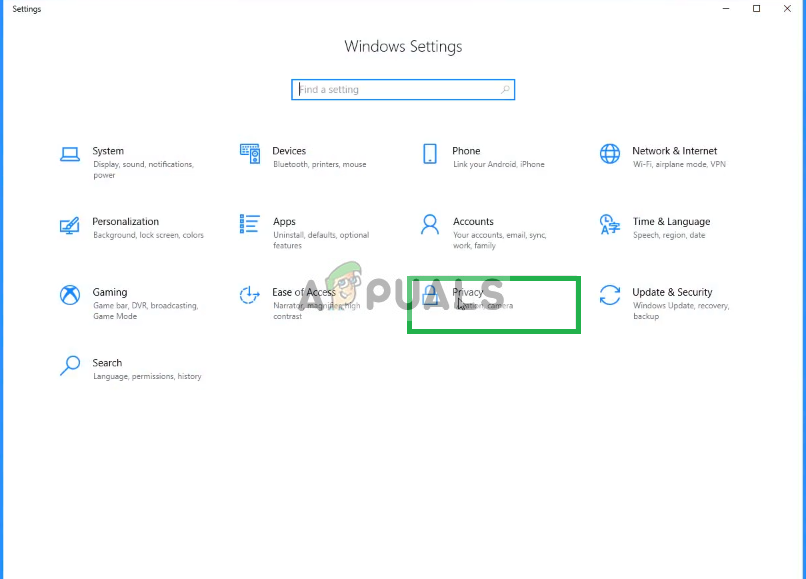 Открытие настроек конфиденциальности
Открытие настроек конфиденциальности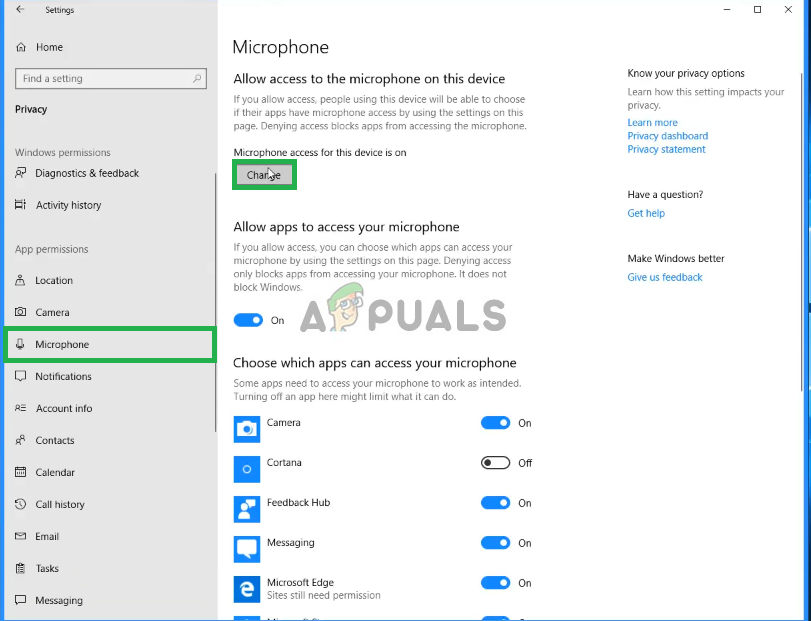 Изменение настроек конфиденциальности микрофона
Изменение настроек конфиденциальности микрофона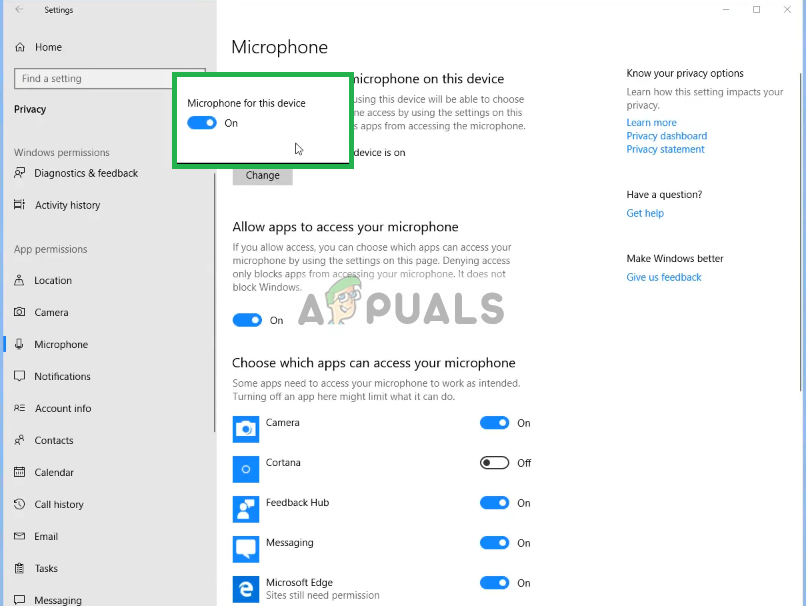 Убедитесь, что микрофон включен
Убедитесь, что микрофон включен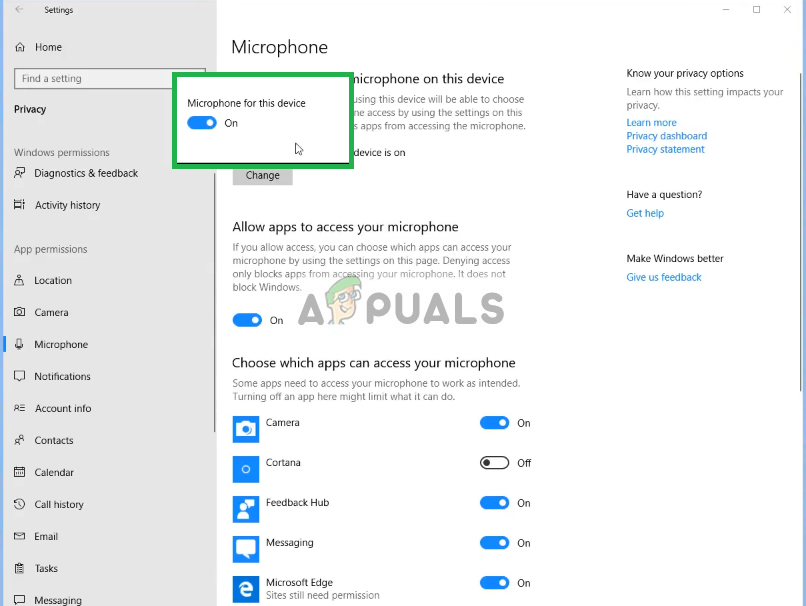 Проверка разрешений на использование микрофона для приложений
Проверка разрешений на использование микрофона для приложений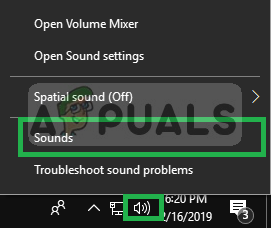 Открытие настроек звука
Открытие настроек звука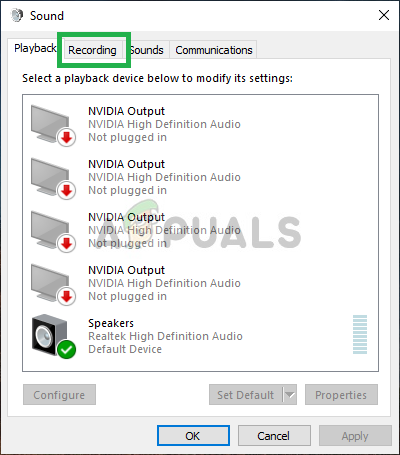 Нажав на вкладку записи
Нажав на вкладку записи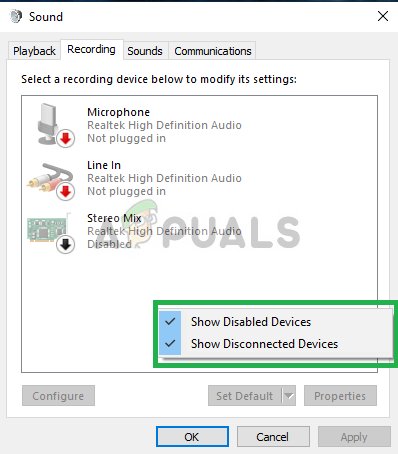 Делая шоу, оба варианта проверены
Делая шоу, оба варианта проверены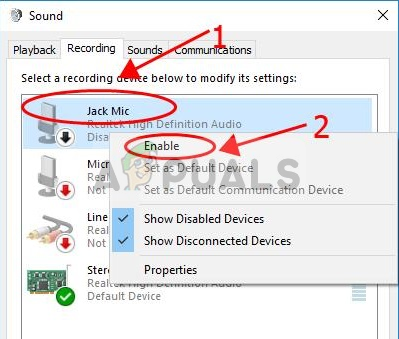 Нажав на Включить
Нажав на Включить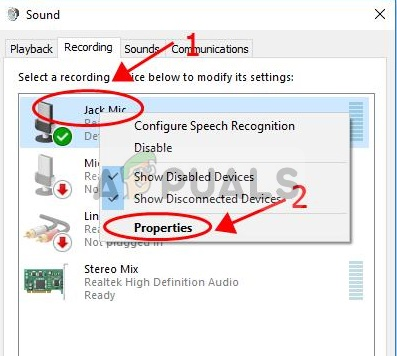 Щелчок правой кнопкой мыши по микрофону и щелчок левой кнопкой мыши по свойствам
Щелчок правой кнопкой мыши по микрофону и щелчок левой кнопкой мыши по свойствам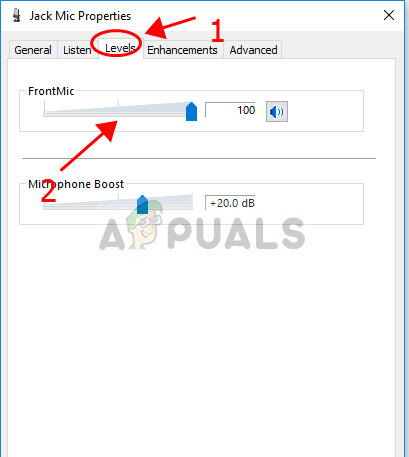 Нажав на вкладку Уровни и перетащив ползунок на максимум
Нажав на вкладку Уровни и перетащив ползунок на максимум
![Бесплатная военная конфиденциальность для ваших файлов: как работает Bitlocker [Windows]](https://helpexe.ru/wp-content/cache/thumb/4c/e4837aabef4164c_150x95.png)