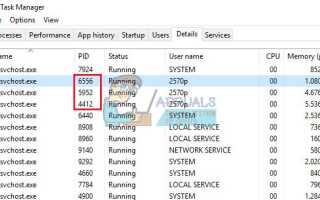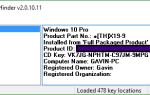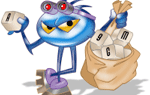Мы бы все хотели, чтобы наши ПК работали идеально, потому что это определенно сэкономило бы нам много времени и денег. Однако сложная машина, такая как компьютер под управлением Windows 10, определенно хрупка, и представить компьютер без ошибок невозможно. С другой стороны, именно пользователи несут ответственность за определенные проблемы, и они вызваны установкой определенных приложений и т. Д.
Тем не менее, возникает много ошибок, когда даже малейшие настройки на вашем ПК с Windows неверно настроены. Проблемы с микрофоном возникают редко, но они могут быть довольно раздражающими, особенно если они важны для вашей игры или участия в онлайн-интервью и вебинарах. Давайте посмотрим, как решить эту конкретную проблему.
Микрофон автоматически перестраивается
Эта конкретная проблема обычно возникает на ПК с Windows 10, но она не уникальна для данной конкретной ОС. Есть несколько причин, почему это происходит, но это определенно проблема, требующая исправления, особенно если вы зависите от своего микрофона в работе или хотите оставаться на связи со своими друзьями и семьей.
Эта проблема возникает как с внутренними, так и с внешними микрофонами, поэтому не имеет значения, используете ли вы ноутбук или компьютер. Ознакомьтесь с нашими решениями ниже!
Восстановление поврежденных файлов
Загрузите и запустите Reimage Plus для сканирования и восстановления поврежденных и отсутствующих файлов из Вот. После этого перейдите к приведенным ниже решениям.
Решение 1. Работа с вредоносным ПО
В большинстве подобных случаев проблема была вызвана вредоносным программным обеспечением, которое существовало на вашем компьютере и мешало работе вашего микрофона. Есть хороший способ справиться с этим вредоносным ПО и навсегда устранить проблему.
- Откройте диспетчер задач, используя комбинацию клавиш Ctrl + Shift + Esc.
- Перейдите на вкладку «Сведения» и выровняйте процессы в алфавитном порядке.
- Проверьте процессы svchost.exe и взгляните на столбец с именем «Имя пользователя».
- Большинство процессов svchost.exe будут принадлежать системе или будут помечены как ЛОКАЛЬНАЯ СЛУЖБА, но попробуйте найти некоторые из них с именем вашего компьютера, указанным в столбце «Имя пользователя».
- Не закрывайте диспетчер задач. Откройте командную строку, набрав ее в строке поиска, щелкнув правой кнопкой мыши по ней и выбрав «Запуск от имени администратора».
- Используйте следующую команду, чтобы убить эти процессы svchost.exe; те, которые работают как пользовательские процессы:
Taskkill / F / PID ####
- Вместо этих хэшей вы должны ввести четыре числа, расположенные под столбцом PID в диспетчере задач. Сделайте это для всех процессов svchost.exe, работающих под вашим именем пользователя.
- После того, как вы успешно завершили это, взгляните на диспетчер задач и посмотрите, остались ли еще какие-либо процессы. Если есть, повторите тот же процесс для всех из них.
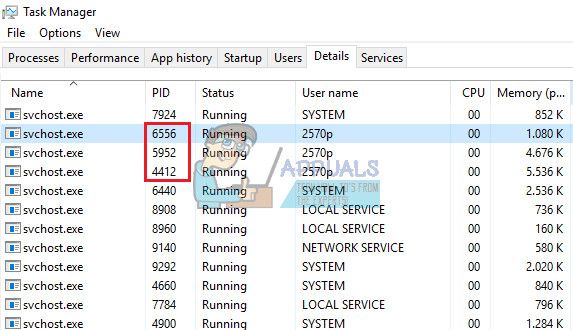 PID процессов, от которых вы должны избавиться.
PID процессов, от которых вы должны избавиться.
Теперь, когда мы успешно остановили запуск вредоносного ПО, пришло время правильно с ним справиться. Мы рекомендуем использовать Malwarebytes, и вы можете загрузить бесплатную пробную версию, и этот антивирусный сканер, как оказалось, исправил эту проблему, в частности.
- Загрузите Malwarebytes со своего сайта.
- Установите программное обеспечение, открыв загруженный файл и следуя инструкциям на экране.
- Нажмите кнопку «Сканировать сейчас» и дождитесь окончания процесса.
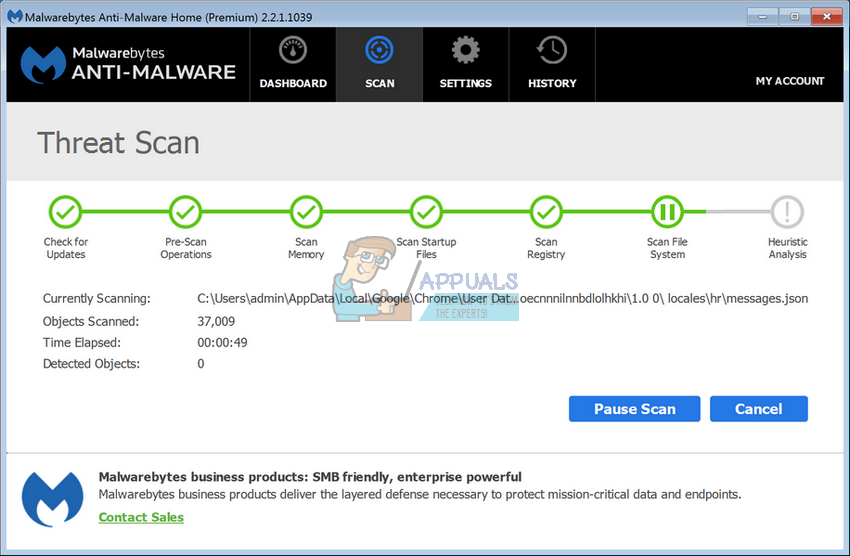
Решение 2. Неверно настроенные параметры
Если вы уверены, что после нескольких проверок на вашем компьютере не работает вредоносное ПО, проблема может быть связана с настройками Windows. Мы постараемся показать вам правильную конфигурацию, необходимую для правильной работы вашего микрофона.
- Найдите значок «Громкость» в правой части панели задач, щелкните его правой кнопкой мыши и откройте «Воспроизведение устройств».
- Перейдите на вкладку «Связь» и нажмите кнопку «Ничего не делать».
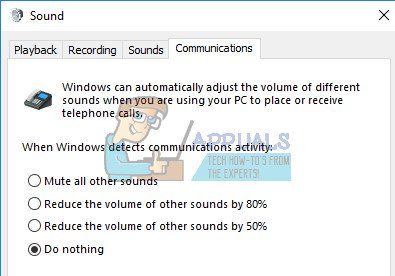
Если это не решает вашу проблему, вы можете попробовать проверить микрофон, чтобы увидеть, возникает ли проблема из-за вашего устройства или из-за Windows.
- Откройте панель управления, выполнив поиск.
- Используйте представление «Просмотр по категориям» и нажмите «Оборудование и звук».
- В разделе «Звук» откройте Управление аудиоустройствами.
- Переключитесь на вкладку Запись и сделайте любой звук.
- Если появляются зеленые полосы, устройство работает правильно, и проблема не связана с оборудованием.
- Если полосы остаются серыми, возможно, ваш микрофон не работает должным образом, поэтому попробуйте починить его или заменить.
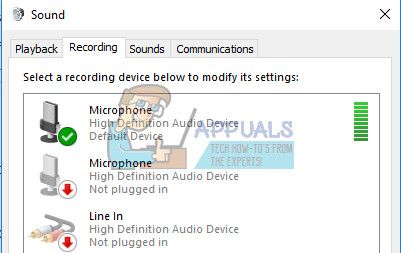
Этот последний метод, касающийся настроек Windows, устраняет проблему, если вы случайно отключили один из микрофонов или динамиков.
- Перейдите в раздел «Оборудование и звук» на панели управления, выполнив шаги 1 и 2 из предыдущего метода.
- Нажмите «Звук» и оставайтесь на вкладке «Воспроизведение».
- Нажмите на Динамики и откройте его Свойства, нажав ниже.
- Перейдите на вкладку «Уровни» и отключите приглушенную кнопку, если она активна, и с помощью ползунка включите микрофон как минимум до 75.
- Проверьте, сохраняется ли проблема.
Решение 3. Изменение некоторых расширенных настроек
Если проблема все еще не решена, мы должны попытаться изменить некоторые настройки, чтобы исправить это.
- Выберите опцию «Звук» на панели управления >> «Оборудование и звуки».
- Перейдите на вкладку «Запись», щелкните правой кнопкой мыши активный микрофон и откройте «Свойства».
- Перейдите на вкладку «Дополнительно» и отключите опцию «Разрешить приложениям получать эксклюзивный контроль над этим устройством».
- Примените эти изменения и посмотрите, осталась ли проблема.
Иногда некоторые аудио форматы не поддерживаются вашим микрофоном, что приводит к проблемам, подобным этому. К счастью, вы можете легко отключить их.
- Щелкните правой кнопкой мыши кнопку «Громкость», расположенную в правой части панели задач, и откройте «Устройства записи».
- Щелкните правой кнопкой мыши на используемом вами микрофоне и перейдите на вкладку «Дополнительно».
- В разделе «Формат по умолчанию» выберите любой из 16-битных параметров и проверьте, правильно ли работает микрофон. Попробуйте пару из них, просто чтобы убедиться.
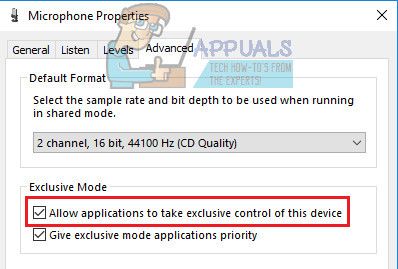
Решение 4. Проблемы с драйверами
Вполне возможно, что за эти проблемы отвечает один из ваших звуковых драйверов, поэтому лучше всего просто удалить их.
- Откройте диалоговое окно «Выполнить» и введите devmgmt.msc.
- После открытия диспетчера устройств раскройте список контроллеров звука, видео и игр и удалите звуковую карту. Кроме того, вы также можете удалить драйверы под опцией Аудио входы и выходы.
- Перезагрузите компьютер, и вы увидите, что эти драйверы были автоматически переустановлены.
Решение 5: Чистая загрузка
Возможно, что стороннее приложение или служба мешает работе драйверов микрофона, из-за чего они автоматически отключаются. При «чистой» загрузке загружаются только необходимые сервисы и приложения. Все сторонние приложения и службы не загружаются при запуске, благодаря чему любое вмешательство сторонней службы может быть предотвращено. Поэтому на этом этапе мы будем загружать компьютер в «чистом» состоянии. Для этого:
- Журнал на компьютер с учетной записью администратора.
- Нажмите «Windows+рОткрытьБЕЖАТЬ» незамедлительный.
 Открытие Run Prompt
Открытие Run Prompt - Тип в «MSCONFIGИ нажмите «Войти«.
 Запуск MSCONFIG
Запуск MSCONFIG - Нажмите на «СервисыВариант и снимите флажокСпрятать все Microsoft Сервисы».
 Нажмите на вкладку «Службы» и снимите флажок «скрыть все службы Microsoft»
Нажмите на вкладку «Службы» и снимите флажок «скрыть все службы Microsoft» - Нажмите на «запрещать ВсеВариант, а затем на «Хорошо«.
 Нажав на опцию «Отключить все»
Нажав на опцию «Отключить все» - Нажмите на «ЗапускатьВкладка и щелчок на «открыто задача МенеджерВариант.
 Нажав на опцию «Открыть диспетчер задач»
Нажав на опцию «Открыть диспетчер задач» - Нажмите на «Запускать»В диспетчере задач.
- Нажмите на любое приложение в списке, который имеет «ВключеноРядом с ним и выберитезапрещатьВариант.
 Нажмите на вкладку «Автозагрузка» и выберите приложение, указанное там.
Нажмите на вкладку «Автозагрузка» и выберите приложение, указанное там. - Повторение этот процесс для всех приложений в списке и перезагрузите компьютер.
- Теперь ваш компьютер загружен вчистый ботинок» государство.
- использование компьютер в этом состоянии и проверять чтобы увидеть, исчезнет ли проблема.
- Если проблема исчезнет, повторите описанный выше процесс и включить одна услуга за раз.
- отождествлять сервис, позволяющий решить проблему и сохранить ее отключен чтобы решить проблему
Альтернативное решение
Если ни одно из вышеперечисленных решений не работает для вас, вам может потребоваться сбросить установку Windows, в результате чего ваши программы и приложения будут удалены, но вы сможете сохранить свои личные файлы.

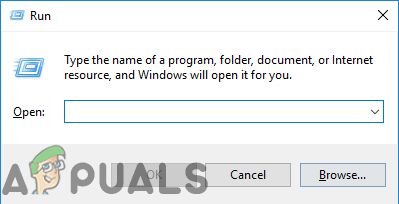 Открытие Run Prompt
Открытие Run Prompt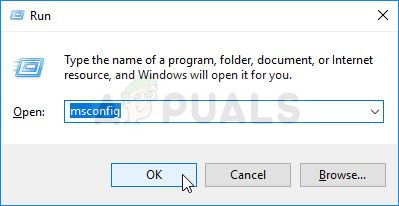 Запуск MSCONFIG
Запуск MSCONFIG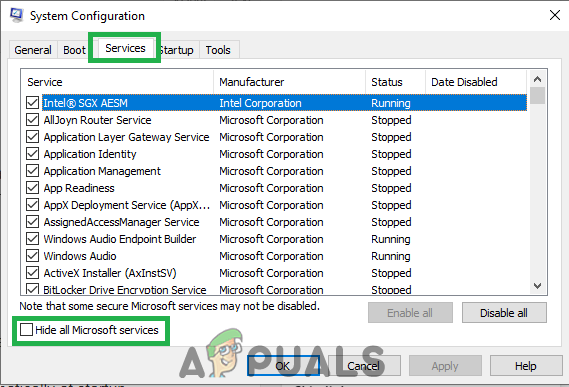 Нажмите на вкладку «Службы» и снимите флажок «скрыть все службы Microsoft»
Нажмите на вкладку «Службы» и снимите флажок «скрыть все службы Microsoft»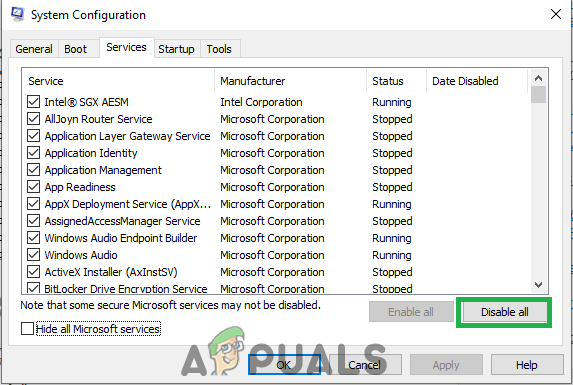 Нажав на опцию «Отключить все»
Нажав на опцию «Отключить все»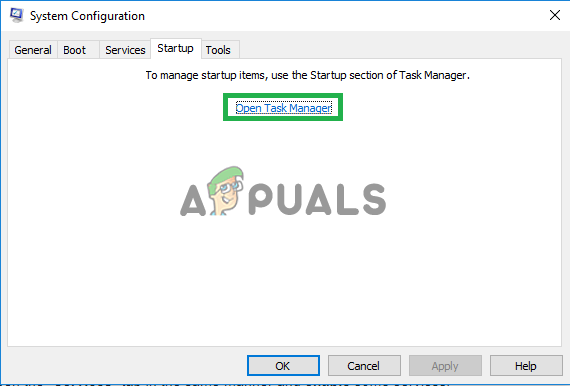 Нажав на опцию «Открыть диспетчер задач»
Нажав на опцию «Открыть диспетчер задач»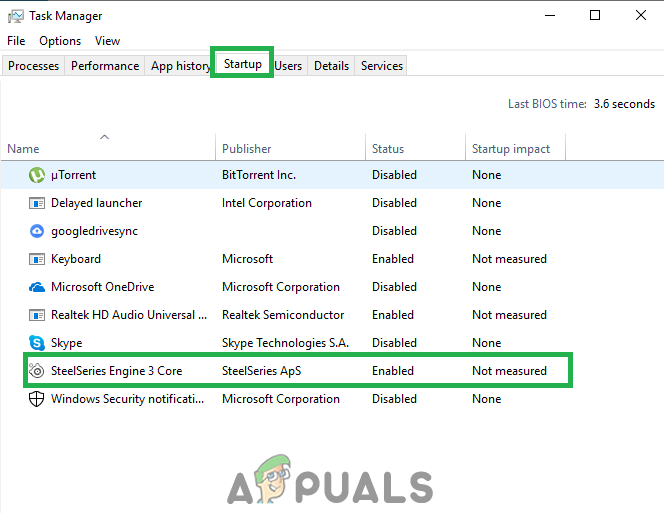 Нажмите на вкладку «Автозагрузка» и выберите приложение, указанное там.
Нажмите на вкладку «Автозагрузка» и выберите приложение, указанное там.