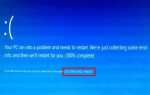Содержание
Некоторые пользователи сообщают, что их монитор не отображается в полноэкранном режиме после обновления или обновления до Windows 10. На боковой стороне монитора появляется тонкая черная полоса, которая препятствует переходу в полноэкранный режим. Эта проблема часто связана с драйверами видеоадаптера или настройками дисплея. Эта проблема в основном возникала у пользователей, которые использовали телевизор в качестве основного монитора, хотя он не только ими ограничен.
Все мы знаем, что в Windows 10 игры не будут отображаться в полноэкранном режиме, однако в этом случае рабочий стол также не находится в полноэкранном режиме. Если ваш монитор отображает черные полосы на рабочем столе, вероятно, он будет отображаться и во время игр. Тем не менее, эта проблема может быть легко решена, так что не волнуйтесь.
Что вызывает появление черных полос на боковой панели монитора в Windows 10?
У этой проблемы не так много корней. Обычно это связано со следующими факторами —
- Ваши драйверы видеоадаптера. Видеоадаптер в вашей системе отвечает за отображение вашей системы. В некоторых случаях драйверы могут работать некорректно после новой установки Windows или определенного обновления, которое может вызвать проблему.
- Настройки экрана. Иногда ваши настройки дисплея могут меняться при обновлении Windows, что приводит к появлению черных полос.
Замечания:
Пожалуйста, убедитесь, что вы следуете всем решениям, чтобы обеспечить быстрое решение. Причина проблемы может варьироваться в зависимости от вашей машины, поэтому важно, чтобы вы прошли через все.
Решение 1. Изменить настройки дисплея
Наиболее распространенная причина появления черных полос — настройки дисплея вашей системы. Иногда ваши настройки дисплея могут измениться из-за обновления Windows и т. Д., Что приводит к появлению черных полос на боковой панели монитора. Поэтому, чтобы исправить это, вам придется изменить настройки дисплея. Вот как:
- Идти к рабочий стол, щелкните правой кнопкой мыши и выберите Настройки экрана.
- Прежде всего, убедитесь, что ваш пересчет установлен в 100%. Если вы используете старую версию Windows 10, вы увидите горка на вершине дисплей панель. Убедитесь, что это 100.
- Если вы используете последняя версия Windows 10, Вы сможете увидеть выпадающий список под ‘Масштаб и макет». Убедитесь, что это 100%.
 Изменение масштабирования
Изменение масштабирования - После того, как вы исправили свое масштабирование, нажмите на падать меню под разрешение и попробуйте изменить разрешение, чтобы увидеть, исправит ли оно вашу проблему.
 Изменение разрешения
Изменение разрешения - Если вы используете более старую версию Windows, нажмите на ‘Расширенные настройки дисплеяИ измените Разрешение оттуда.
 Настройки дисплея — Windows 10
Настройки дисплея — Windows 10
Кроме того, если вы используете телевизор в качестве монитора, вы можете изолировать проблему, изменив Соотношение сторон вашего телевизора ‘Подгонка экрана‘ или же ‘Полный 100%‘ от Настройки телевизора.
Решение 2. Переустановите драйвер видеоадаптера
В некоторых случаях драйвер видеоадаптера может быть виновной стороной, вызывающей проблему. Поэтому, чтобы исключить такую возможность, вам придется переустановить драйвер видеоадаптера. Вот как это сделать:
- Перейти к Стартовое меню, введите Диспетчер устройств и открой его.
- Разверните Видеоадаптеры список.
- Щелкните правой кнопкой мыши на вашем адаптере дисплея и выберите ‘Удалить устройство».
 Удаление драйвера видеоадаптера
Удаление драйвера видеоадаптера - После удаления драйвера перезапустите систему, чтобы автоматически установить драйвер.
- Проверьте, решает ли это вашу проблему.
Решение 3. Установите драйвер видеоадаптера вручную
Иногда ваша проблема может быть не изолирована путем автоматической установки драйвера видеоадаптера. В таком случае вам придется установить драйвер вручную. Вот как это сделать:
- Откройте Диспетчер устройств.
- Разверните Видеоадаптеры список.
- Щелкните правой кнопкой мыши драйвер видеоадаптера и выберите ‘Удалить устройство«.
 Удаление драйвера видеоадаптера
Удаление драйвера видеоадаптера».
- После этого перейдите на сайт производителя и загрузите последнюю версию драйвера для вашей видеокарты.
- Установите драйвер и перезагрузите систему.
- Проверьте, поможет ли это.

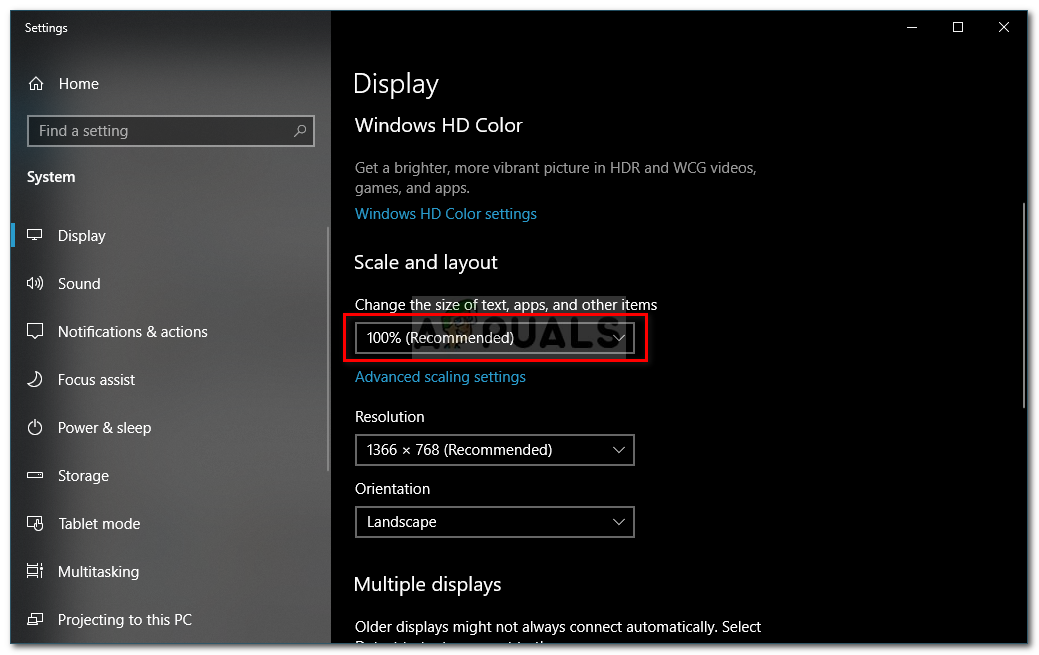 Изменение масштабирования
Изменение масштабирования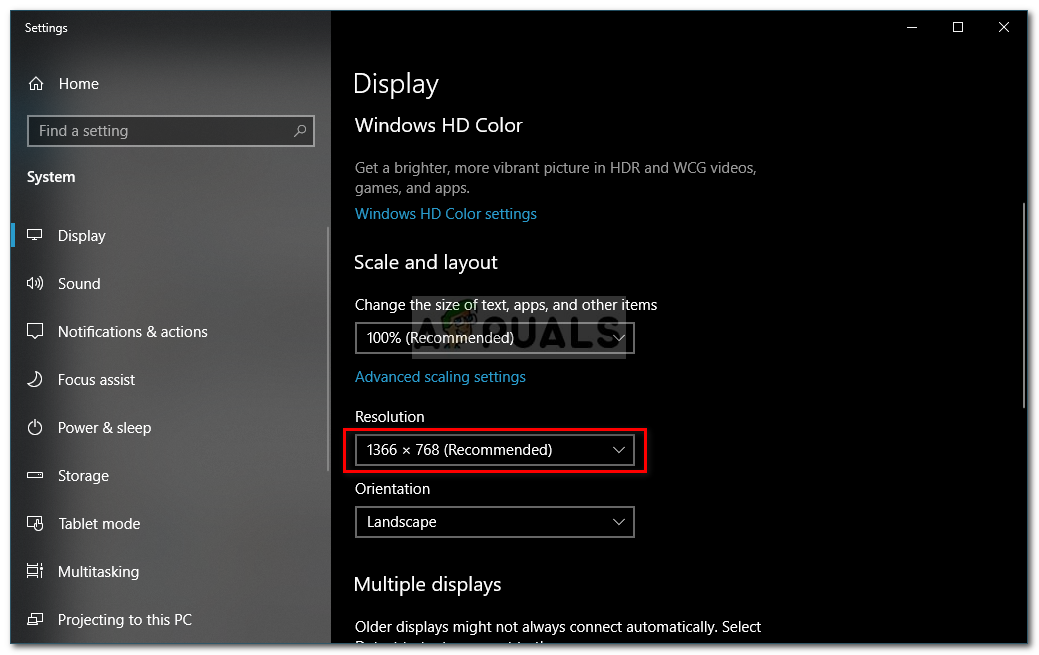 Изменение разрешения
Изменение разрешения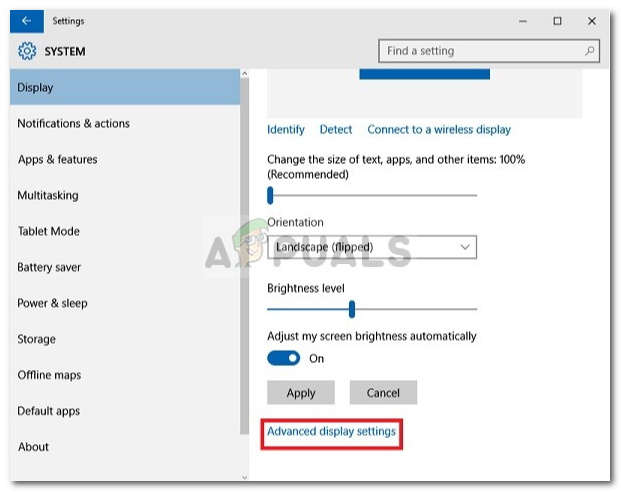 Настройки дисплея — Windows 10
Настройки дисплея — Windows 10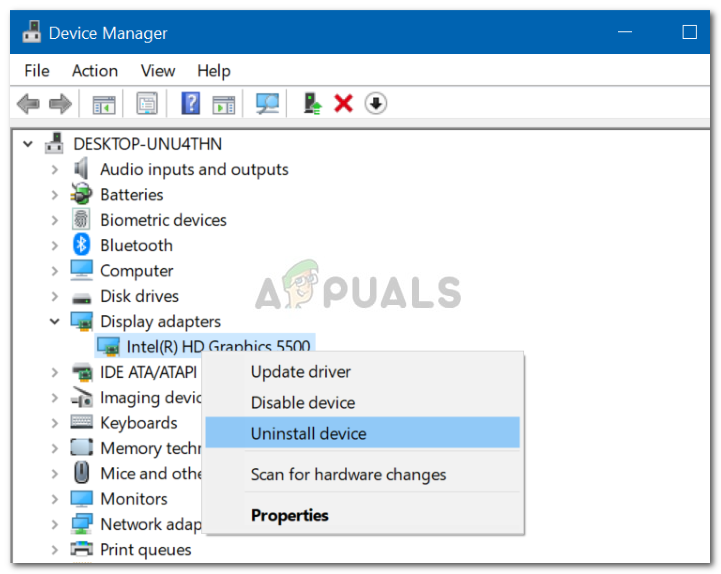 Удаление драйвера видеоадаптера
Удаление драйвера видеоадаптера