Содержание
Некоторые пользователи сообщают, что не могут удалить Google Chrome со своих компьютеров Windows. В большинстве случаев пользователи сообщают о полученииЗакройте все окна Google Chrome и повторите попытку.»После попытки установить Google Chrome условно.
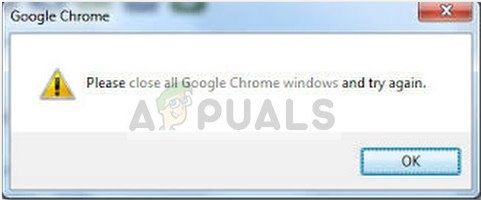
Замечания: У некоторых пользователей возникают другие проблемы, помимо невозможности установить Google Chrome. Обычные симптомы такого рода проблем включают зависания, новые пустые вкладки и постоянные перенаправления рекламы.
Судя по нашим исследованиям, проблема может быть вызвана несколькими причинами. Хотя это может быть легко вызвано сбоем, это также может быть признаком заражения вредоносным ПО, которое захватило ваш браузер. Чтобы убедиться, что это не так, отсканируйте свою систему с помощью мощного сканера безопасности.
Замечания: Если у вас его нет наготове, следуйте нашему подробному руководству (здесь) об использовании байтов вредоносных программ для удаления любого типа инфекции с нашего компьютера.
После того как вы отсканировали свою систему и убедились, что не имеете дело с инфекцией, посмотрите, была ли проблема решена. Если вы все еще не можете удалить Google Chrome, вам могут помочь следующие способы.
Нам удалось определить немало методов, которые помогли пользователям в аналогичной ситуации окончательно удалить Google Chrome из их систем. Пожалуйста, следуйте приведенным ниже потенциальным исправлениям, пока не встретите метод, который решает проблему в вашем конкретном сценарии. Давай начнем!
Способ 1. Удаление после закрытия всех процессов, связанных с Chrome, вручную
Прежде чем попробовать что-либо еще, давайте посмотрим, не удается ли удалить Google Chrome по объявленной причине. Вполне возможно, что ранее установленное расширение отказывается закрываться, когда это делает Google Chrome, тем самым предотвращая удаление.
Как сообщают многие пользователи, эту конкретную причину можно легко устранить, вручную остановив все процессы Chrome из диспетчера задач. После остановки всех процессов удаление Google Chrome должно завершиться без проблем. Вот пошаговое руководство по всему этому:
- Нажмите Ctrl + Shift + Esc открыть Диспетчер задач. в Процессы вкладка, прокрутите вниз, чтобы найти Гугл Хром. Затем выберите его и щелкните раскрывающееся меню, чтобы убедиться, что все подпроцессы также выбраны. Затем щелкните правой кнопкой мыши на главной задаче Google Chrome и нажмите Конечная задача.

- Осмотреть Процессы вкладка Диспетчера задач еще раз, чтобы убедиться, что нет никаких оставшихся процессов. Если вы найдете что-либо, щелкните правой кнопкой мыши по каждому из них и выберите Конечная задача. Когда нет процессов, принадлежащих chrome.exe слева можно смело закрывать Диспетчер задач.
- Нажмите Windows ключ + R открыть окно Run. В открывшемся окне «Выполнить» введите «appwiz.cplИ ударил Войти открыть Программы и особенности.

- В Программы и особенности, прокрутите вниз список приложений и найдите Гугл Хром. Затем щелкните правой кнопкой мыши на Гугл Хром и выбрать Удалить.

- Следуйте инструкциям на экране, чтобы удалить Гугл Хром из вашей системы.
Если этот метод не был успешным, перейдите к следующему способу ниже.
Способ 2: предотвращение запуска фоновых приложений в Chrome
По умолчанию Google Chrome настроен на запуск фоновых процессов, даже если Google Chrome закрыт. Именно поэтому многие пользователи испытывают трудности с удалением программного обеспечения со своих компьютеров.
К счастью, в Google Chrome включена настройка, которая предотвращает запуск фоновых процессов приложений, связанных с Google, при закрытии браузера. Но намеренно или нет, настройка скрыта от глаз пользователя.
Многие пользователи сообщают, что наконец-то смогли удалить Google Chrome после использования этого параметра, чтобы браузер не запускал фоновые процессы. Вот краткое руководство по всему этому:
- Откройте Google Chrome, нажмите кнопка действия (значок в три точки в правом верхнем углу) и нажмите на настройки.

- в настройки прокрутите окно до конца экрана и нажмите продвинутый.

- в продвинутый раздел, прокрутите вниз до система раздел и снимите флажок, связанный с Продолжать запуск фоновых приложений, когда Google Chrome закрыт. После того, как настройка отключена, вы можете безопасно закрыть Гугл Хром.

- Нажмите Windows ключ + R открыть Бежать команда. Затем введите «appwiz.cplИ ударил Войти открыть Программа и особенности.

- В Программы и особенности, прокрутите вниз, чтобы найти запись Google Chrome в списке приложений. Затем щелкните правой кнопкой мыши на Гугл Хром и выбрать Удалить.

- Следуйте инструкциям на экране, чтобы удалить Google Chrome с вашего компьютера. Процесс удаления не должен завершаться без проблем, так как нет фонового процесса, открытого для предотвращения процедуры.
Если этот метод не удался, перейдите к методу ниже.
Способ 3: отключение всех расширений перед удалением
Некоторым пользователям наконец удалось решить проблему и удалить Google Chrome после отключения всех установленных расширений.
Имейте в виду, что некоторые расширения Google Chrom работают в серой зоне легальности. Даже если они не обнаружены вашим сканером безопасности, это не обязательно означает, что они не участвуют в менее чем достойных действиях, таких как перенаправление рекламы и извлечение данных.
Некоторые из этих вышеупомянутых расширений будут иметь прямое отношение к тому, чтобы Google Chrome (или другой браузер на основе Chrome) был установлен на вашем компьютере как можно дольше. Из-за этого некоторые процессы расширения будут отказываться закрываться вместе с Chrome, тем самым предотвращая процесс удаления.
Давайте проверим и выясним, так ли это, отключив все расширения Google Chrome и снова удалите его. Вот краткое руководство о том, как это сделать:
- Откройте Google Chrome и введите «хром: // расширения /» в баре Omni.

- в расширения в окне, поверните переключатель, связанный с каждым расширением, в от и отключить их всех.

- Если все расширения отключены, откройте Бежать окно (Windows ключ + R), тип «appwiz.cplИ нажмите Войти открыть Программы и особенности.

- В Программы и особенности, разместить Гугл Хром в списке приложений щелкните правой кнопкой мыши запись и нажмите Удалить.
- Следуйте инструкциям на экране, чтобы завершить удаление Google Chrome и посмотреть, если процесс прошел успешно. Если это не так, перейдите к последнему методу.
Метод 4: Использование Revo Uninstaller
Если первые два метода окажутся неэффективными, надежной альтернативой будет использование стороннего приложения, способного выполнять «Мощное удаление».
Большинство пользователей сообщили, что могут решить проблему, используя либо Revo Uninstaller или же iOBit Uninstaller. Хотя оба приложения бесплатны, мы представили Revo Uninstaller потому что больше людей по сообщениям удается решить эту конкретную проблему с ним.
Вот краткое руководство по использованию Revo Uninstaller удалить Гугл Хром с вашего компьютера:
- Посетите эту ссылку (Вот) и скачать бесплатную версию Revo Uninstaller.

- Откройте установщик Revo и следуйте инструкциям на экране, чтобы установить деинсталлятор в вашей системе.
- запуск Revo Uninstaller, прокрутите список приложений вниз, чтобы найти приложение, которое вы хотите удалить. Затем просто щелкните правой кнопкой мыши на Гугл Хром и выбрать Удалить чтобы начать процесс.
- Программное обеспечение создаст Точка восстановления системы (на случай, если дела пойдут плохо). После этого вам будет предложен обычный деинсталлятор Google Chrome. Удар да в первую очередь, а затем следуйте инструкциям на экране, чтобы удалить Гугл Хром с вашего компьютера.
- После завершения удаления вернитесь к Revo Uninstaller экран и выберите продвинутый под Режимы сканирования, затем нажмите сканирование.

- Дождитесь завершения сканирования реестра, затем нажмите Выбрать все, затем удалять а также да при появлении запроса на удаление всех вхождений Google Chrome. После удаления всех ключей, связанных с Google Chrome, нажмите следующий кнопка.

- Далее, для оставшихся файлов повторите ту же процедуру. Как только все оставшиеся файлы были выбраны и удалены, нажмите Конец Кнопка для завершения удаления.


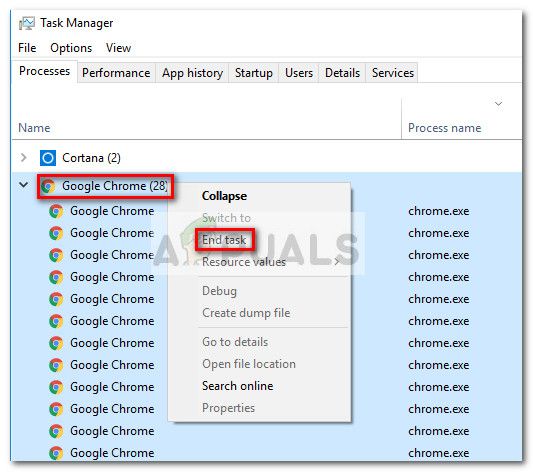

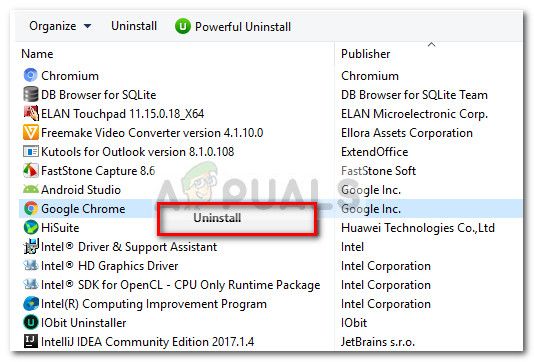
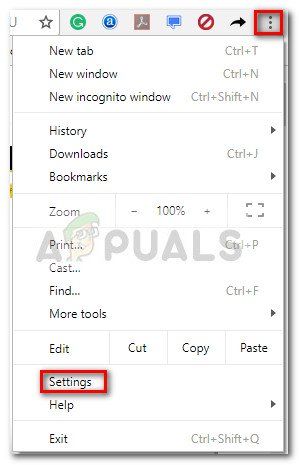
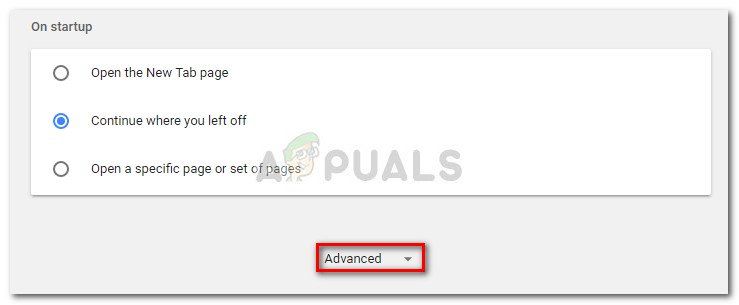
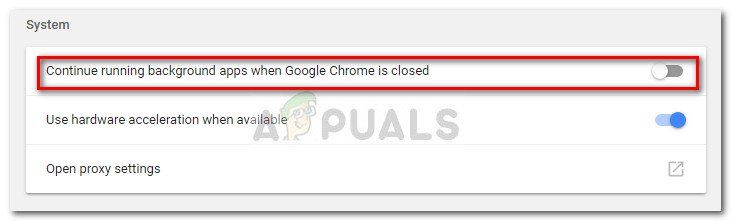
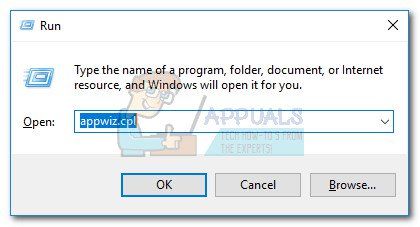

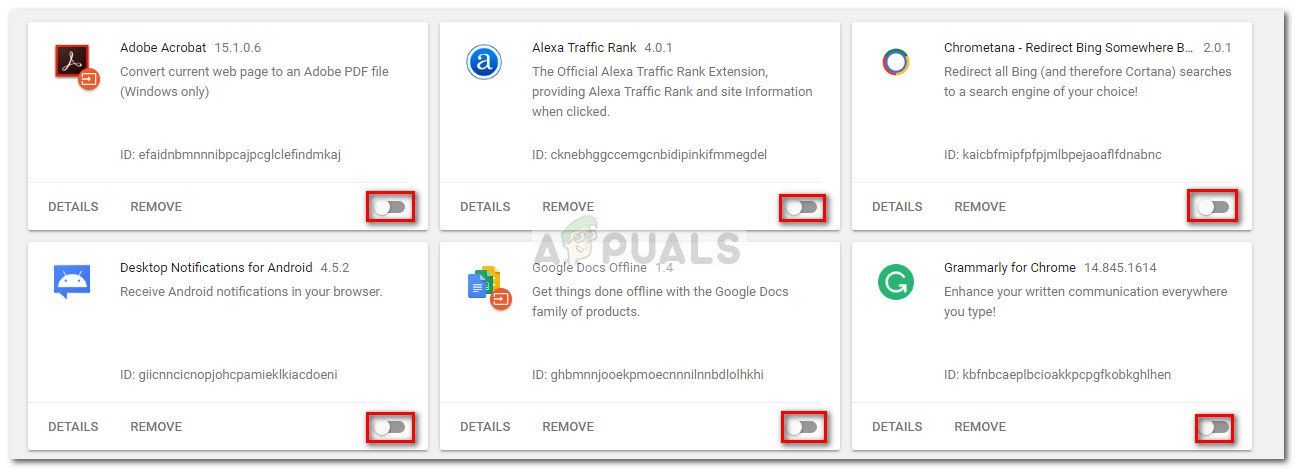
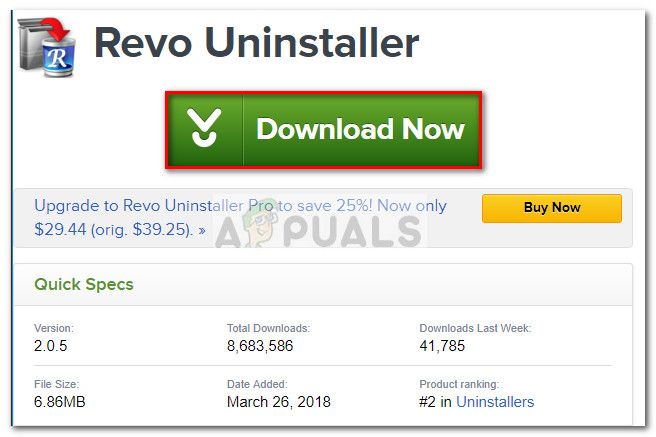
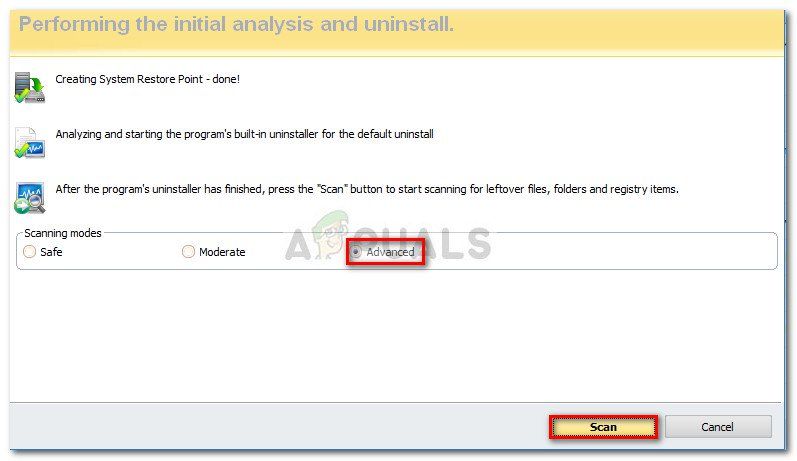
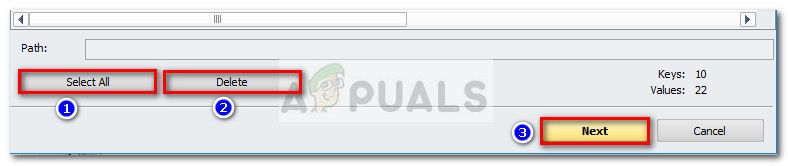

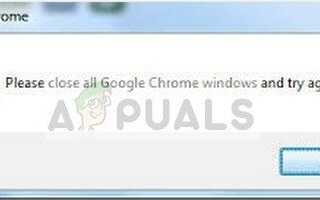


![Как легко зашифровать электронную почту или текстовые документы [Windows]](https://helpexe.ru/wp-content/cache/thumb/c7/ec3ec5f13269cc7_150x95.png)
