Многие пользователи Mozilla Firefox жалуются на то, что они не могут заставить Windows 10 принять Firefox в качестве браузера по умолчанию в своей системе. Похоже, что проблема связана с Mozilla Firefox, поскольку большинство уязвимых пользователей сообщают, что они могут установить Chrome или другой браузер по умолчанию, но не браузер Firefox.
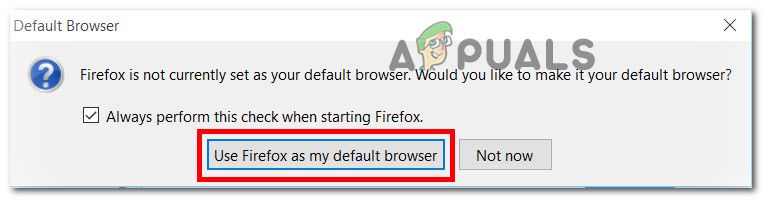 Mozilla Firefox не может быть установлен в качестве браузера по умолчанию в Windows 10
Mozilla Firefox не может быть установлен в качестве браузера по умолчанию в Windows 10
Что вызывает «не может установить Firefox в качестве браузера по умолчанию»?
Мы исследовали эту конкретную проблему, просмотрев различные пользовательские отчеты и обходные пути, которые они использовали, чтобы сделать настройку постоянной. Основываясь на наших исследованиях, существует несколько распространенных сценариев, которые, как известно, вызывают это ошибочное поведение:
- Плохая установка Firefox — Подтверждено, что эта проблема возникает в тех случаях, когда из-за поврежденной / неполной установки Firefox Windows игнорирует ваш «набор по умолчанию». Обычно сообщается, что это происходит в тех случаях, когда пользователь только что удалил браузер-угонщик или другой вид рекламного / вредоносного ПО, которое заразило Mozilla Firefox.
- Обновление Windows мешало Firefox — Обе стороны (Microsoft и Mozilla) признали, что одно конкретное обновление Windows 10 в конечном итоге нарушило функциональность «установить по умолчанию» для Firefox. В этом случае решение состоит в том, чтобы просто переустановить браузер.
Если вы в настоящее время ищете исправление, которое разрешит это конкретное поведение, эта статья предоставит вам несколько стратегий устранения неполадок. Ниже вы найдете несколько методов, которые другие пользователи в аналогичной ситуации успешно использовали для решения проблемы.
Если вы хотите оставаться максимально эффективными, мы рекомендуем вам следовать методам в том порядке, в котором они представлены, поскольку потенциальные стратегии ремонта упорядочены по эффективности и серьезности.
Способ 1: переустановка Firefox
Если проблема вызвана неправильной установкой Firefox, переустановка браузера вместе со всеми его компонентами быстро решит проблему. Несколько пострадавших пользователей сообщили, что эта процедура позволила им окончательно установить Firefox в качестве браузера по умолчанию на своем компьютере с Windows 10.
Вот краткое руководство по переустановке Mozzila Firefox для решения проблемы «не могу установить Firefox в качестве ошибки браузера по умолчанию»:
- Нажмите Windows ключ + R открыть Бежать диалоговое окно. Затем введите «appwiz.cplИ нажмите Войти открыть Программы и особенности экран.
 Введите appwiz.cpl и нажмите Enter, чтобы открыть список установленных программ.
Введите appwiz.cpl и нажмите Enter, чтобы открыть список установленных программ. - Внутри Программы и особенности прокрутите вниз список установленных приложений, щелкните правой кнопкой мыши Mozilla Firefox и выберите Удалить избавиться от браузера.
 Удаление Mozilla Firefox
Удаление Mozilla Firefox - Следуйте инструкциям на экране, чтобы завершить процесс удаления Mozilla Firefox.
 Удаление Mozilla Firefox
Удаление Mozilla Firefox - После завершения процесса удаления перезагрузите компьютер.
- При следующем запуске перейдите по этой ссылке (Вот) из браузера по умолчанию и нажмите Скачать сейчас скачать установочный исполняемый файл Mozilla Firefox.
 Загрузка исполняемого файла установки Firefox
Загрузка исполняемого файла установки Firefox - После завершения установки примите UAC (контроль учетных записей пользователей), затем следуйте инструкциям на экране, чтобы переустановить Mozilla Firefox на вашем компьютере.
 Установка Mozilla Firefox
Установка Mozilla Firefox - При первом открытии браузера вам будет предложено установить браузер по умолчанию. При появлении запроса нажмите Используйте Firefox в качестве браузера по умолчанию.
 Настройка Firefox в качестве браузера по умолчанию
Настройка Firefox в качестве браузера по умолчанию
Если этот метод не позволил вам установить Mozilla Firefox в качестве браузера по умолчанию или этот параметр не был сохранен после перезапуска, перейдите к следующему способу ниже.
Способ 2. Изменение браузера по умолчанию из приложений по умолчанию
Большинство пользователей, которым мы пытаемся заставить Windows 10 вспомнить Firefox как браузер по умолчанию, сообщают, что им удалось сохранить настройки, изменив браузер по умолчанию из меню «Приложения по умолчанию».
Как выясняется, этот путь сделает Windows 10 намного более вероятной, чтобы признать Firefox браузером по умолчанию. Вот краткое руководство по изменению браузера по умолчанию через меню приложений по умолчанию:
- Нажмите Windows ключ + R открыть диалоговое окно «Выполнить». Затем введите «мс-настройка: defaultapps» и нажмите Войти открыть Приложения по умолчанию меню настройки приложение.
 Доступ к окну приложений по умолчанию
Доступ к окну приложений по умолчанию - Внутри Приложения по умолчанию прокрутите вниз до веб-браузер раздел, нажмите на браузер, который в настоящее время установлен по умолчанию и выберите Fire Fox из недавно появившегося меню.
 Настройка Firefox в качестве браузера по умолчанию
Настройка Firefox в качестве браузера по умолчанию - После изменения браузера по умолчанию перезагрузите компьютер и посмотрите, остается ли Firefox браузером по умолчанию.
Если вы обнаружите, что ранее установленный параметр не сохранился, перейдите к следующему способу ниже.
Способ 3: использование классического меню панели управления
Если два вышеописанных метода не позволяют решить проблему, и вы по-прежнему видите, что Firefox не принимается в качестве браузера по умолчанию, вы можете попытаться повторить операцию из классического меню панели управления. Несколько затронутых пользователей сообщили, что изменение браузера по умолчанию стало постоянным после того, как они использовали старый интерфейс панели управления для изменения браузера по умолчанию.
Вот краткое руководство по использованию классического меню панели управления для изменения браузера по умолчанию:
- Нажмите Windows ключ + R открыть Бежать диалоговое окно. Затем введите «контроль» или же «control.exeИ нажмите Войти открыть классическую Панель управления интерфейс.
 Запуск классической панели управления из поля «Выполнить»
Запуск классической панели управления из поля «Выполнить» - В классическом интерфейсе панели управления используйте функцию поиска в правом верхнем углу, чтобы выполнить поиск «Стандартные программы«. Затем нажмите на Стандартные программы из результатов поиска.
 Открытие окна «Программы по умолчанию»
Открытие окна «Программы по умолчанию» - От Стандартные программы меню, нажмите на Установите свои программы по умолчанию.
 Доступ к списку программ по умолчанию
Доступ к списку программ по умолчанию - в Приложения по умолчанию прокрутите вниз до веб-браузера, щелкните текущий браузер, затем выберите Fire Fox из списка.
 Настройка Firefox в качестве браузера по умолчанию
Настройка Firefox в качестве браузера по умолчанию - Перезагрузите компьютер и посмотрите, сохранятся ли изменения после завершения следующего запуска.
Если вы все еще сталкиваетесь с той же проблемой, перейдите к следующему способу ниже.
Способ 4: применение Firefox через меню по умолчанию по приложению
Если вы зашли так далеко безрезультатно, есть один последний метод, который может просто позволить вам решить проблему и получить настройки браузера по умолчанию, которые будут оставаться равными Firefox неопределенно долго.
Несколько пользователей, которые безуспешно пробовали большинство других методов, описанных выше, сообщили, что наконец смогли получить постоянное изменение, используя Выберите значения по умолчанию для этой программы меню.
Вот что вам нужно сделать:
- Нажмите Windows ключ + R открыть диалоговое окно «Выполнить». Затем введите «мс-настройка: defaultapps» и нажмите Войти открыть Приложения по умолчанию меню настройки приложение.
 Доступ к окну приложений по умолчанию
Доступ к окну приложений по умолчанию - в По умолчанию меню приложений, прокрутите вниз до нижней части экрана и нажмите Установить значения по умолчанию по приложению (выше Выберите приложения по умолчанию)
 Доступ к настройкам по умолчанию через меню приложения
Доступ к настройкам по умолчанию через меню приложения - в Установить значения по умолчанию в приложении прокрутите список вниз и нажмите на Firefox. Затем нажмите на управлять открыть меню, посвященное Fire Fox.
 Доступ к стандартному меню Firefox
Доступ к стандартному меню Firefox - Затем измените каждый тип файла, указанный в Тип файла и ассоциации протоколов в Firefox.
 Изменение каждого поддерживаемого типа файла на Firefox.
Изменение каждого поддерживаемого типа файла на Firefox. - Как только каждый поддерживаемый тип файла будет изменен на Firefox, перезагрузите компьютер.
- При следующем запуске проверьте, стало ли изменение постоянным.

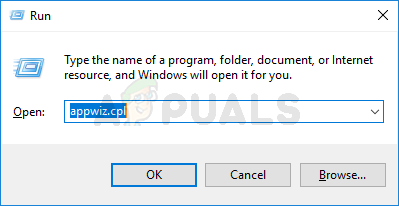 Введите appwiz.cpl и нажмите Enter, чтобы открыть список установленных программ.
Введите appwiz.cpl и нажмите Enter, чтобы открыть список установленных программ.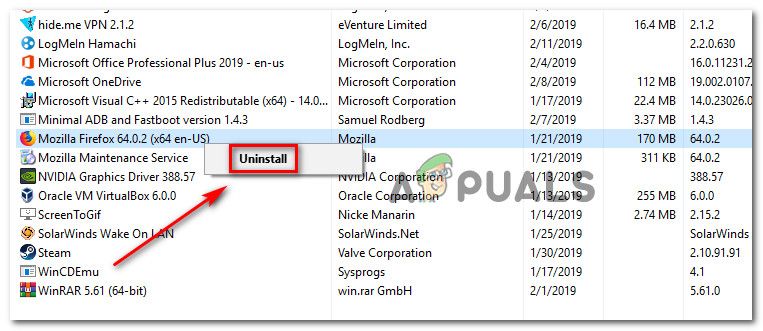 Удаление Mozilla Firefox
Удаление Mozilla Firefox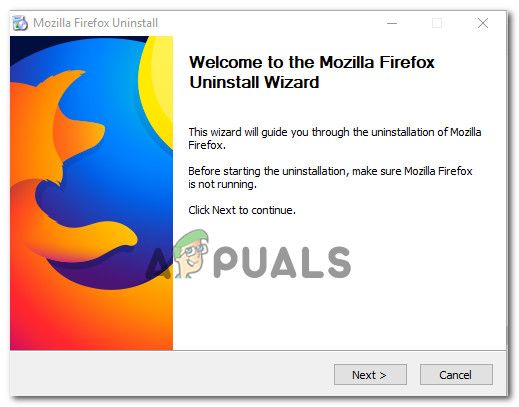 Удаление Mozilla Firefox
Удаление Mozilla Firefox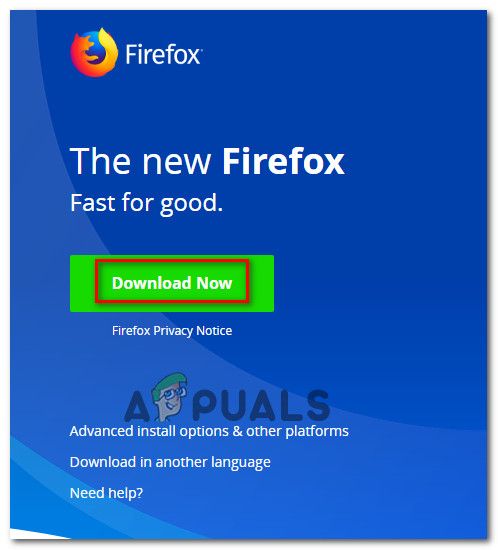 Загрузка исполняемого файла установки Firefox
Загрузка исполняемого файла установки Firefox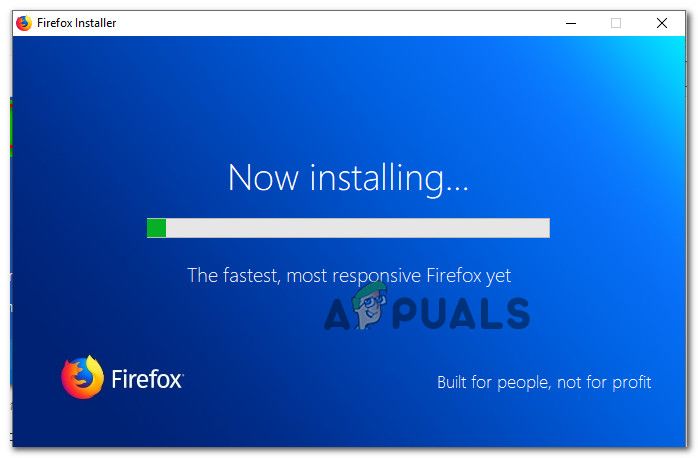 Установка Mozilla Firefox
Установка Mozilla Firefox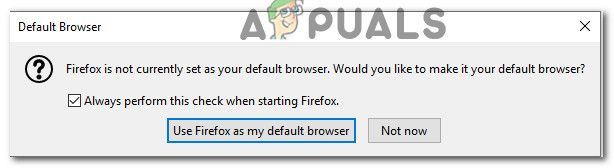 Настройка Firefox в качестве браузера по умолчанию
Настройка Firefox в качестве браузера по умолчанию
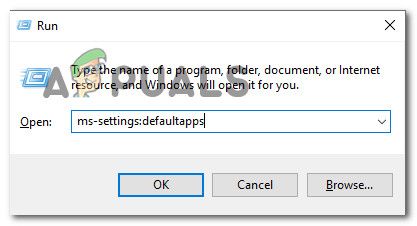 Доступ к окну приложений по умолчанию
Доступ к окну приложений по умолчанию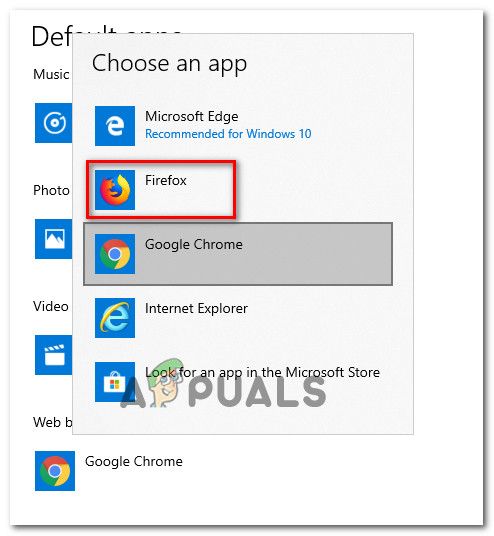 Настройка Firefox в качестве браузера по умолчанию
Настройка Firefox в качестве браузера по умолчанию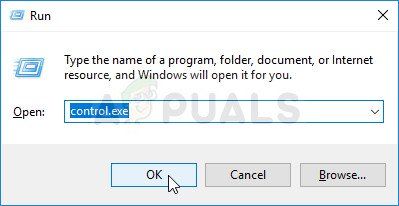 Запуск классической панели управления из поля «Выполнить»
Запуск классической панели управления из поля «Выполнить»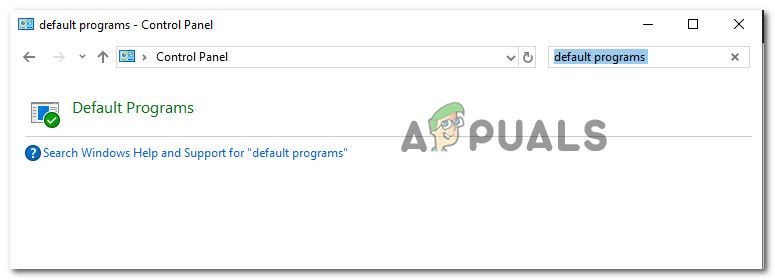 Открытие окна «Программы по умолчанию»
Открытие окна «Программы по умолчанию»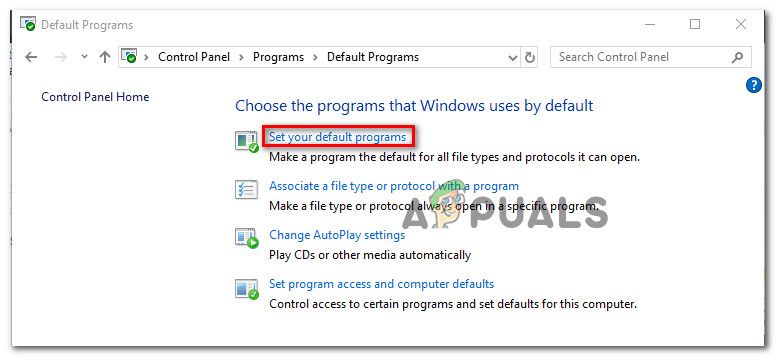 Доступ к списку программ по умолчанию
Доступ к списку программ по умолчанию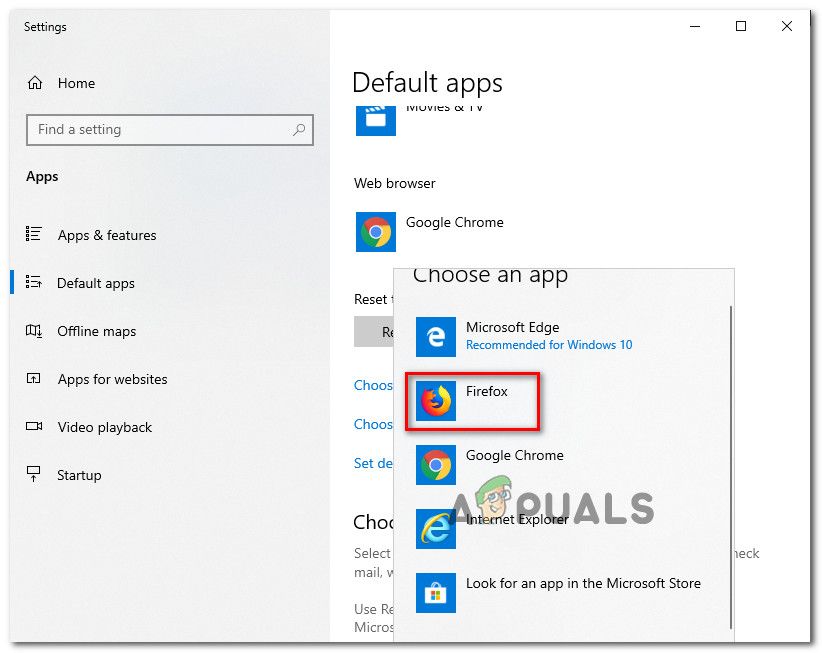 Настройка Firefox в качестве браузера по умолчанию
Настройка Firefox в качестве браузера по умолчанию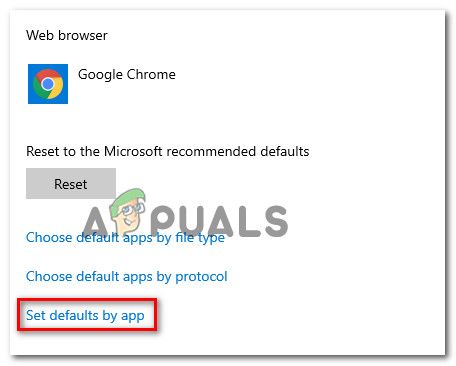 Доступ к настройкам по умолчанию через меню приложения
Доступ к настройкам по умолчанию через меню приложения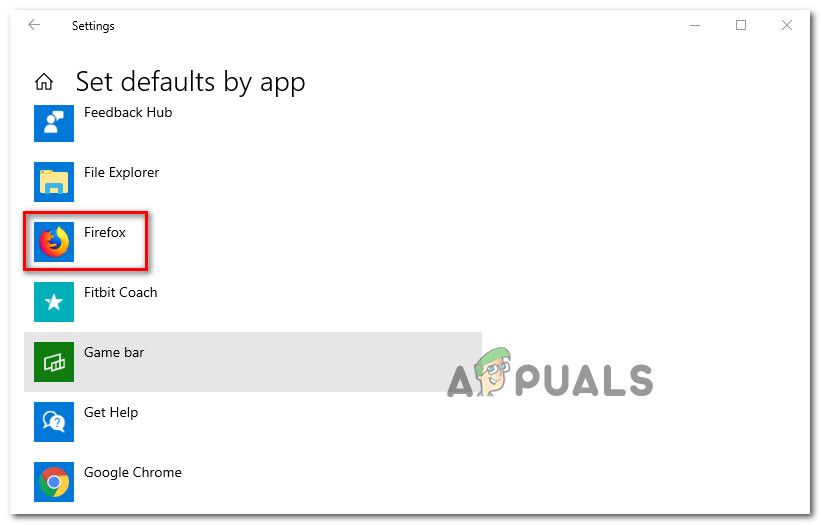 Доступ к стандартному меню Firefox
Доступ к стандартному меню Firefox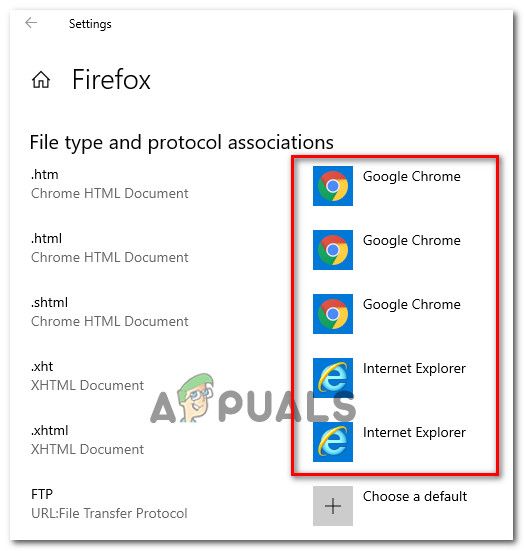 Изменение каждого поддерживаемого типа файла на Firefox.
Изменение каждого поддерживаемого типа файла на Firefox.



