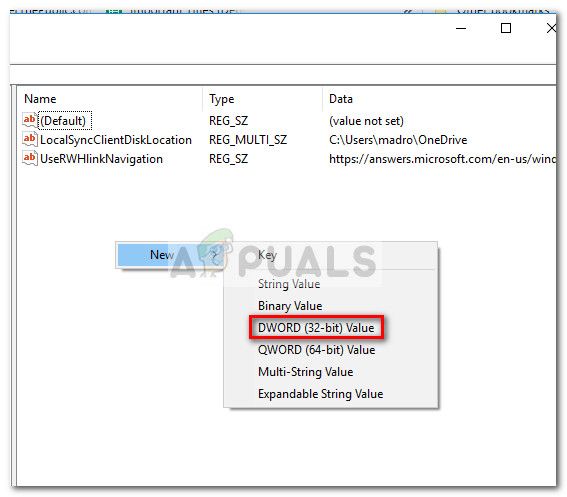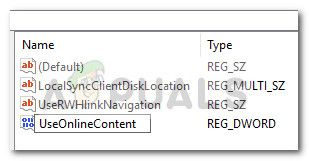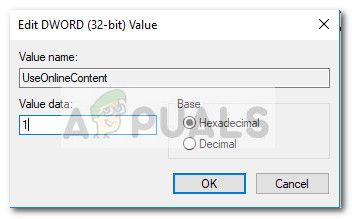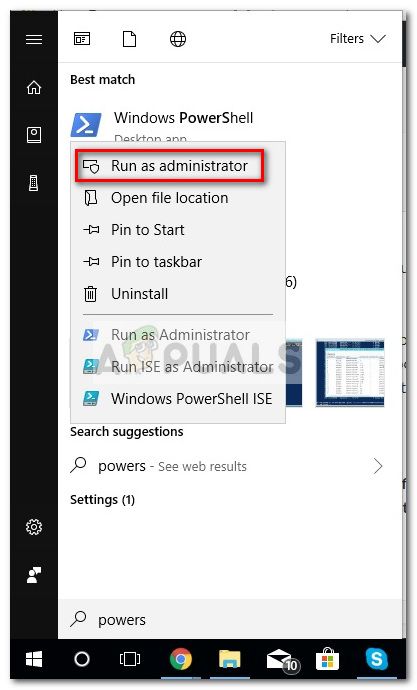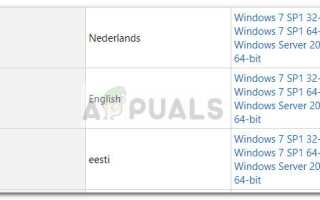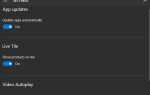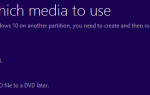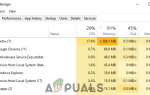Содержание
Некоторые пользователи жалуются на внезапную утрату возможности входа в OneDrive напрямую из OneNote. В большинстве случаев эта проблема возникает у пользователей, использующих OneNote 2016.
Всякий раз, когда возникает эта конкретная проблема, пользователю предлагается ввести учетные данные пользователя для входа в систему. Однако большинство пользователей сообщают, что их учетные данные не принимаются, даже если они верны. Удар Войти в систему Кнопка просто заставит окно входа в систему исчезнуть вместе с OneDrive.
Открытие настольной версии OneNote через веб-версию не применимо, так как это приведет кБлокнот не существует или у вас нет разрешения на его открытие» ошибка.
Если вы боретесь с той же проблемой, нижеприведенные методы, скорее всего, помогут. Нам удалось выявить пару исправлений, которые помогли пользователям, столкнувшимся с аналогичными проблемами. Пожалуйста, следуйте приведенным ниже возможным исправлениям, чтобы найти способ, который разрешит вашу ситуацию.
Способ 1. Обновите Internet Explorer до версии 11
Известно, что OneNote работает со сбоями во многих системах, в которых не установлен Internet Explorer 11. Оказывается, Internet Explorer — это гораздо больше, чем инструмент для просмотра Windows. Многие приложения, разработанные Microsoft, будут использовать его для входа в систему, и OneNote ничем не отличается.
Имея в виду эту информацию, некоторым пользователям удалось решить проблему, установив IE 11 в их системах. Помните, что хотя последние версии Windows поставляются с Internet Explorer 11, установленным по умолчанию, в Windows 7 и более ранних версиях это не применимо.
Чтобы решить эту проблему, перейдите по этой ссылке (Вот) и загрузите соответствующую версию Internet Explorer 11 в соответствии с вашим языком и архитектурой операционной системы.
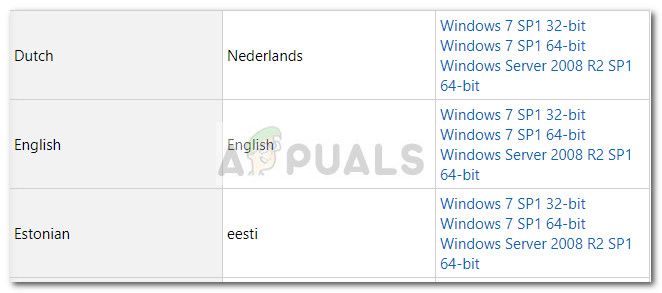
Затем откройте установщик и следуйте инструкциям на экране для завершения установки, затем перезагрузите компьютер. После того, как ваш компьютер загрузится, проверьте, была ли проблема решена путем повторной попытки доступа к OneDrive из OneNote.
Если проблема все еще не устранена, перейдите к Способ 2
Способ 2. Сброс приложения OneNote из настроек (только для Windows 10)
Некоторым пользователям, столкнувшимся с той же проблемой, удалось решить эту проблему путем сброса приложения OneNote. Но из того, что мы собрали, это потенциальное исправление применимо только к компьютерам с Windows 10.
Вот как можно сбросить приложение OneNote в Windows 10:
- Нажмите Windows ключ + R открыть окно Run. Тип «мс-настройка: appsfeaturesИ ударил Войти открыть Программы функции вкладка Windows 10 Настройки.

- Под Программы функции, прокрутите список приложений, чтобы найти OneNote. Как только вы это сделаете, нажмите на него, затем нажмите на Расширенные настройки.

- В следующем окне просто нажмите Сброс Нажмите кнопку и подождите, пока данные будут очищены.

- OneNote сброшен, снова откройте его и снова введите свои учетные данные. Вы должны быть в состоянии подписаться и получить доступ к OneDrive без проблем.
Если этот метод не был успешным, перейдите к Способ 3
Способ 3: добавление значения UseOnlineContent через редактор реестра
Если первый метод не удался, есть еще одно популярное исправление, но оно потребует от вас технической подготовки. Один пользователь, столкнувшийся с той же проблемой, обнаружил, что эту конкретную проблему можно решить с помощью Редактор реестра добавить DWORD 32bit значение по имени UseOnlineContent в папку Office.
Вот краткое руководство для этого:
- Нажмите Windows ключ + R открыть окно Run. Тип «смерзатьсяИ ударил Войти открыть Редактор реестра.

- Используя левую панель Редактор реестра, перейдите к HKEY_CURRENT_USER \ Программное обеспечение \ Microsoft \ Office \ 14.0 (или 15.0 или 16.0) / \ Common \ Internet. Версия Office (14.0 или 15.0 или 16.0) зависит от версии Office. Версия 16.0 соответствует Office 1016, версия 15.0 для Office 2013 и версия 14.0 для Office 2010.
 Замечания: Если у вас установлено несколько пакетов Office, в редакторе реестра появится несколько версий. В этом случае откройте папку, связанную с версией, которая вызывает у вас проблему с OneNote.
Замечания: Если у вас установлено несколько пакетов Office, в редакторе реестра появится несколько версий. В этом случае откройте папку, связанную с версией, которая вызывает у вас проблему с OneNote. - Затем перейдите на правую панель, щелкните правой кнопкой мыши пустое место и выберите New> DWORD (32-битное) значение.

- Назовите только что созданное DWORD (32-битное) значение «UseOnlineContentИ ударил Войти сохранить.

- Дважды щелкните на UseOnlineContent, установить База в шестнадцатеричный и Значение к 1. Затем нажмите Хорошо чтобы сохранить ваши изменения.

- Закройте редактор реестра и перезагрузите компьютер, чтобы применить изменения, которые вы только что внесли. При следующем запуске ваш OneNote должен вернуться к нормальному поведению, то есть вы сможете войти и получить доступ к OneDrive через него.
Если этот метод не был успешным, перейдите к последнему методу ниже.
Способ 4: удаление OneNote через Powershell
Если все вышеперечисленные методы оказались неудачными, у нас есть еще одно техническое решение, которое может помочь. Другому пользователю, столкнувшемуся с подобной проблемой, удалось решить эту проблему, используя Powershell для жесткого удаления OneNote, а затем повторно загрузив его по официальному каналу.
Вот пошаговое руководство по удалению OneNote с помощью Powershell и повторной загрузке из Windows Marketplace:
- Откройте панель запуска Windows в левом нижнем углу и выполните поиск «PowerShell«. Затем щелкните правой кнопкой мыши на Windows Powershell и выбрать Запустить от имени администратора открыть повышенную строку PowerShell.

- В открывшемся окне Powershell вставьте следующую команду и нажмите Войти:
Get-AppxPackage * OneNote * | Remove-AppxPackage
Замечания: Эта операция фактически удалила OneNote и все его содержимое с вашего компьютера. Известно, что удаление такого типа дает лучшие результаты, чем обычное удаление (через Программы и особенности).
- Подождите, пока команда не будет обработана и реализована, затем закройте повышенные PowerShell Prompt.
- Перезагрузите компьютер и дождитесь его загрузки. Затем перейдите по этой ссылке (здесь) и загрузите установщик OneNote.
- Следуйте инструкциям на экране, чтобы установить OneNote на свой компьютер, а затем выполните окончательный перезапуск.
- После того, как ваш компьютер снова загрузится, проблема должна быть решена, так как вы сможете войти в OneNote.

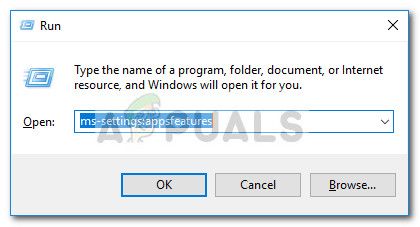
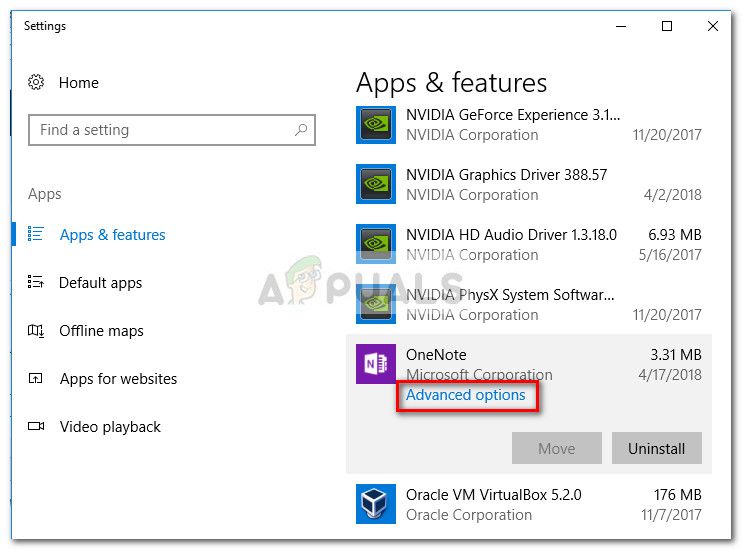
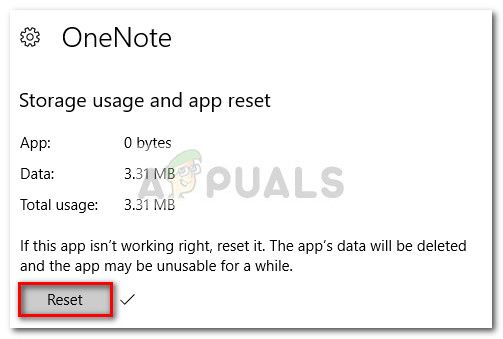
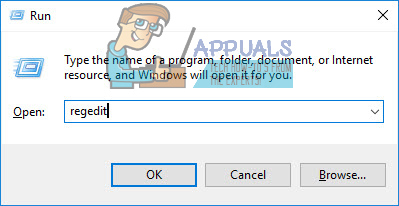
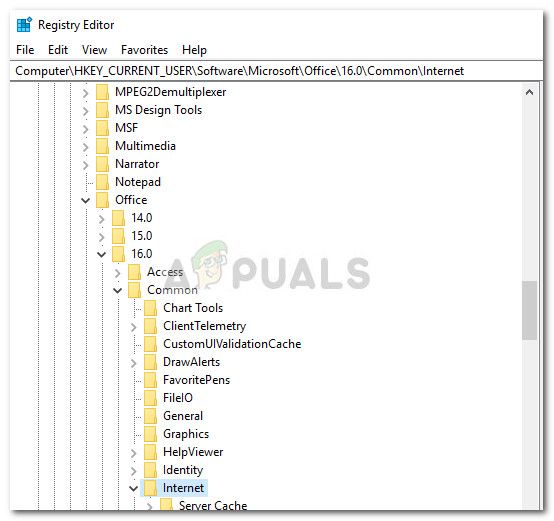 Замечания: Если у вас установлено несколько пакетов Office, в редакторе реестра появится несколько версий. В этом случае откройте папку, связанную с версией, которая вызывает у вас проблему с OneNote.
Замечания: Если у вас установлено несколько пакетов Office, в редакторе реестра появится несколько версий. В этом случае откройте папку, связанную с версией, которая вызывает у вас проблему с OneNote.