Некоторые пользователи Steam связались с нами после внезапной потери возможности использовать функцию голосового чата. После тщательного изучения проблемы нам удалось выявить несколько распространенных сценариев, которые будут вызывать такие проблемы:
- Текущая учетная запись Steam активно используется на другом компьютере.
- Встроенная функция Windows Audio Enhancements отключает микрофон.
Если вы в настоящее время боретесь с этой конкретной проблемой, следующие исправления, скорее всего, помогут вам восстановить функциональность голосового чата в Steam. Подтверждено, что все методы, представленные ниже, работают пользователями, сталкивающимися с той же проблемой, что и вы. Пожалуйста, следуйте каждому потенциальному исправлению по порядку, пока не встретите исправление, которое решает вашу ситуацию.
Способ 1: убедитесь, что вы используете правильный микрофон
Прежде чем вы углубитесь в одно из других потенциальных исправлений, которые являются более техническими, давайте разберемся с очевидными вещами. Некоторые пользователи сообщали об устранении проблемы, обнаружив, что используемый Steam микрофон отличается от активного микрофона.
Эта проблема встречается довольно часто среди пользователей, которые часто переключаются со встроенного микрофона на микрофон гарнитуры. Вот краткое руководство по использованию меню Steam, чтобы убедиться, что вы используете правильный микрофон:
- открыто Пар затем нажмите меню Steam в строке меню и выберите настройки.
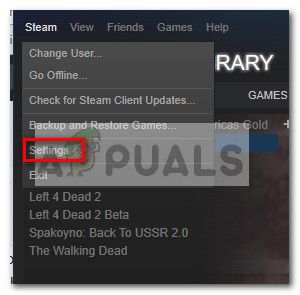
- в настройки меню, перейдите к голос и проверьте текущий используемый микрофон под Записывающее (аудио вход) устройство. Если микрофон отличается от того, который вы используете, нажмите на Сменить устройство.

- Выберите микрофон, который вы активно используете, а затем нажмите Установить по умолчанию кнопка.

- Проверьте функцию голосового чата и посмотрите, была ли проблема решена. Если вы все еще боретесь с той же проблемой, продолжайте использовать следующие методы ниже.
Способ 2. Выход из Steam с других компьютеров.
Некоторые пользователи сообщают, что смогли решить проблему, осознав, что учетная запись Steam активно используется на другом компьютере. В этом случае решением было выйти из другого компьютера.
После этого большинство пользователей сообщило, что они мгновенно восстановили функцию голосового чата в своих учетных записях Steam. Подумайте долго и усердно, есть ли шанс, что ваша учетная запись используется на другом компьютере. И если это так, отпишитесь, чтобы восстановить функцию голосового чата.
Замечания: Если у вас нет доступа к компьютеру, на котором используется ваша учетная запись, изменение пароля автоматически отключит учетную запись от другого компьютера.
Если этот метод не решил вашу проблему или не подходит для вашей ситуации, перейдите к методу ниже.
Метод 3: Отключение аудио улучшения
Если первый метод оказался неэффективным (или неприменимым), давайте посмотрим, вызвана ли проблема встроенными функциями Windows Audio Enhancement. Многие пользователи сообщают об устранении проблемы после того, как отключили улучшения звука.
Вот краткое руководство о том, как это сделать:
- Щелкните правой кнопкой мыши значок громкости (нижний правый угол) и выберите Записывающие устройства.

- Выберите активный микрофон и нажмите свойства кнопка.

- Перейти к продвинутый вкладку и убедитесь, что поле, связанное с Включить улучшения звука повернулся Выкл.

- Перезагрузите компьютер и проверьте свой микрофон в Steam. Он должен функционировать без проблем.

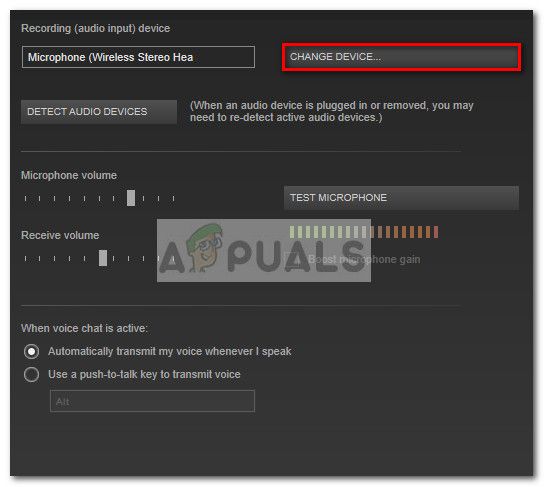
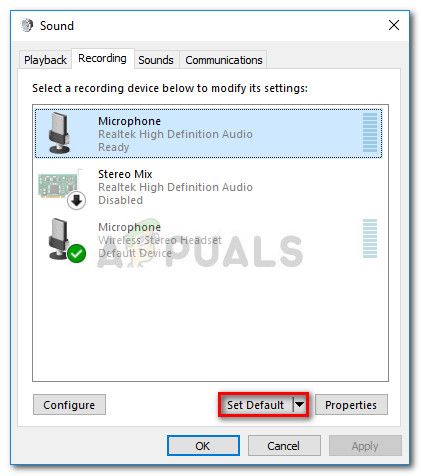
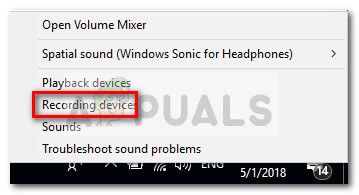
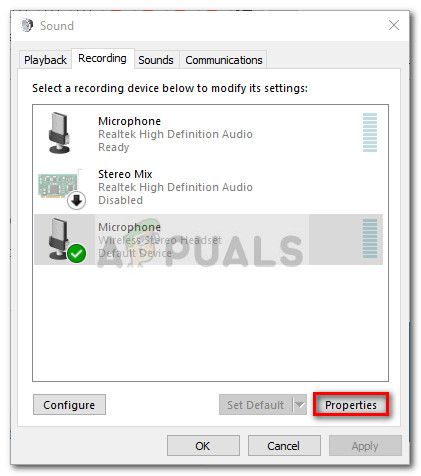
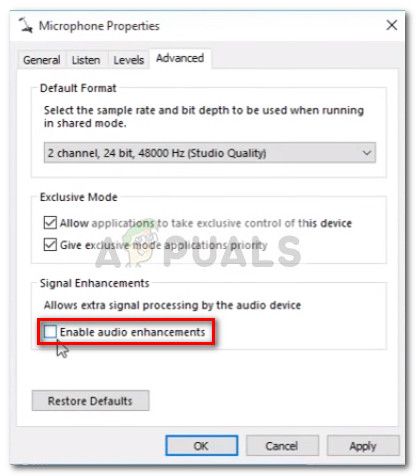
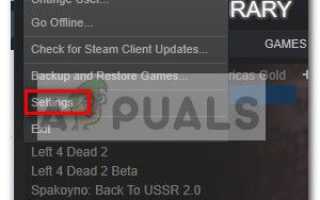
![Избавьте свой компьютер от устаревших закладок, дубликатов файлов, сломанных ярлыков и пустых папок [Windows]](https://helpexe.ru/wp-content/cache/thumb/7b/a6ec916540da37b_150x95.png)


![Как легко удалить дубликаты треков в iTunes [Windows]](https://helpexe.ru/wp-content/cache/thumb/4f/2fb03e0283e4c4f_150x95.jpg)