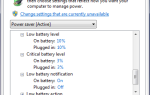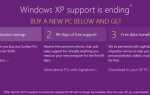Содержание
SteelSeries — датский производитель игровой периферии, в его ассортимент входят гарнитуры, мыши, клавиатуры, джойстики и многое другое. Одним из наиболее популярных продуктов SteelSeries являются их наушники, и, в частности, серия «Arctis» сделала чудеса для компании. Arctis 5 являются наиболее используемыми и были замечены в использовании многими профессионалами.
 Гарнитура Arctis 5.
Гарнитура Arctis 5.
Однако совсем недавно поступало много сообщений о том, что микрофон не работает в гарнитуре. Это может быть неприятной проблемой во время игр, и в этой статье мы расскажем вам о некоторых причинах, из-за которых это может произойти, а также предоставим вам жизнеспособные решения для обеспечения полного устранения проблемы.
Что мешает работе микрофона Arctis 5?
Там причина проблемы не является конкретной, и она может быть вызвана по ряду причин.
- Микрофон Mute: На левом наушнике гарнитуры есть кнопка справа за колесом регулировки громкости. Если эта кнопка не нажата, вы увидите красный индикатор на микрофоне, это означает, что микрофон отключен.
- Особенность игрового чата: Также в гарнитуре появилась новая функция. Звуковая карта, входящая в комплект поставки, имеет ручку с надписью «Game» на одной стороне и «Chat» на другой. По умолчанию эта кнопка находится посередине, но если вы каким-то образом перевернули ее в сторону «Игры», то ваши товарищи по команде не смогут слышать голосовой чат.
- SteelSeries Engine: Убедитесь, что на вашем компьютере установлен движок SteelSeries, чтобы гарнитура работала правильно. После установки движка вам будет предложено загрузить дополнительный файл для гарнитуры Arctis 5. Этот файл будет установлен внутри движка, и ваш Arctis 5 будет готов к использованию.
- Устройства по умолчанию: Убедитесь, что в качестве устройств по умолчанию выбраны правильные устройства, поскольку часто было замечено, что устройство по умолчанию, которое было выбрано на панели управления звуком, было не тем, что в Arctis 5, и это мешало работе микрофона должным образом.
- Настройки звука: Если уровни звука микрофона не отрегулированы, возможно, микрофон настроен на восприятие только очень громких звуков. Поэтому убедитесь, что настройки звука на панели управления звуком настроены в соответствии с вашими потребностями.
Теперь, когда у вас есть общее представление о природе проблемы, мы будем двигаться к ее решению.
Решение 1. Включите микрофон.
На левом наушнике гарнитуры есть кнопка справа за колесом регулировки громкости. Если эта кнопка не нажата, вы увидите красный индикатор на микрофоне, это означает, что микрофон отключен. Поэтому убедитесь, что вы нажимаете эту кнопку, и красный индикатор на микрофоне гаснет. Только тогда микрофон будет включен.
 Приглушенный микрофон Arctis 5
Приглушенный микрофон Arctis 5
Решение 2. Настройка функции «Game Chat».
Также в гарнитуре появилась новая функция. На входящей в комплект звуковой карте есть ручка с надписью «Игра»Написано с одной стороны и« чат »с другой. По умолчанию эта кнопка находится посередине, но если вы как-то повернули ее доИгра”, То вы не сможете услышать голосовой чат от ваших товарищей по команде, и это также может вызвать проблемы с микрофоном. Поэтому убедитесь, что ручка повернута по центру, а не к какой-либо из сторон «Игры» или «Чата» для лучшего игрового процесса / общения в чате.
 Ручка чата игры Arctis 5
Ручка чата игры Arctis 5
Решение 3: Конфигурирование движка SteelSeries.
Для нормальной работы гарнитуры требуется загрузка SteelSeries Engine. Этот движок содержит много важных конфигураций, которые требуются наушникам для разблокировки всех его функций. Поэтому на этом этапе мы будем загружать, устанавливать и настраивать SteelSeries Engine.
- Скачать Двигатель SteelSeries отсюда
- После завершения загрузки откройте Настроить и установить двигатель.
- Откройте движок SteelSeries, сейчас Отключить гарнитуру со своего компьютера и переподключи ее.
- Как только двигатель распознает вашу гарнитуру, щелчок на отображаемое имя устройства.
- Это откроет конфигурации устройства, нажмите на «Live Mic Preview«.
- Теперь достаньте микрофон и попытайтесь говорить, если микрофон подключен, вы сможете услышать себя.
- Настройте параметры по своему усмотрению и сверните приложение.
 Настройка SteelSeries Engine.
Настройка SteelSeries Engine.
Решение 4. Выбор устройств по умолчанию.
При подключении к Arctis 5 к компьютеру подключаются два устройства: одно — «Arctis 5 Game», а другое — «Arctis 5 Chat». Для правильной работы гарнитуры эти два устройства должны быть выбраны в качестве устройств по умолчанию. Поэтому на этом шаге мы выберем оба эти устройства в качестве устройств по умолчанию, для которых:
- Щелкните правой кнопкой мыши на «объемЗначок в правом нижнем углу.
- Выберите «Открыть настройки звукаВариант.
- Под «звукВ качестве заголовка выберите устройство вывода «Наушники (SteelSeries Arctis Game)», а устройство ввода «Микрофон (SteelSeries Arctis 5 Chat)».
- Примените настройки и проверьте, сохраняется ли проблема.
 Настройка устройств по умолчанию.
Настройка устройств по умолчанию.
Решения 5: Регулировка уровня звука.
Вполне возможно, что микрофон был настроен на прием только очень громких звуков или громкость передачи микрофона очень низкая, поэтому на этом шаге мы собираемся настроить громкость микрофона в соответствии с предпочтениями пользователя для этого:
- Щелкните правой кнопкой мыши значок громкости в правом нижнем углу.
- Выбрать «Звуки»И откройте вкладку« Запись ».
- Дважды щелкните на «SteelSeries Arctis 5 Chat».
- На вкладке Уровни убедитесь, что громкость превышает 50%.
 Изменение уровня микрофона
Изменение уровня микрофона

 Настройка SteelSeries Engine.
Настройка SteelSeries Engine.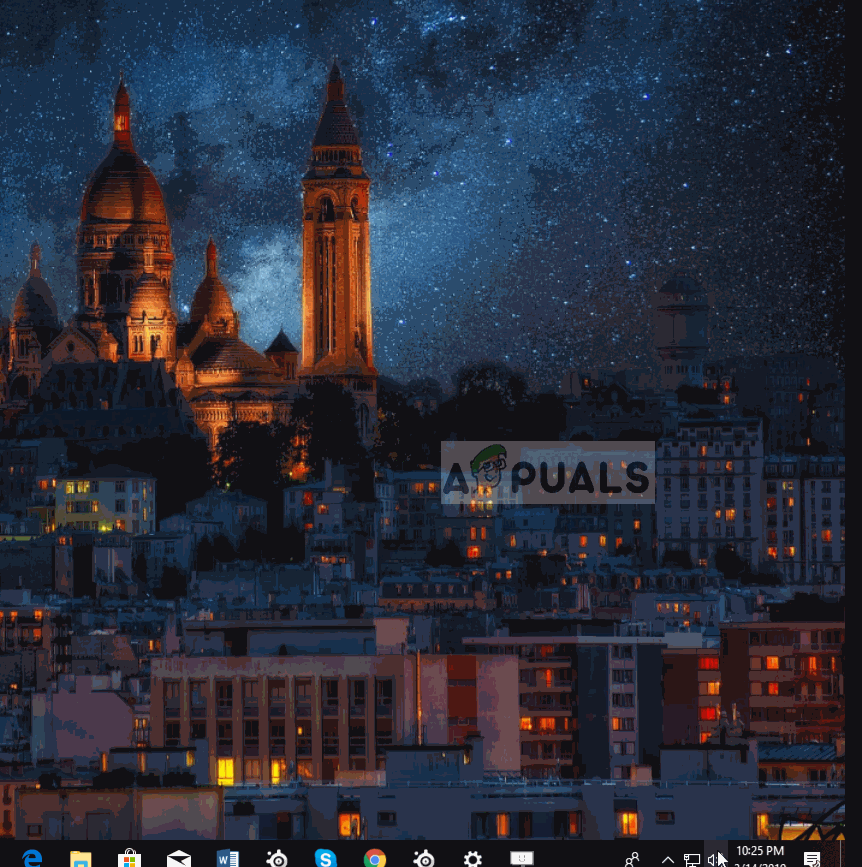 Настройка устройств по умолчанию.
Настройка устройств по умолчанию.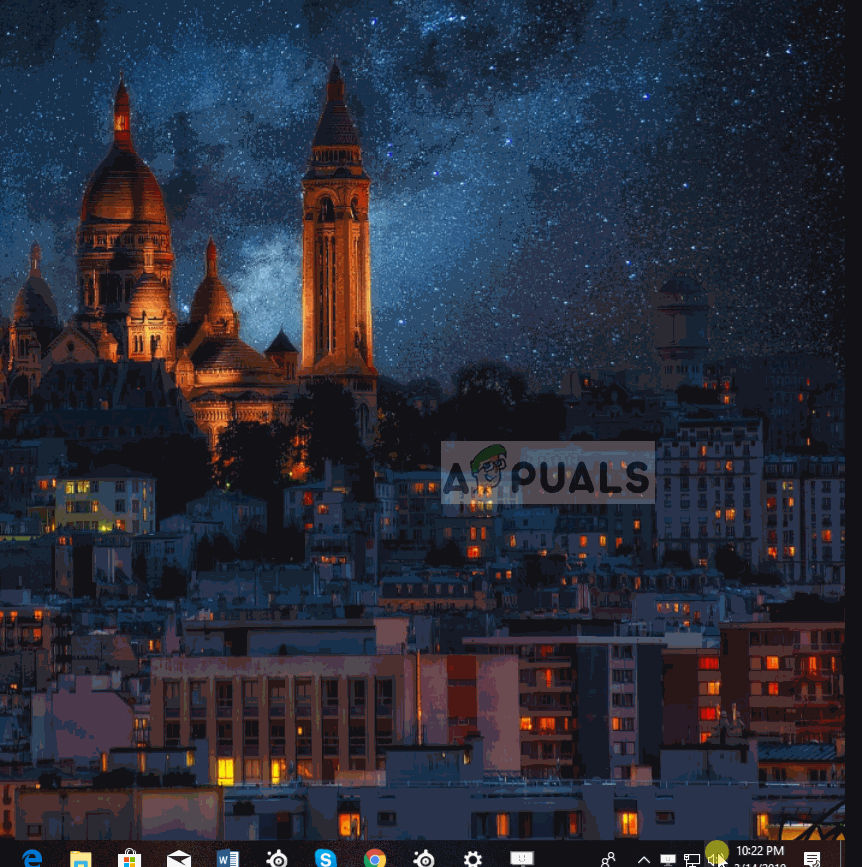 Изменение уровня микрофона
Изменение уровня микрофона