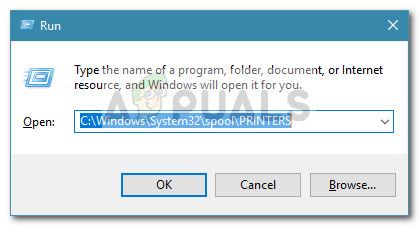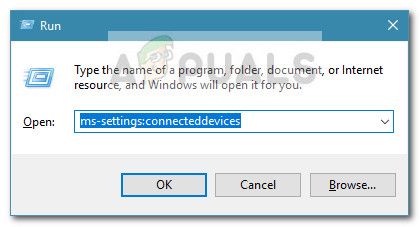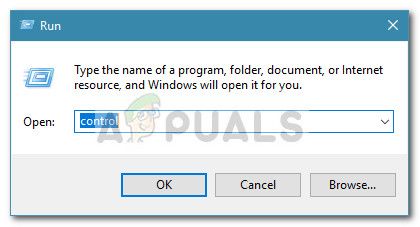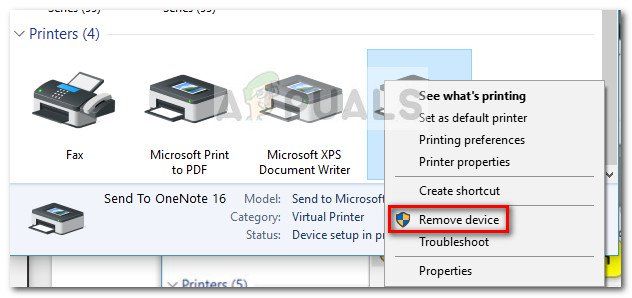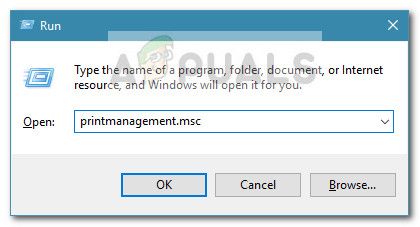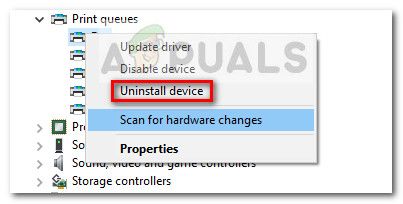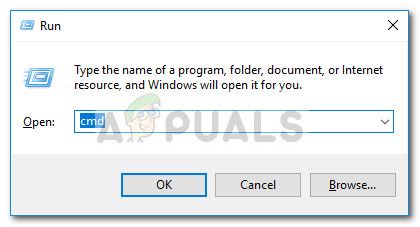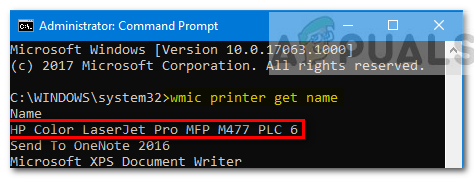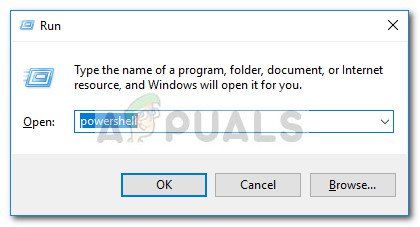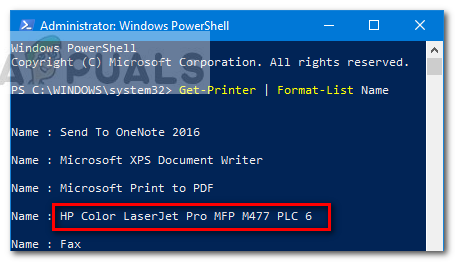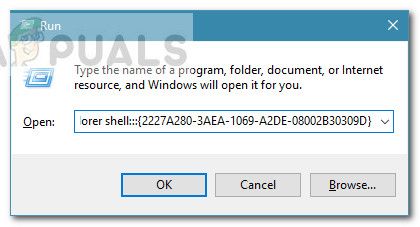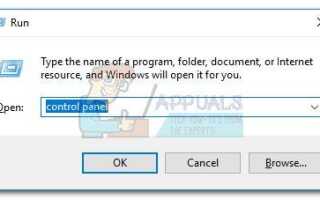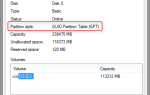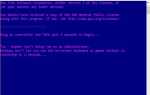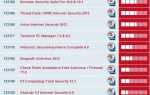Содержание
- 1 Способ 1. Удаление старых драйверов из свойств сервера печати.
- 2 Способ 2: удаление поврежденных записей реестра принтера
- 3 Способ 3: очистка очереди заданий на печать
- 4 Способ 4: удалить принтер из меню настроек
- 5 Способ 5: удаление принтера через панель управления
- 6 Способ 6: удаление принтера с помощью управления печатью (если применимо)
- 7 Способ 7: удаление принтера через диспетчер устройств
- 8 Способ 8. Извлечение принтера через командную строку
- 9 Способ 9: удаление принтера с помощью Powershell
- 10 Способ 10: удалить принтер из папки «Принтеры»
Как только вышла Windows 10, многие пользователи начали сообщать о проблемах со своими принтерами. Помимо множества проблем несовместимости, которые ограничивали некоторые функции в Windows 10, многие пользователи сообщают о потере возможности извлекать принтер обычным способом.
В большинстве случаев эта проблема начинается с простой ошибки Windows 10, которая сигнализирует о проблеме с принтером. Когда пользователь пытается удалить принтер, Windows 10 отказывается удалить его. Некоторые пользователи сообщают, что удаление устройства принтера через меню «Устройства» означает постоянное «Быть удаленным» состояние без улучшения со временем. Удаление программного обеспечения через Программы и функции по-прежнему сохраняет принтер в списке устройств.
Если у вас возникла та же проблема, вам помогут следующие методы. Ниже у вас есть набор исправлений, которые другие пользователи использовали для успешного удаления своего принтера из Windows 10. Пожалуйста, следуйте каждому методу, пока не встретите исправление, которое удастся выполнить. Давай начнем!
Замечания: Имейте в виду, что, хотя приведенные ниже методы показывают различные способы удаления принтера из Windows 10, не все из них будут удалять драйвер, связанный с принтером. Если вы также хотите удалить драйвер принтера, вам, вероятно, придется сделать это вручную.
Способ 1. Удаление старых драйверов из свойств сервера печати.
Некоторые пользователи сообщают о возможности исправить драйвер принтера, который застрял в состоянии вечности, удалив драйвер принтера из Свойства сервера печати.
Замечания: Имейте в виду, что этот метод — только исправление, которое позволит вам удалить устройство принтера, которое застряло в постоянном состоянии. Даже если этот метод успешен, вам все равно придется удалить устройство принтера обычным способом или использовать один из других методов, указанных ниже.
Вот краткое руководство по удалению драйвера принтера из Свойства сервера печати:
- Откройте новое окно Run, нажав Windows ключ + R. Затем введите «контрольИ нажмите Войти открыть Панель управления.

- Внутри панели управления, нажмите на Устройство и принтеры.

- в Устройства и принтеры выберите принтер, который вы не можете удалить, и нажмите Свойства сервера печати (верхняя ленточная панель).

- В окне свойств сервера печати нажмите на Драйверы Вкладка. Затем систематически удаляйте любой драйвер, принадлежащий принтеру, который отказывается удалить, выбрав его (через Установленные драйверы принтера коробка) и нажав Удалить.

- После удаления драйвера принтера нажмите Применять и перезагрузите компьютер. При следующем запуске удалите принтер обычным способом или выполните любой из Способ 4 в Способ 10 удалить застрявший принтер из вашей системы.
Если принтер все еще застрял и отказывается быть удаленным из вашей системы, продолжайте с Способ 2.
Способ 2: удаление поврежденных записей реестра принтера
Некоторым пользователям удалось удалить принтер со своего компьютера навсегда после удаления любых ключей и подразделов, принадлежащих неисправному принтеру, с помощью редактора реестра.
С помощью специального назначения и записей, относящихся к поврежденному принтеру, некоторые пользователи сообщали, что процесс удаления прошел успешно после перезагрузки системы и обычного удаления принтера.
Вот краткое руководство о том, как удалить поврежденные ключи и подразделы принтера с помощью редактора реестра:
- Нажмите Windows ключ + R открыть окно Run. Затем введите «смерзатьсяИ ударил Войти открыть Редактор реестра.

- Внутри редактора реестра перейдите к следующему местоположению, используя левую панель:
HKEY_LOCAL_MACHINE> SYSTEM> CurrentControlSet> Control> Print> Принтеры - в Принтеры ключ, найдите запись, связанную с вашим принтером, который вы хотите удалить, щелкните правой кнопкой мыши и выберите удалять.
 После удаления ключа (и подразделов), связанного с вашим принтером, закройте редактор реестра и перезагрузите систему. При следующем запуске попробуйте удалить драйвер обычным способом или использовать любой метод из Способ 4 в Способ 10.
После удаления ключа (и подразделов), связанного с вашим принтером, закройте редактор реестра и перезагрузите систему. При следующем запуске попробуйте удалить драйвер обычным способом или использовать любой метод из Способ 4 в Способ 10.
Если принтер застрял, перейдите к следующему способу ниже.
Способ 3: очистка очереди заданий на печать
Как сообщают многие пользователи, застрявшее задание на печать также может быть причиной предотвращения удаления принтера. Некоторые затронутые пользователи наконец смогли удалить упрямый принтер, очистив папку, ответственную за хранение заданий на печать.
Вот краткое руководство по очистке папки очереди заданий на печать:
- Нажмите Windows ключ + R открыть окно Run. Затем вставьте (или введите) «C: \ Windows \ System32 \ Spool \ ПРИНТЕРЫ» в Бежать коробка и ударил Войти открыть папку с заданиями на печать.

- Удар да на UAC запросить разрешение на редактирование ПРИНТЕРЫ папка.
- Если ПРИНТЕРЫ папка не пуста, удалите все, чтобы освободить очередь печати.
- Однажды ПРИНТЕРЫ папка пуста, попробуйте удалить (или удалить) принтер снова, а затем перезагрузите компьютер.
Способ 4: удалить принтер из меню настроек
Хотя это не всегда эффективно, это, безусловно, самый доступный способ удаления принтера из Windows 10. Этот метод предполагает использование нового интерфейса Windows 10, чтобы избавиться от принтера, который вы больше не используете. Вот краткое руководство о том, как это сделать:
- Нажмите Windows ключ + R открыть окно Run. Затем введите «мс-настройка: connecteddevicesИ ударил Войти открыть Подключенное устройство вкладка настройки меню.

- в Подключенные устройства переместитесь в левую панель и нажмите Принтеры Сканеры расширить список. Затем нажмите на свой принтер, чтобы развернуть раскрывающееся меню, затем нажмите Удалить устройство.
- Удар да чтобы подтвердить удаление устройства при следующем запросе, затем закройте настройки меню и перезагрузите компьютер, чтобы изменения вступили в силу.
Если вы по-прежнему видите принтер в списке устройств при следующем перезапуске или он продолжает отображаться «Быть удаленным», перейти к Способ 2.
Способ 5: удаление принтера через панель управления
Еще один способ удалить принтер, который отказывается уйти, — использовать старый интерфейс панели управления. Некоторые пользователи сообщают о возможности удаления принтера с помощью этого метода после выполнения одного из первых трех методов, представленных в этой статье.
Вот краткое руководство по удалению принтера с помощью панели управления:
- Нажмите Windows ключ + R открыть окно Run. Затем введите «контрольИ ударил Войти открыть Панель управления.

- Внутри панели управления нажмите на Устройства и принтеры, затем разверните раскрывающееся меню «Принтеры».
- Щелкните правой кнопкой мыши на принтере, который вы хотите удалить, затем выберите Удалить устройство.

- Удар да при появлении подтверждения закройте Панель управления и перезагрузите вашу систему.
При следующем запуске проверьте, исчез ли принтер из списка устройств. Если это все еще там, продолжите с другими методами ниже.
Способ 6: удаление принтера с помощью управления печатью (если применимо)
Другим способом удаления принтера, который отказывается уходить из Windows 10, является меню «Управление печатью». Это специальная утилита, которую некоторые пользователи успешно использовали для бесконечного удаления принтера из Windows 10.
Замечания: Помните, что управление печатью недоступно в основных версиях Windows 10.
Вот краткое руководство по использованию Управление печатью Чтобы удалить устройство принтера:
- Нажмите Windows ключ + R чтобы открыть новую коробку Run. Затем введите «printmanagement.mscИ ударил Войти открыть Управление печатью Мастер.

- В окне «Управление печатью» разверните Серверы печати раскрывающееся меню и дважды щелкните Принтеры чтобы открыть их в левой панели.
- На левой панели щелкните правой кнопкой мыши принтер, который вы хотите удалить, и нажмите Удалить.
- Нажмите на да нажмите кнопку, чтобы подтвердить удаление, затем закройте Управление печатью и перезагрузите компьютер, чтобы изменения вступили в силу.
При следующем запуске проверьте, был ли драйвер принтера успешно удален. Если вы все еще видите список других ваших устройств, перейдите к другому методу ниже.
Способ 7: удаление принтера через диспетчер устройств
Удаление принтера из списка устройств также можно выполнить из диспетчера устройств, но имейте в виду, что некоторые пользователи сообщали, что этот метод был неэффективен в их случае — принтер только ненадолго удалился из списка устройств и вернулся на следующий запуск.
Если вы решите попробовать, вот краткое руководство по удалению принтера с помощью диспетчера устройств:
- Нажмите Windows ключ + R открыть Бежать коробка. Затем введите «devmgmt.mscИ ударил Войти открыть Диспетчер устройств.

- В диспетчере устройств разверните Очереди печати выпадающее меню, щелкните правой кнопкой мыши на нашем принтере и выберите Удалить устройство.

- близко Диспетчер устройств и убедитесь, что вы отсоедините кабель принтера от ПК, а затем перезагрузите компьютер.
При следующем запуске вернитесь в диспетчер устройств и посмотрите, был ли принтер успешно удален из списка устройств. Если это так, вам удалось навсегда удалить принтер из ПК с Windows 10. Если вы все еще видите принтер в списке, перейдите к другим методам ниже.
Способ 8. Извлечение принтера через командную строку
Некоторым пользователям наконец удалось удалить принтер с помощью командной строки с повышенными правами. Этот метод потребует от вас немного технических знаний, но он может быть успешным в случае неудачи других методов.
Замечания: Следующая процедура не будет успешной, если вы не выполните команду в командной строке с повышенными правами.
Вот краткое руководство по удалению принтера через командную строку:
- Нажмите Windows ключ + R чтобы открыть новую коробку Run. Затем введите «CMDИ ударил Ctrl + Shift + Enter и нажмите да на UAC (контроль учетных записей пользователей) подскажите открыть Повышенная командная строка.

- В командной строке с повышенными привилегиями введите или вставьте следующую команду и нажмите Enter, чтобы увидеть список всех ваших принтеров, которые в данный момент активны:
Wmic принтер получить имя
- Откройте Блокнот или аналогичный текстовый редактор и запишите точное имя принтера, который вы хотите удалить.

- Введите следующую команду и нажмите Enter, чтобы удалить принтер с компьютера с Windows 10:
printui.exe / dl / n "Имя принтера"
Замечания: Имейте в виду, что Имя принтера это просто заполнитель для имени, которое вы ранее записали на шаге 3. Замените заполнитель на фактическое имя принтера, который вы хотите удалить. Конечный результат должен выглядеть так:
Remove-Printer -Имя "Струйный принтер Canon IP1188"
Чтобы проверить, был ли этот метод успешным, закройте командную строку с повышенными правами и перезагрузите компьютер. При следующем запуске проверьте, находится ли ваш принтер в списке устройств. Если это так, перейдите к другим методам ниже.
Способ 9: удаление принтера с помощью Powershell
Некоторым пользователям удалось удалить упрямый принтер, который отказывался уходить в Windows 10, с помощью PowerShell. Хотя этот метод потребует от вас немного технических знаний, он, как сообщается, более эффективен, чем большинство методов, выполняемых через графический интерфейс.
Вот краткое руководство по удалению принтера через PowerShell:
- Нажмите Windows ключ + R открыть окно Run. Затем введите «PowerShellИ нажмите Ctrl + Shift + Enter и ударил да на Контроль учетной записи пользователя подскажите, чтобы открыть окно Powershell с повышенными правами.

- в Повышенный PowerShell В окне введите или вставьте следующую команду и нажмите Enter, чтобы получить список всех ваших активных принтеров:
Get-Printer | Имя списка форматов
- Откройте блокнот и скопируйте точное имя принтера, который вы хотите удалить. Вам это понадобится на короткое время.

- В том же окне Powershell с повышенными правами введите команду ниже и нажмите Войти.
Remove-Printer -Name «Имя принтера»
Замечания: Имейте в виду, что «Имя принтера» это просто заполнитель для фактического имени вашего принтера. Замените заполнитель на имя принтера, который вы извлекли в шаг 3. Конечный результат должен выглядеть примерно так:
Remove-Printer -Имя "Струйный принтер Canon IP1188"
- Как только команда будет успешно зарегистрирована, закройте окно Elevated Powershell и перезагрузите систему.
При следующем запуске проверьте, присутствует ли устройство принтера в списке принтеров. Если это так, перейдите к следующему способу.
Способ 10: удалить принтер из папки «Принтеры»
Последний метод, с помощью которого вы можете удалить принтер из списка устройств, также является одним из самых быстрых и эффективных способов сделать это. Вот краткое руководство по удалению принтера через папку «Принтеры»:
- Откройте новое окно «Выполнить», нажав Windows ключ + R. Затем вставьте (или введите) «оболочку проводника ::: {2227A280-3AEA-1069-A2DE-08002B30309D}» в поле «Выполнить» и нажмите Войти открыть Принтеры папка.

- в Принтеры щелкните правой кнопкой мыши на принтере, который вы хотите удалить, и выберите удалять.
- Нажмите да чтобы подтвердить удаление принтера, перезагрузите компьютер, чтобы изменения вступили в силу.
При следующем запуске проверьте, был ли принтер удален с вашего компьютера.

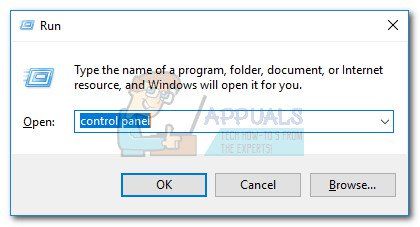
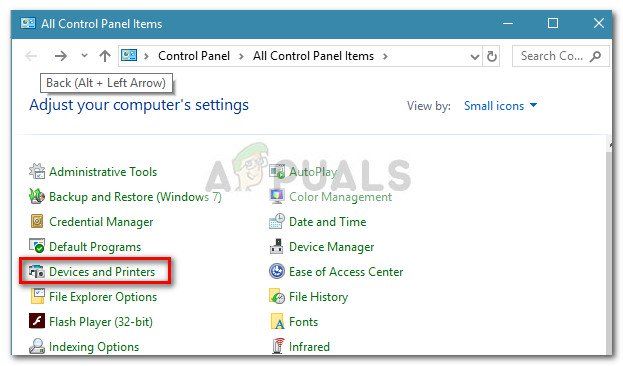
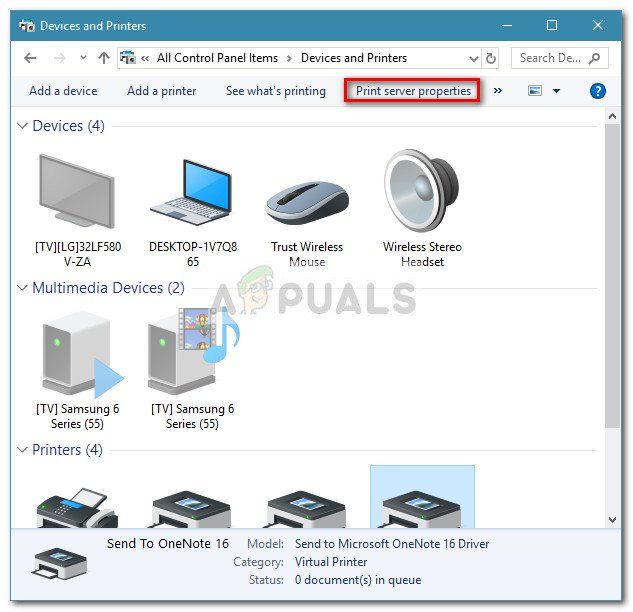
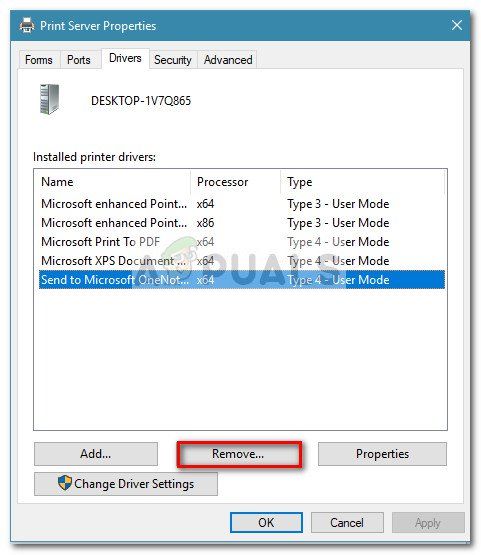
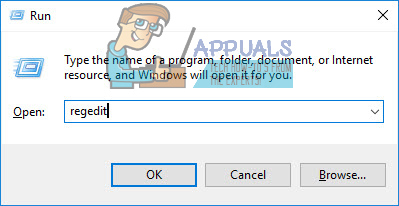
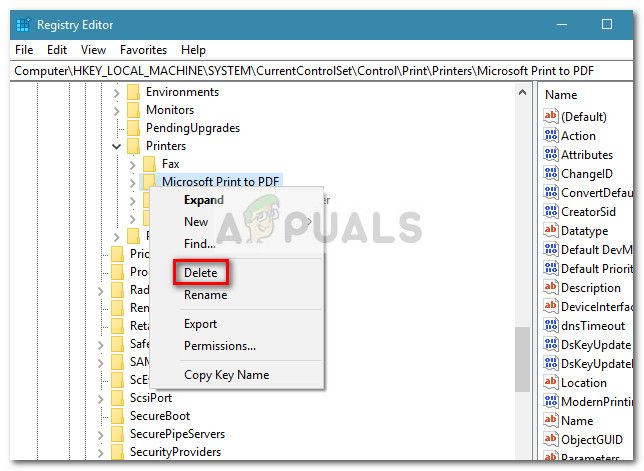 После удаления ключа (и подразделов), связанного с вашим принтером, закройте редактор реестра и перезагрузите систему. При следующем запуске попробуйте удалить драйвер обычным способом или использовать любой метод из Способ 4 в Способ 10.
После удаления ключа (и подразделов), связанного с вашим принтером, закройте редактор реестра и перезагрузите систему. При следующем запуске попробуйте удалить драйвер обычным способом или использовать любой метод из Способ 4 в Способ 10.