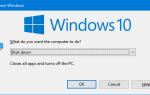Содержание
Беспроводные устройства работают с радиоволнами, поэтому для обеспечения соединения нет кабеля или провода, поэтому такие факторы, как способность вашего компьютера принимать сигналы, близость к основным маршрутизаторам или модемам и т. Д., Играют огромную роль в предоставлении пользователям эффективного и быстро работающего Интернета. ,
Если вы являетесь пользователем Microsoft Windows, то вы, вероятно, слышали или сталкивались с: «Мы не смогли найти беспроводные устройства на этом ПК». Дело в том, что ошибки такого типа могут возникать во всех операционных средах, а не только в Windows, и по ряду причин.
Проблема заключается в ошибках в рабочем коде или проблемах с настройками Интернета или даже вашего оборудования; но не волнуйтесь, потому что эта статья проведет вас через все шаги для решения этой проблемы беспроводного устройства, раз и навсегда.
 Мы не смогли найти беспроводные устройства на этом ПК
Мы не смогли найти беспроводные устройства на этом ПК
Что вызывает ошибку «Мы не смогли найти беспроводные устройства на этом ПК»
- Ошибка обновления: Хотя группа Microsoft Windows регулярно выпускает обновления для исправления ошибок и добавления улучшений в последнюю версию серии операционных систем Windows, пользователи чаще всего сообщали об этой конкретной ошибке после обновления до новой версии Windows. Следовательно, проблема заключается в самом коде Windows.
- Старые, испорченные или пропавшие водители: В большинстве случаев драйверы, необходимые для обнаружения беспроводных устройств, таких как адаптеры, недоступны. Отсутствие надлежащих драйверов может быть связано с рядом причин, таких как: случайное удаление пользователями при очистке памяти или халатность при обновлении драйверов при необходимости.
- Слабые или нарушенные сигналы Wi-Fi: Иногда такие факторы, как расстояние от маршрутизаторов Wi-Fi или другие препятствия для сигналов Wi-Fi, также могут способствовать возникновению этой ошибки.
Метод 1: Обновление драйверов
Этот метод покажет вам шаги для эффективного обновления всех необходимых драйверов для обнаружения беспроводного устройства.
- Нажмите на значок поиска, введите и выберите Диспетчер устройств.
 Поиск / Диспетчер устройств
Поиск / Диспетчер устройств - Выберите Сетевые адаптеры вариант.
 Диспетчер устройств / Сетевые адаптеры
Диспетчер устройств / Сетевые адаптеры - Щелкните правой кнопкой мыши на Ethernet / беспроводной адаптер и выберите Обновление драйверов.
 Wi-Fi / Ethernet-адаптер / Обновление драйверов
Wi-Fi / Ethernet-адаптер / Обновление драйверов - Выбрать Автоматический поиск обновленного программного обеспечения драйвера вариант в появившемся окне.
 Автоматический поиск обновленного программного обеспечения драйвера
Автоматический поиск обновленного программного обеспечения драйвера - Подождите, пока он установится.
- Проверьте ваше беспроводное соединение.
Способ 2: сброс настроек TCP / IP
Иногда перезагрузка всего процесса соединения является лучшей тактикой. Таким образом, этот метод покажет вам, как сбросить настройки TCP / IP, чтобы ваш ПК мог заново начать процесс обнаружения устройства и подключения.
- Нажмите на значок поиска и введите Командная строка.
 Настройки / Командная строка
Настройки / Командная строка - Щелкните правой кнопкой мыши значок командной строки и выберите Запустить от имени администратора.
 Командная строка / Запуск от имени администратора
Командная строка / Запуск от имени администратора - В черном всплывающем окне открывается тип netsh int ip reset resetlog.txt и нажмите ввод.
 Окно командной строки
Окно командной строки
 Командная строка
Командная строка - Перезагрузите компьютер и проверьте беспроводное соединение.
Способ 3: сброс каталога Winsock
Этот метод повторяет тот же принцип сброса и запуска процесса обнаружения и подключения, как и метод 2; но в другом, «каталогном» качестве.
- Нажмите на значок поиска и введите Командная строка.
 Настройки / Командная строка
Настройки / Командная строка - Щелкните правой кнопкой мыши значок командной строки и выберите Запустить от имени администратора.
 Командная строка / Запуск от имени администратора
Командная строка / Запуск от имени администратора - В черном всплывающем окне открывается тип netsh winsock reset и нажмите ввод.
 Командная строка / netsh winsock reset
Командная строка / netsh winsock reset - Перезагрузите компьютер и проверьте беспроводное соединение.
Способ 4. Измените параметр управления питанием для беспроводного адаптера.
Здесь мы проведем вас через шаги, чтобы изменить определенный параметр «Управление питанием», который может быть причиной вашей ошибки.
- Нажмите на значок поиска, введите и выберите Диспетчер устройств.
 Поиск / Диспетчер устройств
Поиск / Диспетчер устройств - Выберите Сетевые адаптеры вариант.
 Диспетчер устройств / Сетевые адаптеры
Диспетчер устройств / Сетевые адаптеры - Щелкните правой кнопкой мыши на Ethernet / беспроводной адаптер и выберите свойства.
 Сетевые адаптеры / Ethernet / Беспроводной адаптер / Свойства
Сетевые адаптеры / Ethernet / Беспроводной адаптер / Свойства - Перейдите на вкладку «Управление питанием».

- Уберите галочку рядом Разрешить компьютеру выключить это устройство для экономии энергии, нажмите ОК
 Управление энергопотреблением
Управление энергопотреблением - Проверьте ваше беспроводное соединение.

 Поиск / Диспетчер устройств
Поиск / Диспетчер устройств Диспетчер устройств / Сетевые адаптеры
Диспетчер устройств / Сетевые адаптеры Wi-Fi / Ethernet-адаптер / Обновление драйверов
Wi-Fi / Ethernet-адаптер / Обновление драйверов Автоматический поиск обновленного программного обеспечения драйвера
Автоматический поиск обновленного программного обеспечения драйвера Настройки / Командная строка
Настройки / Командная строка Командная строка / Запуск от имени администратора
Командная строка / Запуск от имени администратора Окно командной строки
Окно командной строки Командная строка
Командная строка Командная строка / netsh winsock reset
Командная строка / netsh winsock reset Сетевые адаптеры / Ethernet / Беспроводной адаптер / Свойства
Сетевые адаптеры / Ethernet / Беспроводной адаптер / Свойства
 Управление энергопотреблением
Управление энергопотреблением