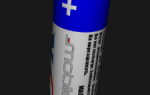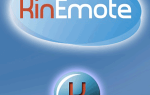Ошибка «Невозможно связаться с контроллером домена Active Directory для домена» часто возникает из-за неправильной конфигурации DNS, и в этом случае вам придется ее изменить. Пользователи сообщают, что при попытке добавить другую рабочую станцию Windows в домен они получают следующее сообщение об ошибке.
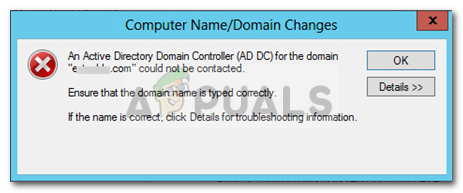 Контроллер домена Active Directory для домена не может быть подключен
Контроллер домена Active Directory для домена не может быть подключен
Когда вы нажмете кнопку «Подробнее», чтобы узнать больше об ошибке, она сообщит вам, что DNS-имя не существует вместе с кодом ошибки. Если вы столкнулись с ошибкой «Не удалось связаться с контроллером домена Active Directory для домена» в Windows 10, эта статья поможет вам ее устранить. Если у вас возникли ошибки в сообщении об ошибке, следуйте инструкциям ниже, чтобы обойти проблему.
Что вызывает ошибку «Не удалось связаться с контроллером домена Active Directory для домена» в Windows 10?
Изучив этот вопрос, мы обнаружили, что проблема часто обусловлена следующими факторами:
- Неверная конфигурация DNS: как мы упоминали выше, основной причиной ошибки является неправильная конфигурация DNS. Настройка DNS может быть легко перенастроена для устранения проблемы.
- Службы DNS: в некоторых случаях ошибка также может возникать из-за неисправной службы DNS. Перезапуск службы, кажется, решает проблему.
Теперь, чтобы устранить проблему, следуйте приведенным ниже решениям. Как всегда, мы рекомендуем следовать в том же порядке, как указано ниже.
Решение 1. Добавьте новую конфигурацию DNS
Поскольку основной причиной проблемы является конфигурация DNS, добавление новой конфигурации DNS в соответствии с вашим доменом должно решить проблему. Для этого сначала вам нужно будет войти в систему, которую вы пытаетесь добавить. После этого следуйте инструкциям внизу:
- Перейти Центр коммуникаций и передачи данных настройки, перейдя в Панель управления и в поисках Центр коммуникаций и передачи данных.
 Центр коммуникаций и передачи данных
Центр коммуникаций и передачи данных - Перед используемой сетью нажмите,Ethernet».
- Когда появится новое окно, перейдите к свойства.
- В списке выделите Протокол Интернета версии 4 (TCP / IPv4) и нажмите свойства.
 Свойства Ethernet
Свойства Ethernet - Нажмите продвинутый а затем переключитесь на DNS Вкладка.
- Под ‘Адреса DNS-сервера’, Нажмите добавлять а затем введите IP вашего контроллера домена в окне
 Добавление DNS-адреса
Добавление DNS-адреса - Удар ОК на всех окнах что вы открыли, а затем перезагрузите систему.
- Попробуйте присоединиться к домену еще раз.
Решение 2. Перезапуск службы DNS
В некоторых определенных случаях появляется сообщение об ошибке из-за неправильной работы служб DNS. Эта проблема может быть легко решена путем простого перезапуска служб. Вот как это сделать:
- Нажмите Windows Key + R открыть Бежать.
- Введите ‘services.msc’, А затем нажмите Enter.
- Из списка услуг найдите DNS-клиент оказание услуг.
 Служба DNS-клиента
Служба DNS-клиента - Щелкните правой кнопкой мыши и выберите Запустить снова.
- Если вы не можете перезапустить службу, просто откройте командную строку с повышенными правами, нажав Windows Key + X и выбрав Командная строка (администратор) из списка.
- Введите следующую команду и нажмите Enter:
чистый стоп dnscache
 Остановка службы DNS
Остановка службы DNS - Чтобы начать снова, введите:
чистый старт dnscache
 Запуск службы DNS
Запуск службы DNS - После этого попробуйте присоединиться к домену.
Решение 3. Подключение через окно настроек
Наконец, вы также можете решить свою проблему, подключившись к домену другим способом. Обычно пользователи подключают систему к домену, используя системные свойства. Однако вы также можете подключиться к домену, используя следующий метод:
- в Поиск Кортана бар, введите Варианты входа и затем откройте это.
- Переключиться на ‘Доступ к работе или школеВкладка.
- Нажмите на соединять.
- Появится новое окно, нажмите ‘Присоедините это устройство к локальному домену Active Directory».
 Настройка устройства
Настройка устройства - Введите имя домена. Убедитесь, что вы вводите имя домена вместе с .местный (Xxxxx.local).
- После этого он попросит администратор и пароль.
- Введите учетные данные, а затем перезапустите систему.

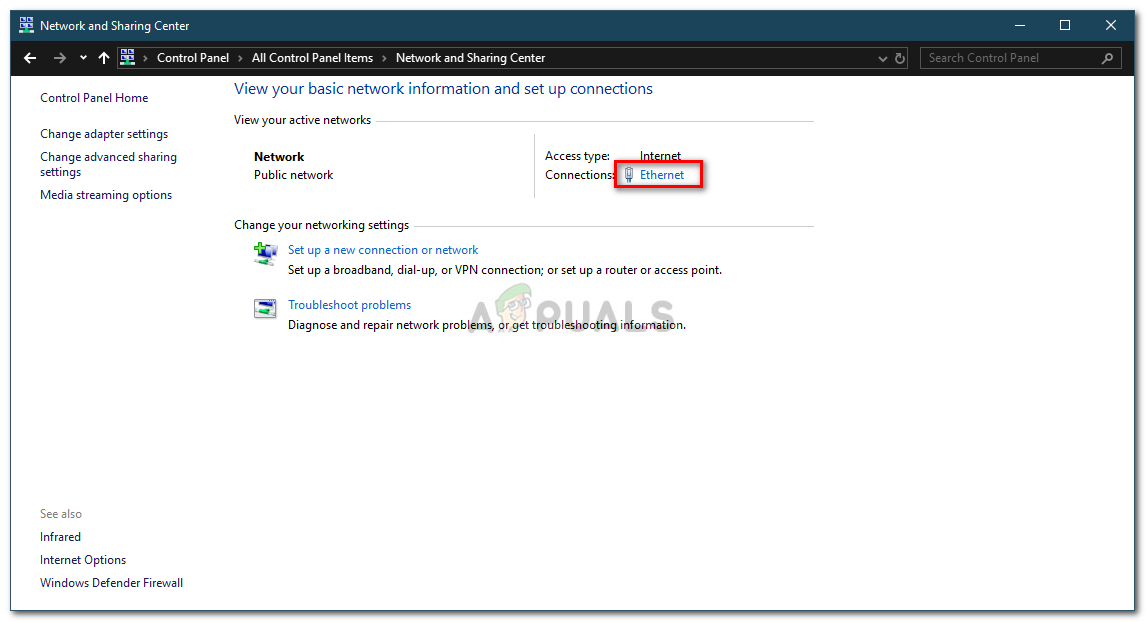 Центр коммуникаций и передачи данных
Центр коммуникаций и передачи данных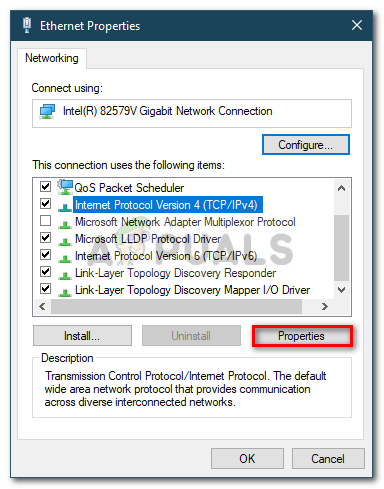 Свойства Ethernet
Свойства Ethernet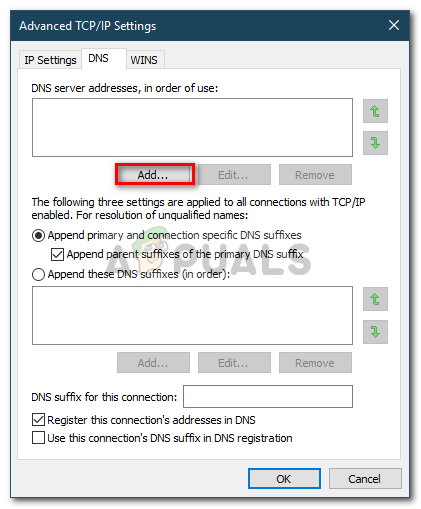 Добавление DNS-адреса
Добавление DNS-адреса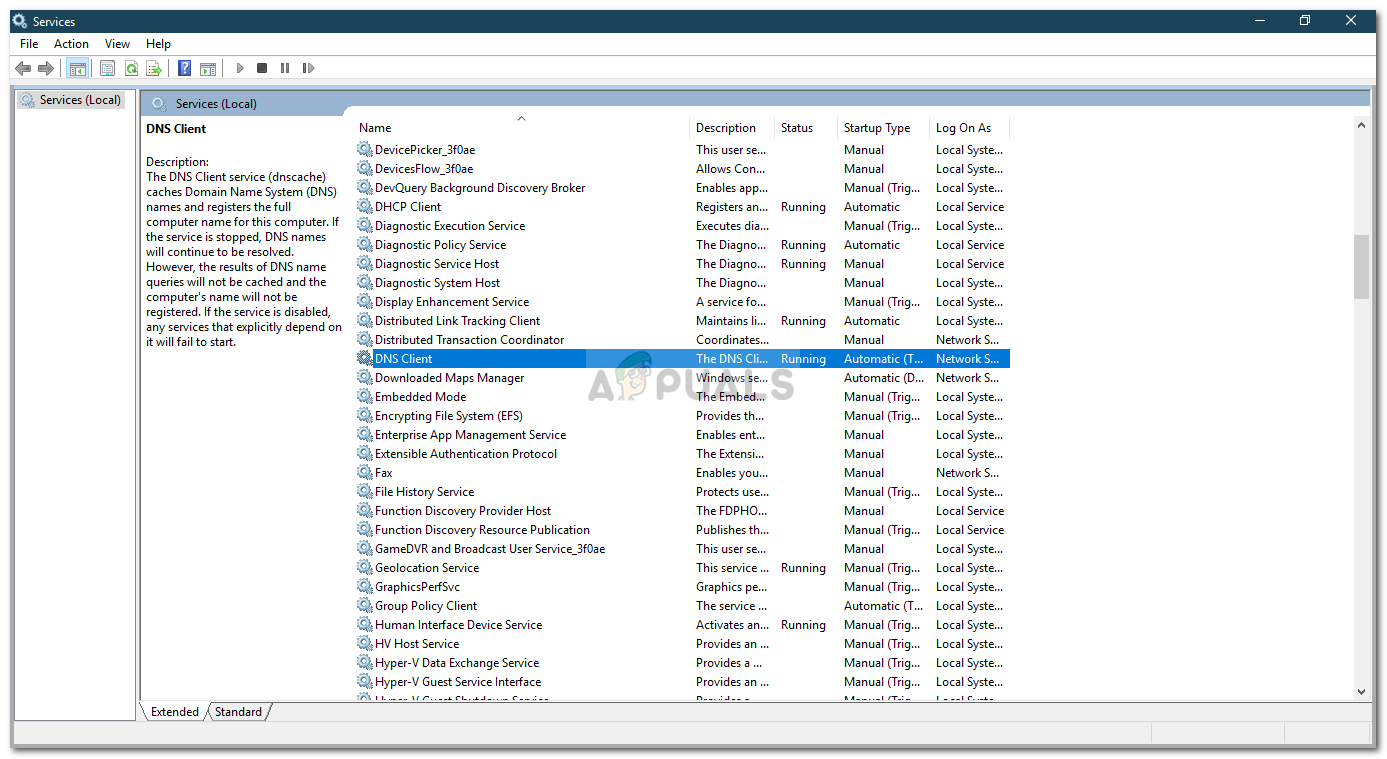 Служба DNS-клиента
Служба DNS-клиента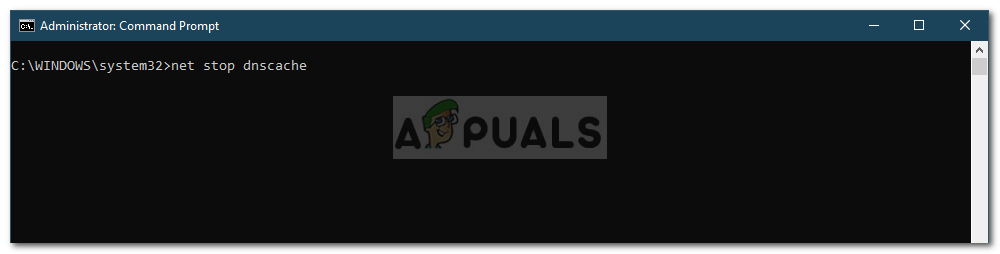 Остановка службы DNS
Остановка службы DNS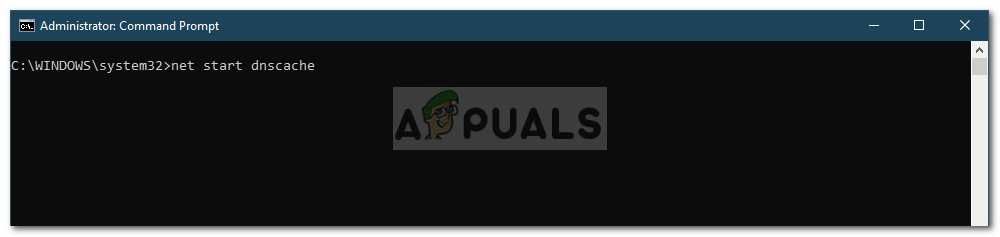 Запуск службы DNS
Запуск службы DNS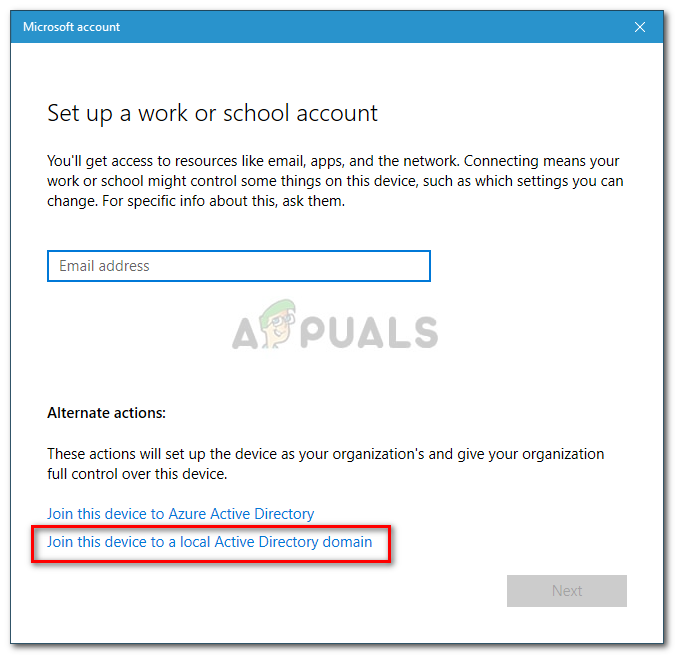 Настройка устройства
Настройка устройства