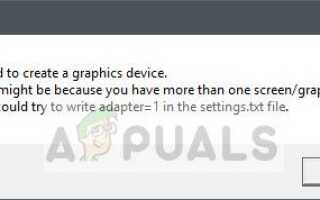Содержание
Ошибка «Не удалось создать графическое устройство» обычно возникает, когда компьютер не может найти графическое устройство на вашем компьютере. Согласно сообщению об ошибке, это обычно происходит, когда в вашей системе установлено более одного графического оборудования (встроенного и внешнего).
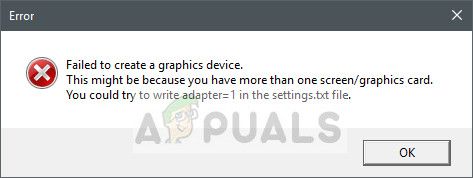
Однако обходные пути для этой ошибки отличаются от текста в сообщении. Переустановка графической карты, включение / выключение компьютера или установка последней версии DirectX — это лишь некоторые из них. Давайте подробно рассмотрим их, перечисленные ниже.
Решение 1. Включите и снова включите компьютер
Силовые велосипедные средства выключение компьютера и вырезать любой электрический ввод. Это заставляет компьютер полностью выключаться и загружать новые конфигурации из файлов при повторном запуске. Включение и выключение питания помогает повторно инициализировать настройки графики и, следовательно, решить нашу проблему для нас.
Включение питания отличается для ноутбуков и ПК. В ноутбуках вы должны закрой это сначала, а потом извлеките аккумулятор. Возможно, вам придется нажать на рычаг, прежде чем батарейный отсек будет разблокирован. Когда батарея разряжена, нажмите Кнопка питания на ~ одну минуту Теперь подождите немного, прежде чем подключать все обратно.

В случае с ПК, неисправность башню и выньте кабель питания из розетки, которая его питает. Снова нажмите и удерживайте кнопку питания на одну минуту. Теперь подождите несколько минут, прежде чем снова подключить все устройства и снова подключить систему.
Решение 2. Запуск установки DirectX
DirectX — это пакет API, который предназначен для облегчения графических задач, особенно если они связаны с играми. Они используются и интегрированы, чтобы обеспечить отличный игровой опыт с максимальной производительностью.

Возможно, DirectX уже установлен на вашем компьютере, но, возможно, он не обновлен до последней версии. Вы можете скачать пакет с официального сайта Microsoft. Кроме того, вы также должны убедиться, что у вас есть последние версииVCRedist»(Visual Studio Reistributables) и .NET Framework установлен на вашем компьютере.
Решение 3. Обновление / откат графических драйверов
Теперь мы можем попробовать обновить или откатить установленные драйверы. Мы можем сделать это либо автоматически (с помощью обновления Windows), либо вручную (сначала загрузив с веб-сайта производителя).
Замечания: Если обновление драйверов до последней сборки не работает, вы можете продолжить и попытаться откатить ваши драйверы. Иногда последние версии драйверов не подходят для вашей системы, и это вызывает проблемы.
- Установите утилиту Удаление драйвера дисплея. После установки Удаление драйвера дисплея (DDU), запустить свой компьютер в безопасный режим. Вы можете узнать, как загрузить компьютер в безопасном режиме, прочитав нашу статью о нем.
- После загрузки компьютера в безопасном режиме запустите программу удаления драйвера дисплея.
- После запуска приложения выберите первый вариант «Очистить и перезапустить». Затем приложение автоматически удалит установленные драйверы и перезагрузит компьютер.
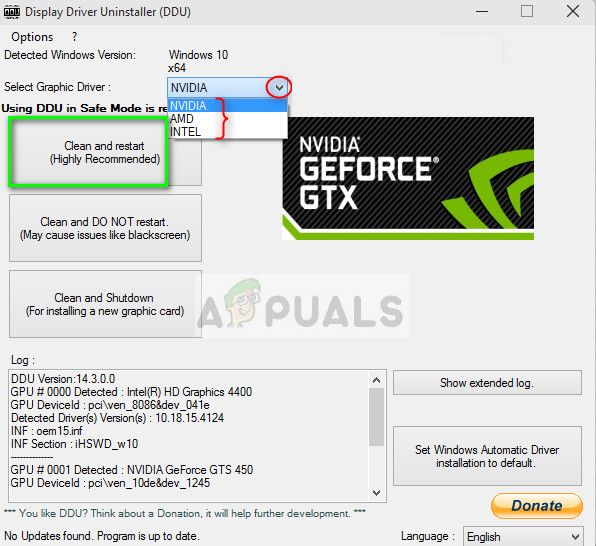
- В большинстве случаев драйверы по умолчанию будет установлен против оборудования. Если нет, щелкните правой кнопкой мыши любое пустое место в диспетчере устройств и выберите «Сканирование на предмет изменений оборудования».
Теперь проверьте, сохраняется ли сообщение об ошибке. Если это все еще происходит, выполните шаги, перечисленные ниже.
- Теперь есть два варианта. Либо вы можете найти в Интернете самые последние драйверы, доступные для вашего оборудования от официальный сайт производителя. (и установить вручную) или вы можете позволить Windows сама устанавливает последнюю версию (поиск обновлений автоматически).
Сначала мы попробуем обновить графические драйверы автоматически с помощью обновления Windows. Щелкните правой кнопкой мыши на своем оборудовании и выберите «Обновить драйвер». Выберите первый вариант «Поиск автоматического обновления программного обеспечения драйвера».
Если первый вариант не работает, вы можете пойти дальше и выбрать второй вариант обновить вручную и выбрать «Найти драйвер» и перейти к месту, где вы загрузили файл.
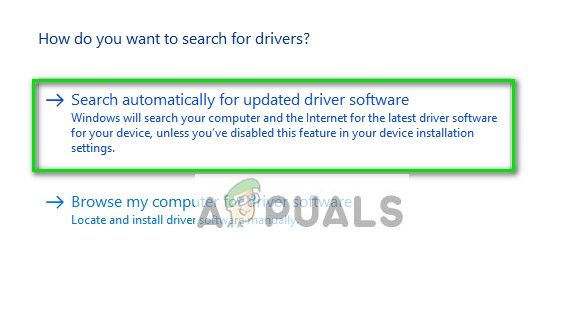
- Запустить снова компьютер после установки драйверов и проверьте, появляется ли сообщение об ошибке.