Содержание
Многие пользователи сталкиваются с проблемой, когда они сталкиваются с ошибкой «Не удалось создать устройство d3d9. Это может произойти, если рабочий стол заблокирован »на их экранах всякий раз, когда они пытаются играть в игру напрямую или через другие средства запуска игр, такие как Steam.
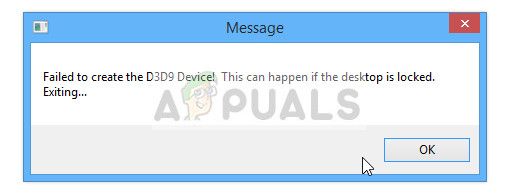
Причина возникновения этой ошибки в основном связана с конфликтом в разрешении игры, которую вы пытаетесь запустить, и текущим разрешением монитора. Если есть несоответствие, это может произойти. Есть также несколько других причин этой ошибки, которые мы обсудим ниже.
Решение 1: Изменение разрешения игры (Steam)
Самый простой способ решить эту проблему — запустить игру в «оконном» режиме. Это решение предназначено для людей, играющих в игры, использующие Steam. При запуске игры через Steam игра вообще не запускается, и появляется сообщение об ошибке. Выполните шаги, перечисленные ниже:
Прежде чем перейти к изменению разрешения Steam, нам нужно проверить текущее разрешение вашего монитора, чтобы мы могли установить его в соответствии с ним.
- Щелкните правой кнопкой мыши в любом месте на рабочем столе и выберите «Настройки экрана».
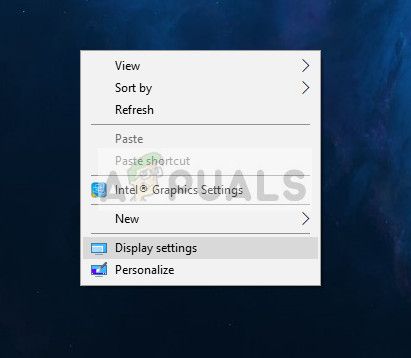
- Проверить текущее разрешение установить на свой компьютер. Здесь это 1920 х 1200.
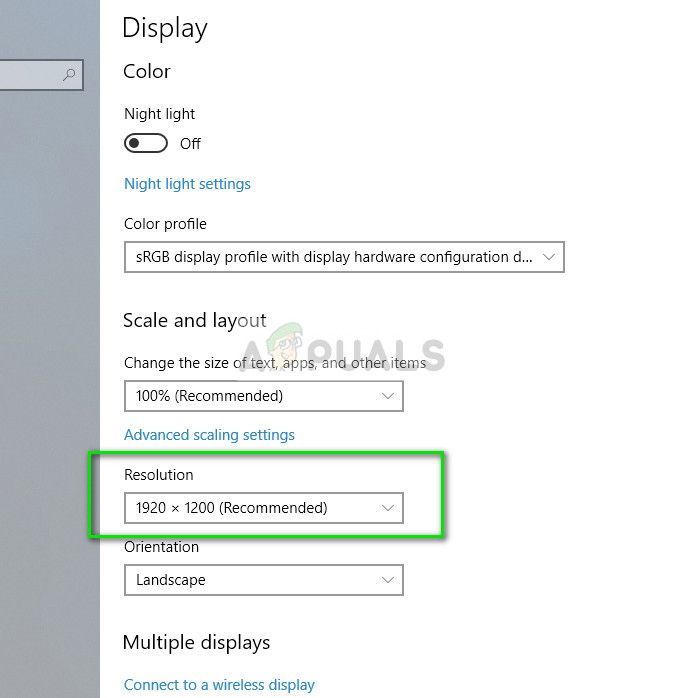
- После того, как вы отметили разрешение, запустите ваш клиент Steam. Нажмите на Вкладка «Библиотека» Щелкните правой кнопкой мыши по игре и выберите свойства.
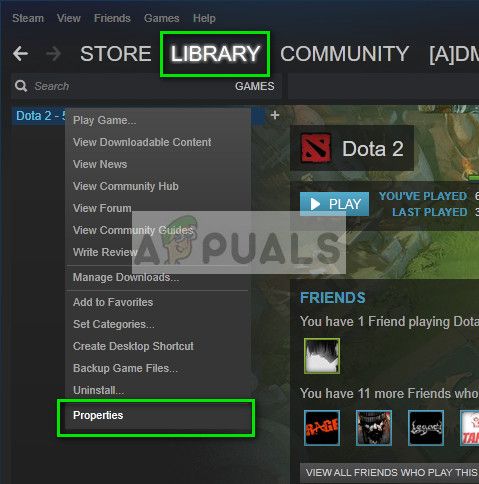
- Нажмите на генеральный вкладка и выберите Варианты запуска из списка доступных вариантов. Теперь установите текущее разрешение. Пример настройки разрешения 1920 x 1200 в параметрах запуска:-ш 1920 –ч 1200».
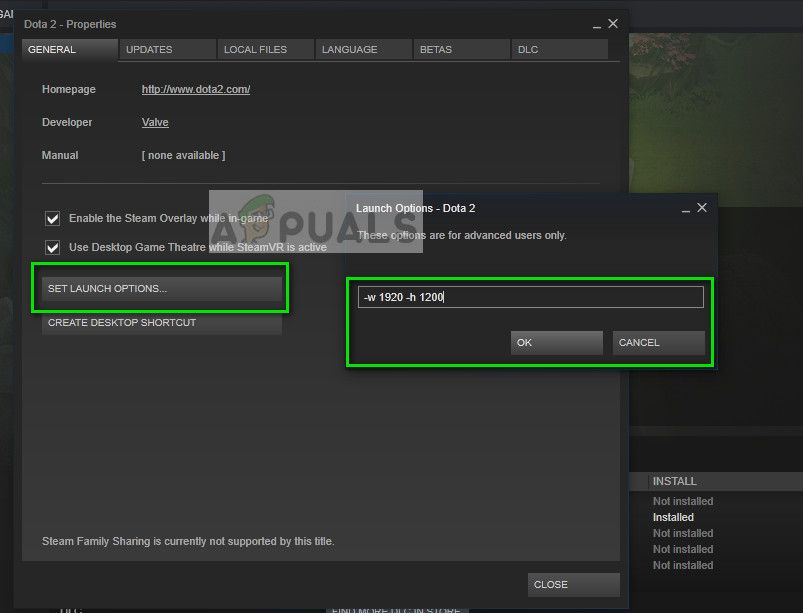
- Нажмите Хорошо сохранить изменения и выйти. Перезапустите клиент Steam и проверьте, можете ли вы правильно запустить свою игру.
Вы также можете поэкспериментировать с различными разрешениями, возможными в клиенте Steam. Вы также можете изменить разрешение на своем компьютере, а затем обновить опцию запуска с клиента.
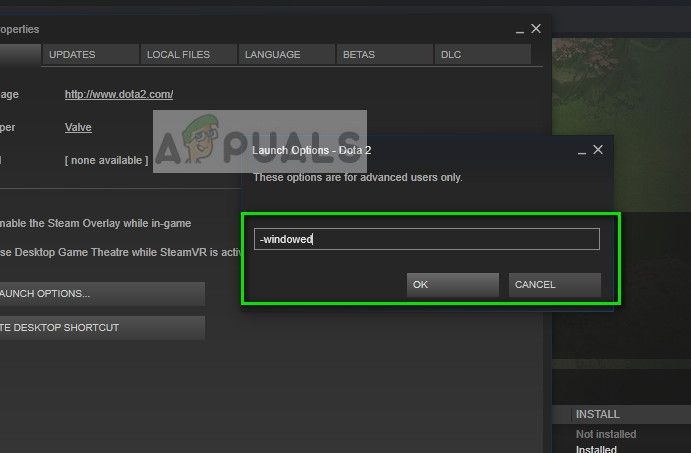
Другой возможный обходной путь — запустить игру в ‘оконная‘ Режим. В этом режиме нет установленного разрешения, и игра запускается в небольшом окне экрана. Вы можете легко изменить размеры экрана, перетаскивая края. Команда для установки оконного режима: «-оконная».
Совет: Вы также можете установить опцию запуска как «-уровень 81». Это заставит игру запустить упомянутый режим DirectX.
Решение 2. Установка среды выполнения для конечных пользователей DirectX
DirectX — это набор API, предназначенный для обработки задач, связанных с мультимедиа, особенно с играми. Если у вас еще не установлен модуль, вы должны как можно скорее добавить его в свою систему и посмотреть, поможет ли это.
- Перейдите к официальному DirectX от Microsoft
- Нажми на Скачать и загрузите пакет в доступное место.
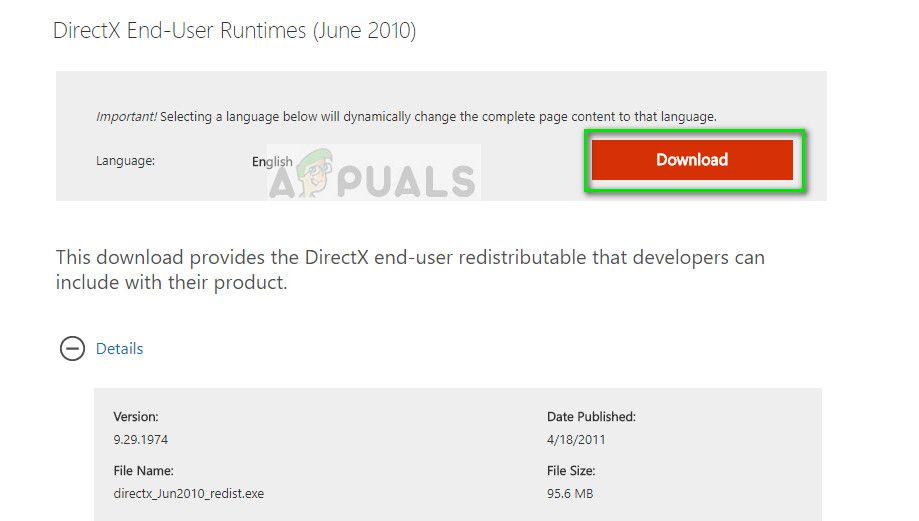
- Установите пакет на свой компьютер. После установки проверьте, решена ли проблема, и вы можете без проблем запустить игру.
Решение 3: вручную изменить разрешение в файлах игры
Если оба вышеуказанных метода вам не подходят, мы можем попытаться изменить разрешение игры, изменив некоторые файлы игры вручную в папке Steam. Обратите внимание, что целесообразно сделать копию файлов конфигурации и сохранить ее в отдельном месте, чтобы вы могли заменить ее, если что-то пойдет не так.
- Перейдите в каталог вашей игры. Пример каталога:
Steam / Steamapps / Общие / APB Reloaded / APBGame / Config
- Теперь откройте файл «Machineoptions.ini«Щелкнув правой кнопкой мыши на нем, выберите« открыть с помощью »и выберите Блокнот. Вы также можете напрямую открыть файл, щелкнув его, и когда Windows предложит вам, выберите Блокнот.
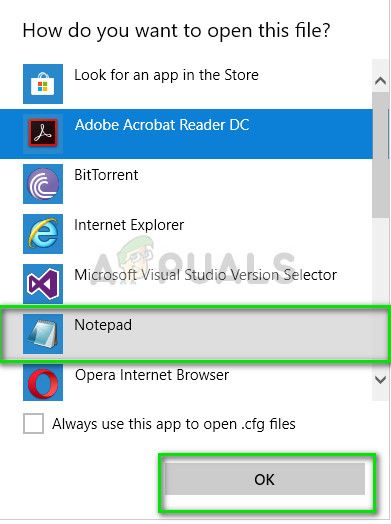
- Теперь мы собираемся сделать маленький трюк. Мы собираемся удалить «;» из команды разрешения и оставить значение таким же. Итак, изначально вы будете строки как:
; ResX = 1024 ; ResY = 768
После удаления двоеточий вы увидите что-то вроде:
ResX = 1024 ResY = 768
- Сохраните изменения и выйдите. Перезагрузите компьютер и попробуйте запустить игру.
Решение 4. Обновление графических драйверов
Если все вышеперечисленные методы дают сбой, это, вероятно, означает, что есть проблема с текущими драйверами, установленными на вашем компьютере. Если у вас повреждены или устарели драйверы, это может быть причиной того, что ваша игра не может переключиться на разрешение по умолчанию вашего компьютера и появляется сообщение об ошибке. Теперь есть два способа обновления драйверов: вручную или же автоматически. В ручную, вы должны лично скачать драйвер после его поиска на сайте производителя.
Прежде чем обновлять драйверы, мы проверим, решают ли проблему проблему установки драйверов по умолчанию.
- Загрузиться в Безопасный режим. Тип «devmgmt.ЦКМ”В диалоговом окне и нажмите Enter. Здесь перейдите к Видеоадаптеры, щелкните правой кнопкой мыши на вашем адаптере и выберите Удалить устройство.
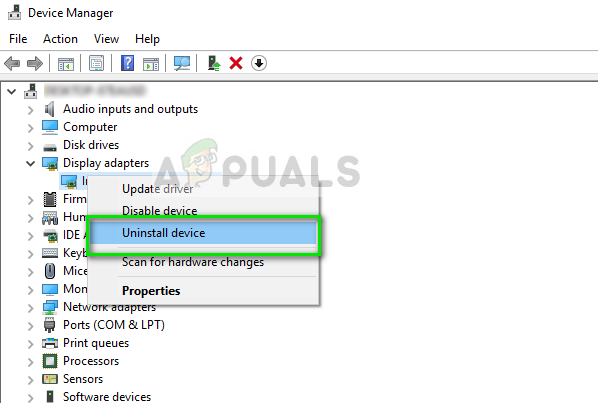
- Загрузите компьютер в обычном режиме, нажмите Windows + R, введите «devmgmt.ЦКМ”В диалоговом окне и нажмите Enter. Скорее всего, будут установлены драйверы по умолчанию. Если нет, щелкните правой кнопкой мыши на любом пустом месте и выберите «Сканирование на предмет изменений оборудования». Сейчас проверьте, работает ли игра без проблем. Если это без проблем, хорошо для вас. Если это не так, продолжайте.
- Теперь есть два варианта. Либо вы можете найти в Интернете самые последние драйверы, доступные для вашего оборудования от сайт производителя такие как NVIDIA и т. д. (и установить вручную) или вы можете позволить Windows сама устанавливает последнюю версию (поиск обновлений автоматически).
- Мы рассмотрим установку вручную. Щелкните правой кнопкой мыши на своем оборудовании и выберите «Обновить драйвер». Выберите первый вариант «Поиск автоматического обновления программного обеспечения драйвера». Выбрать второй вариант если вы обновляете вручную, выберите «Найти драйвер» и перейдите в папку, в которую вы загрузили.
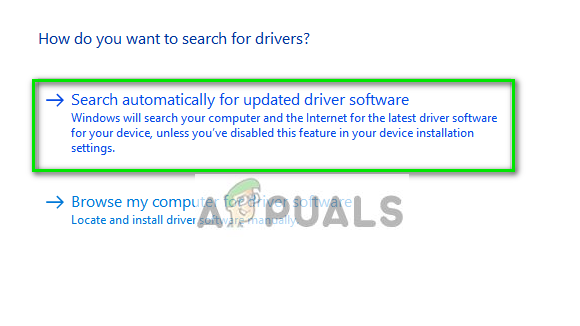
- Запустить снова После установки драйверов запустите игру и проверьте, решает ли это проблему.





