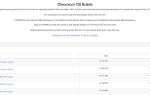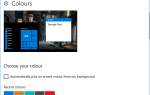Эта ошибка часто возникает при запуске обновления для операционной системы вашего компьютера. Чаще всего возникает эта ошибка, когда вы пытаетесь запустить установку обновления вручную. В других случаях это происходит при попытке проверить и установить обновления на ваш компьютер после их автоматического поиска.
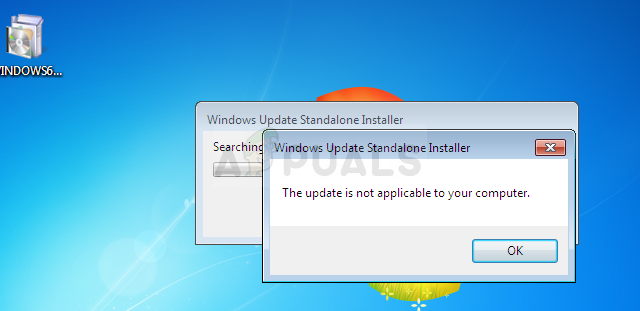 Центр обновления Windows не может быть установлен из-за ошибки 2149842967
Центр обновления Windows не может быть установлен из-за ошибки 2149842967
Ошибка может быть решена множеством способов. Некоторые из них легче сделать, тогда как другие дают лучшие результаты. Мы настоятельно рекомендуем вам следовать инструкциям, которые мы подготовили в статье ниже, и опробовать каждый метод!
Что вызывает ошибку «Не удается установить Центр обновления Windows из-за ошибки 2149842967»?
Эта ошибка означает, что обновление, которое вы пытаетесь установить, может быть уже установлено или может не подходить для вашего компьютера. Это довольно неоднозначно, поскольку вещи не всегда должны быть такими.
Если вы уверены, что знаете, что делаете, вы можете попытаться «принудительно» установить обновление вручную, загрузив его из каталога Центра обновления Windows. Вы также можете попытаться решить эту проблему, загрузив средство устранения неполадок обновления или сбросив компоненты обновления Windows по умолчанию.
Решение 1. Запустите средство устранения неполадок Центра обновления Windows.
На официальном веб-сайте Microsoft есть файл, содержащий средство устранения неполадок обновления Windows, которое должно автоматически избавляться от этого назойливого сообщения об ошибке. Существует две версии файла, поэтому убедитесь, что вы выбрали ту, которая рекомендована для вашей операционной системы.
- Откройте ваш любимый браузер и нажмите эту ссылку, чтобы открыть его напрямую. После его открытия проверьте две кнопки загрузки на наличие файла, связанного с операционной системой, установленной на вашем компьютере.
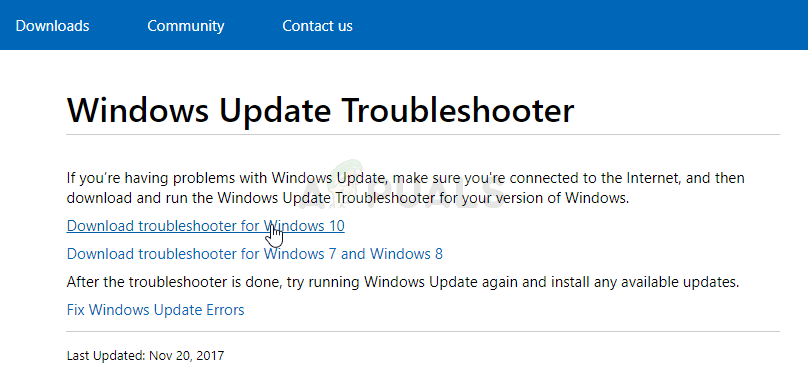 Устранение неполадок Центра обновления Windows
Устранение неполадок Центра обновления Windows
- Выберите тот, который рекомендован для вас, и загрузка должна начаться немедленно. Щелкните файл на ленте загрузки браузера, чтобы открыть его и подтвердить любые запросы безопасности, которые могут появиться после его запуска.
- После того, как откроется окно средства устранения неполадок с обновлением Windows, нажмите Далее, чтобы запустить сканирование. Если вы хотите запустить сканирование с правами администратора, нажмите «Дополнительно» и нажмите кнопку «Запуск от имени администратора».
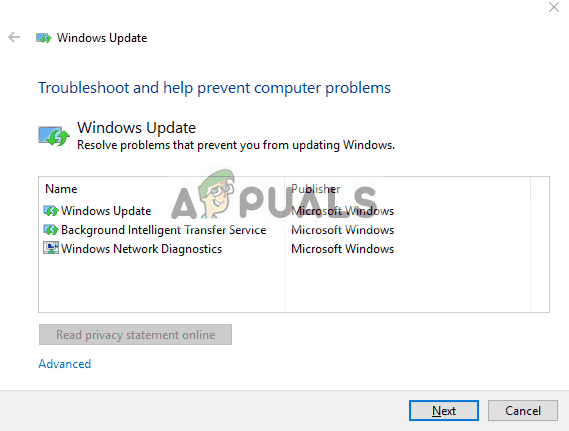 Запуск средства устранения неполадок
Запуск средства устранения неполадок
- Подождите, пока сканирование завершится, и проблемы должны быть решены автоматически, если вы будете следовать инструкциям, которые появятся на экране.
- После завершения процесса перезагрузите компьютер и перезапустите обновление, чтобы увидеть, не появится ли проблема «Не удалось установить обновление Windows из-за ошибки 2149842967».
Решение 2. Установите обновление вручную
Если ошибка появляется, когда Windows автоматически проверяет и загружает обновления, вы всегда можете попробовать установить ее вручную, загрузив из каталога Центра обновления Windows. Это веб-сайт, с которого вы можете скачать практически любое обновление, когда-либо выпущенное для Windows. Попробуйте и посмотрите, решит ли это вашу проблему.
- Посетите сайт поддержки Microsoft, чтобы узнать, какое обновление выпущено для вашей версии Windows. Он должен быть расположен вверху списка в левой части сайта с текущей версией Windows 10 вверху.
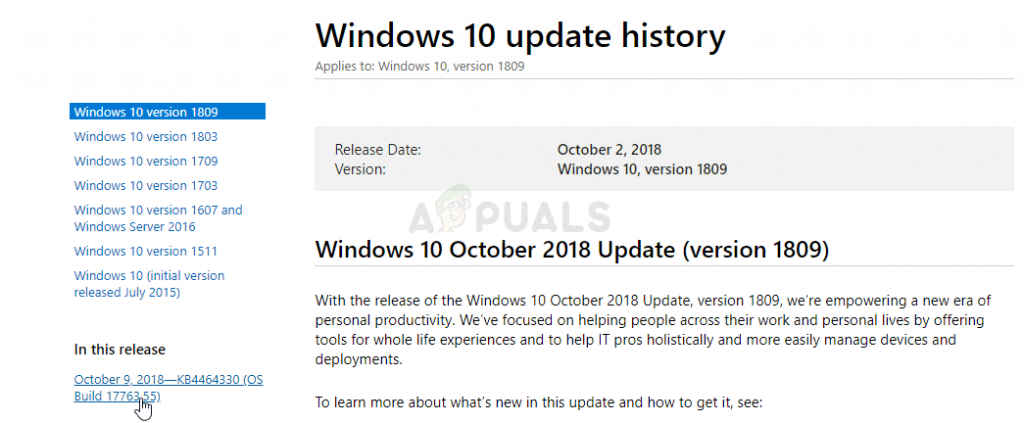 История Центра обновления Windows
История Центра обновления Windows
- Скопируйте номер базы знаний (KB) вместе с буквами «KB» (например, KB4040724) рядом с последним выпущенным обновлением для вашей ОС.
- Откройте каталог Центра обновления Майкрософт и выполните поиск, вставив скопированный номер базы знаний и нажав кнопку поиска в правом верхнем углу.
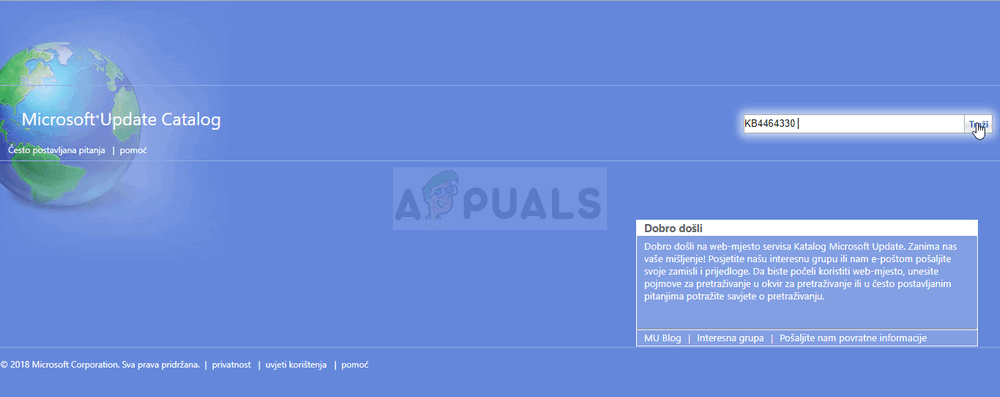 Каталог Центра обновления Майкрософт
Каталог Центра обновления Майкрософт
- Нажмите на кнопку «Скачать» слева и выберите правильную архитектуру вашего ПК (32-битная или 64-битная). Убедитесь, что вы знаете архитектуру процессора вашего ПК, прежде чем выбирать эту опцию.
- Запустите загруженный файл и внимательно следуйте инструкциям на экране, чтобы завершить процесс обновления.
- После завершения обновления убедитесь, что вы перезагружаете компьютер, и обновление будет установлено на ваш компьютер, и проблема не должна возникать со следующим выпущенным обновлением.
Решение 3. Сброс компонентов Центра обновления Windows
Сброс компонентов Центра обновления Windows до нуля — длительный процесс, но он широко известен как, вероятно, лучший способ решения большинства проблем, связанных с обновлением. Он состоит из множества довольно сложных частей, поэтому мы постарались сделать его как можно более понятным.
Поскольку вы собираетесь редактировать реестр, рекомендуем вам ознакомиться с этой статьей, чтобы безопасно создать резервную копию реестра и избежать дальнейших проблем.
- Давайте начнем с метода, остановив следующие службы, которые являются основными службами, связанными с Центром обновления Windows: фоновая интеллектуальная передача, Центр обновления Windows и криптографические службы. Выключение их перед началом очень важно, если вы хотите, чтобы остальные шаги выполнялись без ошибок.
- Выполните поиск «Командная строка» либо прямо в меню «Пуск», либо нажав кнопку поиска рядом с ним. Щелкните правой кнопкой мыши по первому результату, который появляется вверху, и выберите опцию «Запуск от имени администратора».
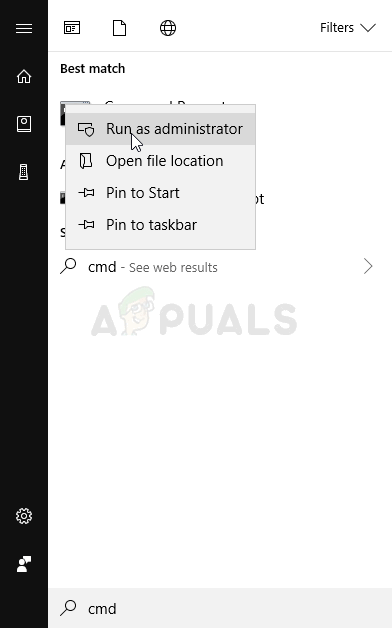 Открытие командной строки
Открытие командной строки
- Пользователи, использующие более старую версию Windows, могут использовать комбинацию клавиш Windows Logo Key + R для вызова диалогового окна «Выполнить». Введите «cmd» в поле и используйте комбинацию клавиш Ctrl + Shift + Enter, чтобы запустить командную строку от имени администратора.
- Скопируйте и вставьте команду, показанную ниже, и убедитесь, что вы нажимаете клавишу Enter на клавиатуре.
стоповые биты чистая остановка wuauserv net stop appidsvc чистая остановка cryptsvc
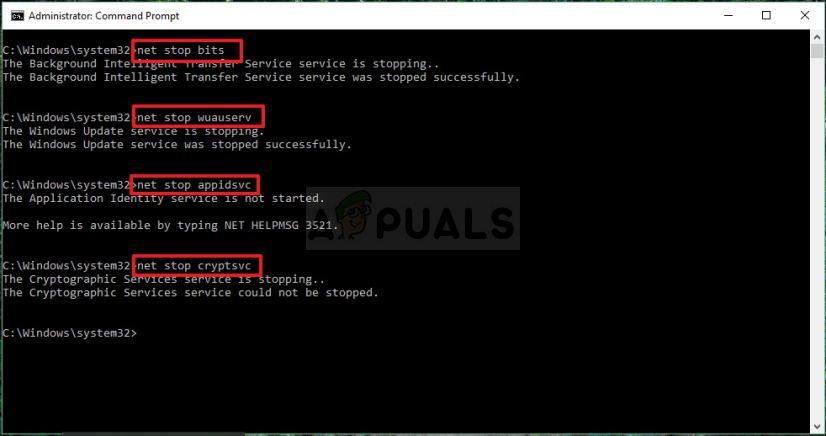 Остановка услуг
Остановка услуг
- После этого шага вам придется удалить некоторые файлы, если вы хотите продолжить сброс компонентов обновления. Это также должно быть сделано через командную строку с правами администратора. Запустите эту команду:
Del «% ALLUSERSPROFILE% \ Application Data \ Microsoft \ Network \ Downloader \ qmgr * .dat»
- Измените имя папок SoftwareDistribution и catroot2. Чтобы сделать это, в командной строке с правами администратора скопируйте и вставьте следующие две команды и нажмите Enter после копирования каждой.
Ren% systemroot% \ SoftwareDistribution SoftwareDistribution.bak Ren% systemroot% \ system32 \ catroot2 catroot2.bak
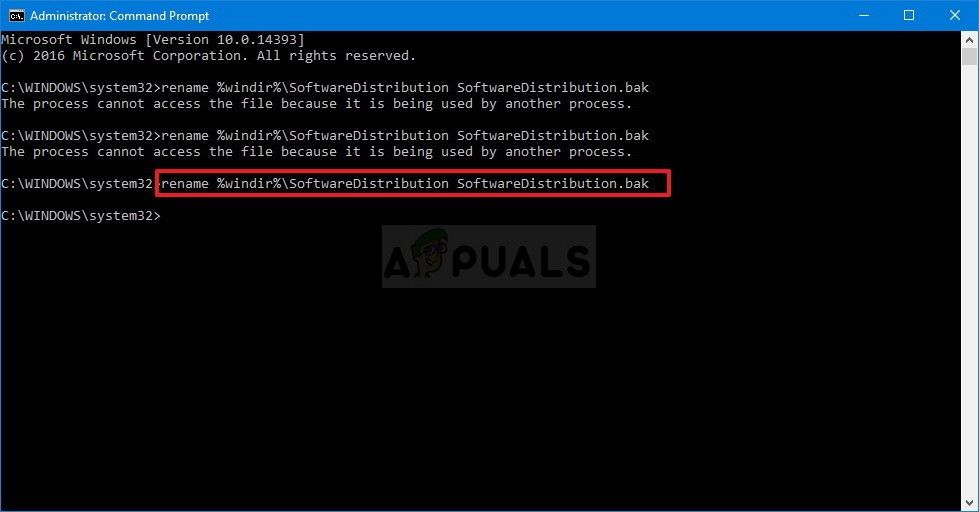 Переименование папок
Переименование папок
- Давайте вернемся к папке System32, чтобы перейти к заключительной части этого метода. Вот как это сделать в командной строке.
кд / д% windir% \ system32
- Поскольку мы полностью сбросили службу BITS, нам нужно будет перерегистрировать все файлы, необходимые для правильной работы и работы этой службы. Однако для каждого файла требуется новая команда, чтобы он мог перерегистрировать себя, поэтому процесс может закончиться довольно долго. Скопируйте команды одну за другой и убедитесь, что вы не пропустите ни одну из них. Вы можете найти полный список, перейдя по этой ссылке в файле Google Drive.
- Следующее, что мы собираемся сделать, это сбросить Winsock, скопировав и вставив следующую команду в административную командную строку:
netsh winsock reset netsh winhttp сбросить прокси
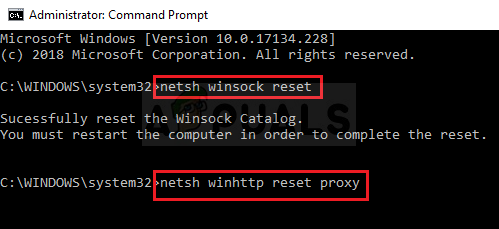 Сброс Winsock
Сброс Winsock
- Если все вышеперечисленные шаги прошли безболезненно, теперь вы можете запустить службы, которые вы закрыли на первом шаге, с помощью приведенных ниже команд.
чистые стартовые биты чистый старт wuauserv net start appidsvc чистый старт cryptsvc
- Перезагрузите компьютер, выполнив указанные шаги, и попробуйте снова запустить Центр обновления Windows. Надеемся, что теперь вы сможете запускать Центр обновления Windows без получения ошибки 0xc1900204.