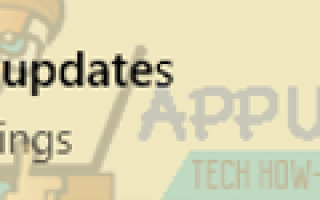Если ваша заставка отказывается запускаться независимо от того, сколько раз вы перезагружаете компьютер, вы не одиноки. Многие пользователи сообщили, что после обновления до Windows 10 они не смогли установить или отобразить свою заставку.
Если компьютер будет включен в течение нескольких часов, это может привести к его повреждению. С помощью экранной заставки вы можете легко избежать повреждения раздела на вашем мониторе. Часто проблема решается простым перезапуском. Но если этого не произойдет, вы можете следовать нашему руководству и следовать инструкциям, начиная сверху.
Решение 1. Отключение внешних устройств
Во многих случаях заставка Windows 10 не вступает в игру, поскольку к компьютеру подключено много внешних устройств, и они не спят. Внешние устройства могут передавать данные или получать питание от вашего компьютера.
Вы должны попытаться отключить все устройства от ваших компьютеров, таких как контроллеры Xbox, PS или Xbox и т. Д. Перезагрузите компьютер и проверьте, решило ли это решение проблему.
Решение 2. Обновление Windows
Windows выпускает важные обновления, предназначенные для исправления ошибок в операционной системе. Одна из ошибок — это наш случай; ваш компьютер не перейдет в режим заставки. Если вы сдерживаетесь и не устанавливаете обновление Windows, мы настоятельно рекомендуем вам это сделать. Windows 10 — это новейшая операционная система Windows, и новым операционным системам требуется много времени для совершенствования во всех отношениях.
Есть много проблем, все еще ожидающих решения с ОС, и Microsoft выпускает частые обновления для решения этих проблем.
- Нажмите Windows + S кнопка для запуска панели поиска вашего меню пуск. В диалоговом окне введите «Центр обновления Windows». Нажмите на первый результат поиска, который появляется вперед.

- В настройках обновления нажмите на кнопку с надписью «Проверьте наличие обновлений». Теперь Windows автоматически проверит наличие обновлений и установит их. Это может даже побудить вас к перезагрузке.

- После обновления проверьте, исправлена ли ваша проблема.
Решение 3. Сброс настроек управления питанием
На каждом ПК имеется схема питания, которая указывает, что делать, например, время заставки может отличаться, когда ваш компьютер подключен к питанию, по сравнению с тем, когда он работает от батареи. Существует множество вариантов, которые можно редактировать отдельно для каждого плана электропитания. Возможно, что настройки экранной заставки будут изменены в плане электропитания вместе с другими изменениями. Мы можем попытаться восстановить все настройки электропитания до значений по умолчанию и проверить, устранена ли данная проблема.
- Щелкните правой кнопкой мыши на батарее значок в нижней правой части экрана и выберите Варианты питания.

Вы также можете перейти к параметрам питания, нажав Windows + R, чтобы запустить Бежать приложение и набор текста »панель управления». В панели управления нажмите «варианты питания”, Если ваша панель управления находится в режиме значков или выполните поиск параметров питания в строке поиска, расположенной в правой верхней части экрана. Откройте первый результат, который выходит вперед.
- Теперь из трех доступных планов будет выбран один план питания. Нажмите на «Изменить настройки плана”Присутствует перед вашим текущим планом питания.

- Теперь в нижней части экрана вы увидите параметр, который говорит:Восстановите настройки по умолчанию для этого плана». Нажмите на это. Теперь Windows может запросить подтверждение перед восстановлением настроек по умолчанию. Нажмите ОК Сделайте это для всех планов власти.
- Перезагрузите компьютер и проверьте, не устранена ли данная проблема.
Решение 4. Проверка работоспособности вашей заставки
Мы можем проверить, работает ли ваша утилита заставки, перейдя на страницу заставки и проверив ее вручную.
- Нажмите Windows + R, чтобы запустить Бежать приложение. Тип «панель управления”И нажмите Enter.
- Находясь в панели управления, нажмите на заголовок «Внешний вид и Персонализация». Он будет представлен как вторая запись в правом столбце.

- Теперь нажмите на «Изменить заставкуКнопка присутствует в заголовке персонализации.

- Теперь появится окно настроек заставки. Вы можете проверить, работает ли он, и настроить его должным образом. Дважды проверьте время, после которого активируется заставка.

Если ваша Windows обновлено до последней версии, Теперь вы можете найти настройки заставки в месте по умолчанию, как и в прошлом. Следуйте инструкциям ниже.
- Нажмите Windows + S запустить панель поиска вашего меню пуск. Тип «настройки блокировки экрана”В диалоговом окне и нажмите Enter.
- Выберите первый результат и нажмите на него. Вы перейдете к настройкам экрана блокировки вашего компьютера.
- Перейдите в нижнюю часть экрана и нажмите «Настройки заставки».

- Вполне возможно, что в настройках не включена настройка заставки. После нового обновления от Microsoft экранная заставка была отключена по умолчанию, и вместо этого компьютер использовал спящий режим / спящий режим по истечении определенного периода времени. Вы можете включить настройки заставки и после перезагрузки компьютера проверить, решена ли проблема.

Решение 5. Изменение настроек пробуждения сетевого адаптера
Большинство устройств, подключенных к вашей машине, имеют право самостоятельно поддерживать ваш компьютер в активном состоянии. Хотя эту функцию можно использовать, чтобы не пропустить передачу данных, может возникнуть боль, если ваш компьютер вообще не перейдет в режим заставки. Мы можем попробовать отключить эти настройки и проверить, исправлена ли наша проблема.
- Нажмите Windows + R запустить приложение Run на вашем компьютере. Тип «devmgmt.ЦКМ”И нажмите Enter. Это запустит диспетчер устройств вашего компьютера.
- В диспетчере устройств все устройства, подключенные к вашему компьютеру, будут перечислены в соответствии с категориями. Нажмите на Сетевые адаптеры для раскрывающегося списка, который содержит дополнительные устройства.
- Выберите свой Ethernet и WiFi устройство, щелкните правой кнопкой мыши и выберите свойства из списка вариантов.

- Перейдите к Вкладка «Управление питанием» и снимите флажок с надписью «Разрешить этому устройству разбудить компьютер». Сделайте это для всех ваших сетевых адаптеров (Ethernet и WiFi). Сохранить изменения и выйти.

- При необходимости перезагрузите компьютер и проверьте, устранена ли проблема.