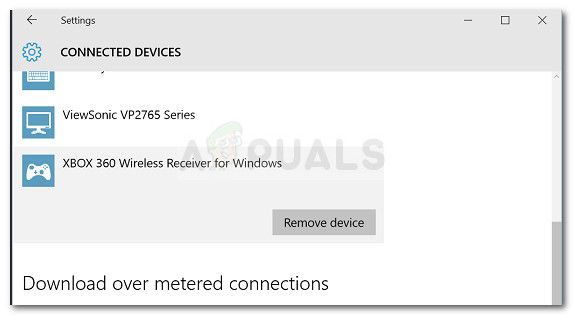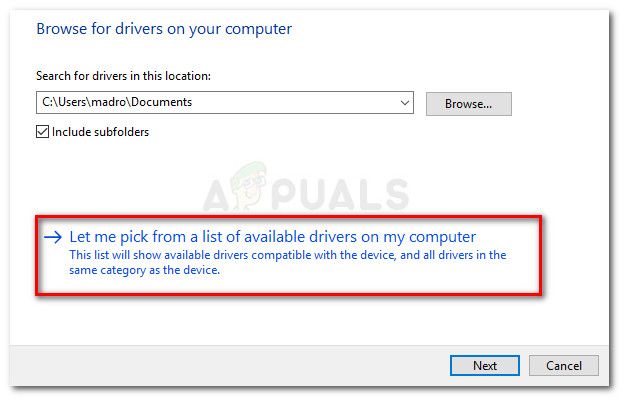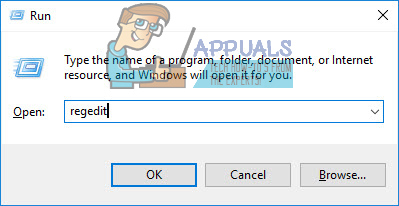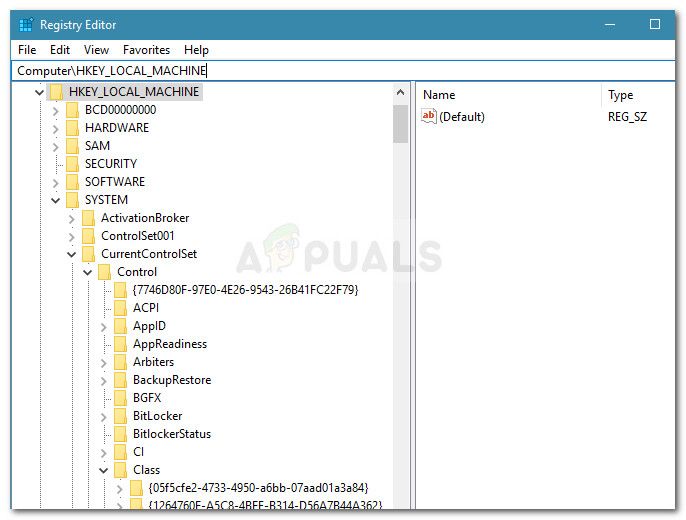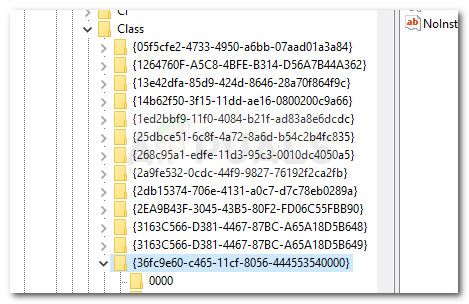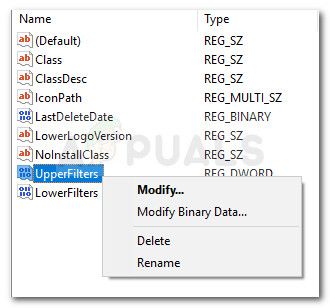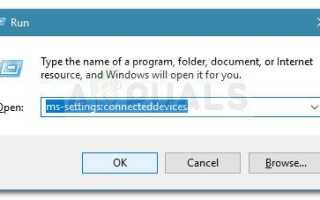Некоторые пользователи обращались к нам с вопросами после того, как их контроллеры Xbox (Xbox 360 или Xbox One) внезапно перестали работать в Windows 10, Windows 8.1 и Windows 7. Большинство затронутых пользователей сообщают, что устройство помечено желтым восклицательным знаком в диспетчере устройств. ,
Дважды щелкнув устройство и глядя на Состояние устройства (в генеральный вкладка) покажет следующее сообщение об ошибке:
«Это устройство не может запуститься (Код 10). Недостаточно системных ресурсов для завершения API ».
Замечания: Об этом обычно сообщают пользователи, которые подключают беспроводной контроллер Xbox 360 через USB-ключ.
Причины, по которым не хватает системных ресурсов для завершения ошибки API
После изучения проблемы и просмотра различных пользовательских отчетов мы составили список ситуаций, в которых может возникнуть эта ошибка:
- Глючил драйвер устройства — Обычно сообщается, что это происходит после обновления Windows или если система недавно проснулась из режима гибернации.
- UpperFilters и LowerFilters повреждены — Это два значения реестра, которые могут быть повреждены и вызвать код 10. См. Способ 3 за шаги по борьбе с ними.
- Файлы из драйвера контроллера повреждены — Обновление Windows или сторонние помехи могут вызвать ошибку контроллера Xbox.
- Фронтальный USB не может поддерживать спрос — Обычно это происходит с контроллерами, которые подключены к USB-порту на передней панели (через USB-ключ). Обычно передние USB-порты не имеют такой же мощности и могут не работать должным образом с некоторыми устройствами.
Как исправить; Недостаточно системных ресурсов для завершения ошибки API
Если вы пытаетесь устранить одно и то же сообщение об ошибке, эта статья предоставит вам список эффективных шагов по устранению неполадок. Ниже у вас есть список методов, которые другие пользователи в аналогичной ситуации использовали, чтобы решить проблему.
Для достижения наилучших результатов следуйте методикам в том порядке, в котором они представлены. Начните с первого возможного исправления и продолжайте работу до тех пор, пока не найдете исправление, которое эффективно заставит вашу версию Windows распознавать контроллер Xbox. Давай начнем!
Способ 1. Отключите устройство и удалите его через экран «Устройства».
Некоторым пользователям, борющимся с такой же проблемой, удалось заставить Windows снова распознать контроллер, отключив устройство и используя приборы экран, чтобы заставить Windows перезапустить драйвер, который создает проблему.
Если ошибка просто вызвана плохо установленным драйвером или временным сбоем, перезапуск соединения устройства решит проблему. Вот что вам нужно сделать:
- Перво-наперво, отключите контроллер Xbox, физически отключив USB-кабель. Если вы используете беспроводной ключ, отсоедините USB-накопитель.
- Когда устройство отключено, нажмите Windows ключ + R открыть окно Run. Далее введите или вставьте «мс-настройка: connecteddevicesИ ударил Войти открыть приборы вкладка настройки приложение.
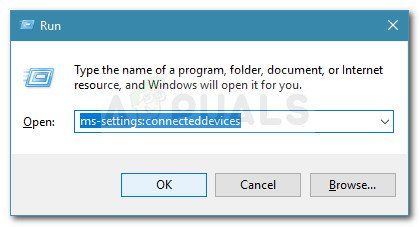
- в приборы вкладка, прокрутите вниз до Другие устройства, нажмите на свой контроллер Xbox и нажмите на Удалить устройство.

- Как только устройство было удалено, закройте приборы вкладка и перезагрузите компьютер. После завершения следующего запуска снова подключите контроллер Xbox и терпеливо дождитесь завершения установки.
- Посмотрите, работает ли контроллер сейчас правильно.
Если ваш контроллер Xbox все еще показывает Недостаточно системных ресурсов для завершения API ошибка, продолжайте следующим способом ниже.
Способ 2: заменить драйвер контроллера на локально кэшированную версию
Если воссоздание соединения не сработало, давайте посмотрим, повезет ли вам больше, заменив установленный драйвер контроллера Xbox на локально сохраненную копию.
Замечания: Помните, что этот метод применим только для тех из вас, кто столкнулся с проблемой с контроллером Xbox 360.
Некоторым пользователям, оказавшимся в аналогичном положении, удалось восстановить нормальную функциональность своих контроллеров Xbox 360 с помощью диспетчера устройств для обновления неопознанного устройства драйвером версии Xbox 360 Wireless Receiver for Windows, который хранится локально. Вот краткое руководство о том, как это сделать:
- Нажмите Windows ключ + R открыть Бежать коробка. Далее введите «devmgmt.mscИ ударил Войти открыть Диспетчер устройств. Если предложено UAC (контроль учетных записей пользователей), принять, нажав на да.

- внутри Диспетчер устройств, щелкните правой кнопкой мыши на свой драйвер контроллера Xbox (он должен быть указан как Неопознанное устройство) и выберите свойства.
- в свойства экран устройства, перейдите к Водитель вкладку и нажмите на Обновить драйвер кнопка.
- На следующем экране нажмите на Просмотрите мой компьютер для программного обеспечения драйвера а затем нажмите на Позвольте мне выбрать из списка доступных драйверов на моем компьютере.

- Затем выберите Windows Common Controller для Windows Class, а затем выберите Беспроводной приемник Xbox 360 для Windows Версия: 2.1.0.1349
- На Предупреждение об обновлении драйвера, щелчок да установить устаревшую версию драйвера.
- После установки более старой версии драйвера перезагрузите компьютер и посмотрите, была ли проблема решена при следующем запуске.
Если проблема все еще возникает, и вы не можете использовать свой контроллер Xbox 360, перейдите к следующему способу, описанному ниже.
Способ 3: использовать основной порт USB 2.0
Если вы подключаете свой контроллер Xbox через USB-разъем на передней панели, попробуйте подключить его к одному из USB-портов, имеющихся на задней панели. Порты USB на передней панели обрабатываются как AUX, и если ваша система не справляется с потребностью в мощности, порты USB на передней панели не будут иметь приоритета. Это может привести к ситуациям, когда определенные устройства не будут функционировать должным образом, поскольку передний порт не может поддерживать запрос.
Этот конкретный сценарий особенно распространен среди пользователей, которые подключают свой контроллер Xbox с помощью USB-ключа. Если этот сценарий применим к вам, просто перенесите USB-соединение на задний USB-порт. Кроме того, если у вас есть порты USB 2.0 и USB 3.0, убедитесь, что вы переключаете соединение на порт USB 2.0. Наконец, перезагрузите компьютер и посмотрите, решена ли проблема.
Если вы все еще сталкиваетесь с той же проблемой, перейдите к следующему методу ниже.
Способ 4: удаление значений реестра UpperFilters и LowerFilters
Согласно различным пользовательским отчетам, UpperFilters а также LowerFilters два значения реестра, которые могут привести к сбою большого количества устройств, подключенных через порты USB.
Некоторые пользователи в аналогичной ситуации сообщили, что проблема была устранена после того, как они использовали редактор реестра, чтобы удалить эти два значения реестра, заставив Windows создавать новые.
Следуйте инструкциям ниже, чтобы удалить UpperFilters а также LowerFilters значения реестра через редактор реестра для разрешения Недостаточно системных ресурсов для завершения API ошибка:
Замечания: Эти шаги должны применяться независимо от того, какую версию Windows вы используете.
- Нажмите Windows ключ + R чтобы открыть новую коробку Run. Далее введите «смерзатьсяИ ударил Войти открыть Редактор реестра. Если предложено UAC (контроль учетных записей), выбирать да.

- В редакторе реестра используйте левую панель, чтобы перейти к следующему местоположению:
HKEY_LOCAL_MACHINE \ SYSTEM \ CurrentControlSet \ Control \ Class

- В этом подразделе Class каждый 32-значный подраздел полностью уникален и соответствует определенному оборудованию в диспетчере устройств. Для решения проблемы, связанной с контроллером Xbox, нам понадобятся GUID класса USB, который 36FC9E60-C465-11CF-8056-444553540000.
- Дважды щелкните на 36FC9E60-C465-11CF-8056-444553540000 (Хост-контроллеры USB и концентраторы) внутри Учебный класс подключ.

- С правильным Учебный класс выберите на левой панели, перейдите на правую панель, щелкните правой кнопкой мыши на UpperFilters и выбрать удалять. Затем повторите ту же процедуру с LowerFilters ключ.

- После удаления обоих ключей закройте редактор реестра и перезагрузите компьютер. При следующем запуске проверьте, была ли проблема решена, и сможете ли вы использовать свой контроллер Xbox.