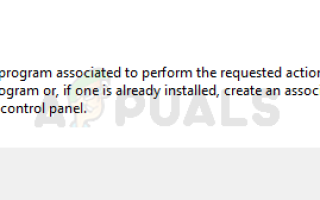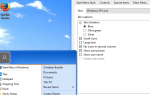Почтовый клиент — это просто программа, предназначенная для отправки, получения, чтения и записи электронных писем на вашем компьютере. Клиент электронной почты на рабочем столе немного отличается от клиента веб-почты. Почтовый клиент рабочего стола — это приложение, которое необходимо установить в вашей системе. В отличие от веб-клиента электронной почты, вам не нужно заходить в браузер, чтобы проверить или отправить свою электронную почту. Существует несколько настольных почтовых клиентов, но наиболее широко используемыми являются Microsoft Outlook и Firefox Thunderbird. Каждый из этих почтовых клиентов поставляется с собственным набором функций, которые позволяют вам организовывать и синхронизировать вашу электронную почту на нескольких платформах в дополнение к чтению / записи и отправке / получению электронной почты.
Использование опции «Отправить» из контекстного меню и выбор «Почтовый чек» — очень удобный способ отправки документов прямо из проводника. Это очень простой и эффективный способ отправки файлов по электронной почте. Но в некоторых случаях вы можете увидеть сообщение об ошибке при попытке поделиться документами с помощью параметра «Отправить». Сообщение об ошибке это
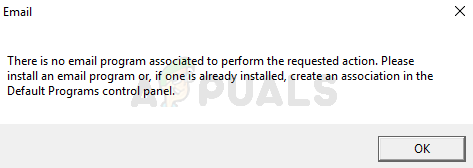
Есть несколько вещей, которые могут вызвать эту проблему. Предварительное требование для использования этой функции в Windows — наличие настольного почтового клиента с поддержкой простого MAPI или MAPI, такого как Microsoft Outlook или Firefox Thunderbird. Собственное почтовое приложение Windows также предустановлено в Windows, но известно, что оно также вызывает некоторые проблемы с опциями «Отправить». Таким образом, даже если вам не нужен сторонний почтовый клиент, вам, возможно, придется его скачать. Есть и другие, более простые случаи, когда проблема вызвана отсутствием приложения, установленного в качестве приложения по умолчанию для почты. Если вы видите эту проблему специально для Microsoft Outlook, то проблема может быть из-за поврежденных ключей Microsoft Outlook. Это довольно нормально для файлов, чтобы быть поврежденным. Наконец, Кортана также может быть виновником этой проблемы. Существуют некоторые настройки Cortana, которые, если включены, могут вызвать эту проблему.
Совет
Иногда проблема решается просто с помощью того, что говорит вам ошибка. Сообщение об ошибке явно говорит вам установить почтовую программу по умолчанию. Таким образом, если у вас нет программы электронной почты, вы можете загрузить любую программу электронной почты по вашему выбору и затем выполнить шаги, указанные ниже, чтобы установить ее по умолчанию. Замечания: Вы можете установить для встроенного почтового приложения значение по умолчанию, но известно, что оно вызывает проблемы с параметром «Отправить». Но вы также можете попробовать встроенное почтовое приложение.
- Держать Ключ Windows и нажмите я
- Нажмите Программы
- Выбрать Приложения по умолчанию с левой панели
- Выберите приложение под Эл. адрес раздел
- Выбрать почта (Или приложение по вашему выбору) из недавно появившегося списка
- перезагружать
Проверьте, решает ли это вашу проблему. Перейдите к методам, перечисленным ниже, если ваша проблема все еще существует.
Способ 1. Использование редактора реестра
Как мы уже обсуждали, наиболее вероятная причина этой проблемы — поврежденные ключи реестра Outlook. Это повреждение реестра приводит к проблемам, когда приложение / программа пытается подключиться к интерфейсу Outlook Simple MAPI.
Поскольку мы не можем действительно исправить поврежденные ключи реестра, нам сначала нужно удалить ключи реестра Outlook. Затем мы можем восстановить Outlook, что приведет к восстановлению удаления разделов реестра.
Следуйте приведенным ниже инструкциям, чтобы удалить поврежденные ключи реестра Microsoft Outlook.
- Держать Ключ Windows и нажмите р
- Тип смерзаться и нажмите Войти
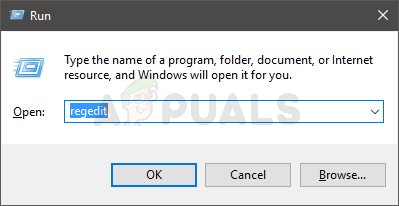
- Теперь перейдите к этому месту HKEY_LOCAL_MACHINE \ Программное обеспечение \ Клиенты \ Почта \ Microsoft Outlook. Если вы не знаете, как перейти в это место, выполните следующие действия.
- Найдите и дважды щелкните HKEY_LOCAL_MACHINE с левой панели
- Найдите и дважды щелкните Программного обеспечения с левой панели
- Найдите и дважды щелкните клиенты с левой панели
- Найдите и дважды щелкните почта с левой панели
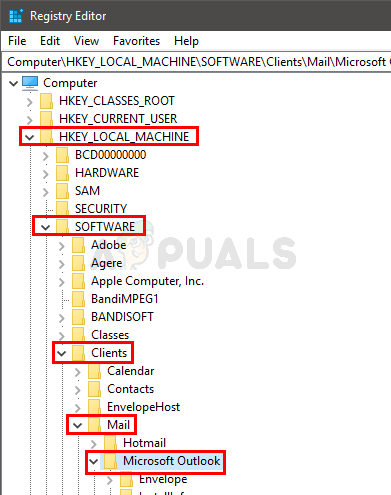
- Найдите и щелкните правой кнопкой мыши Microsoft Outlook с левой панели
- Выбрать удалять и подтвердите любые дополнительные запросы
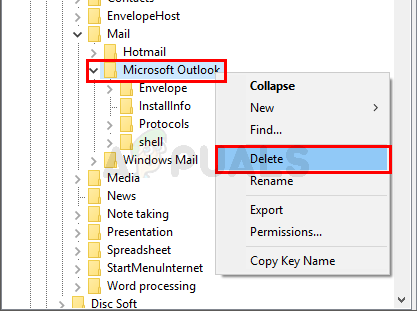
- близко редактор реестра
- Держать Ключ Windows и нажмите я
- Нажмите Программы
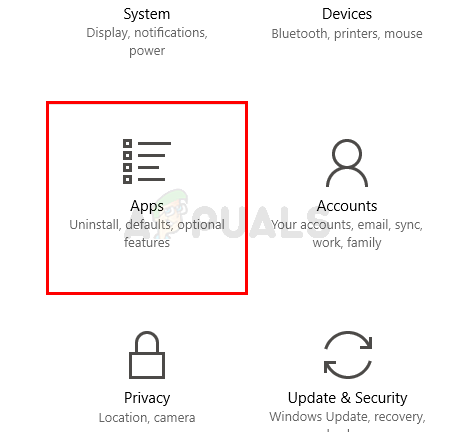
- Выбрать Приложения по умолчанию с левой панели
- Выберите приложение под Эл. адрес раздел
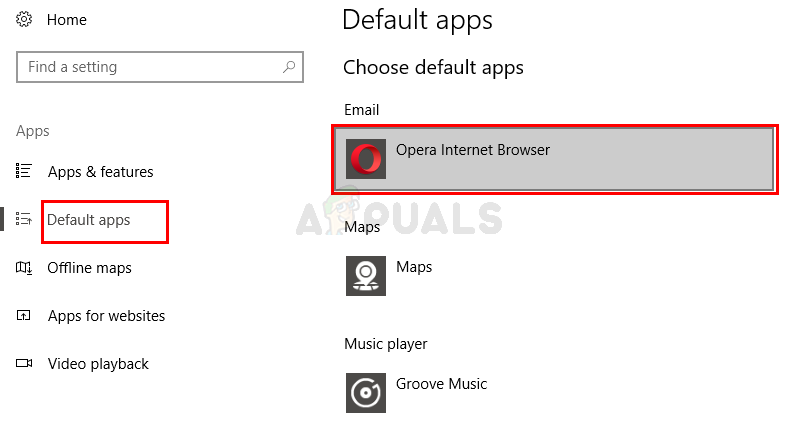
- Выбрать почта из недавно появившегося списка
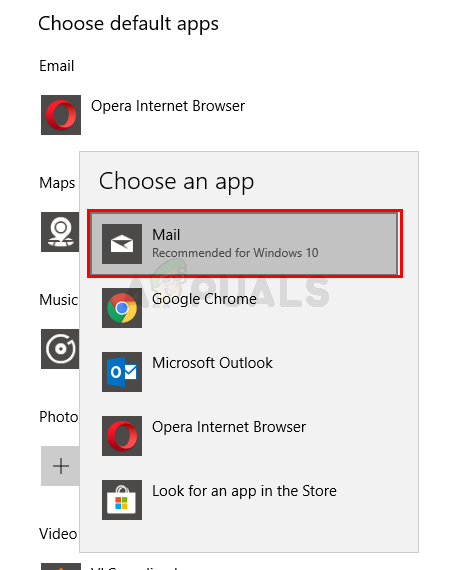
- перезагружать
Это должно решить проблему для вас.
Способ 2: изменить настройки Cortana
Изменение настроек Cortana решило проблему для множества людей. В Cortana есть настройка, которая позволяет Cortana использовать электронную почту и календарь. Снятие отметки с этого параметра помогло решить эту проблему для значительного числа пользователей. Следуйте приведенным ниже инструкциям, чтобы изменить доступ и изменить эти настройки.
- Держать Ключ Windows и нажмите я
- Выбрать Кортана
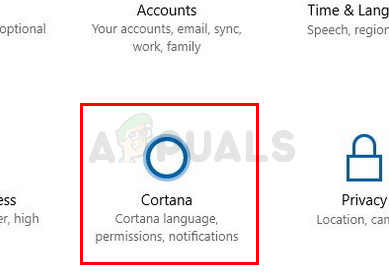
- Выбрать права доступа история
- Выбрать Управляйте информацией, которую Кортана может получить с этого устройства
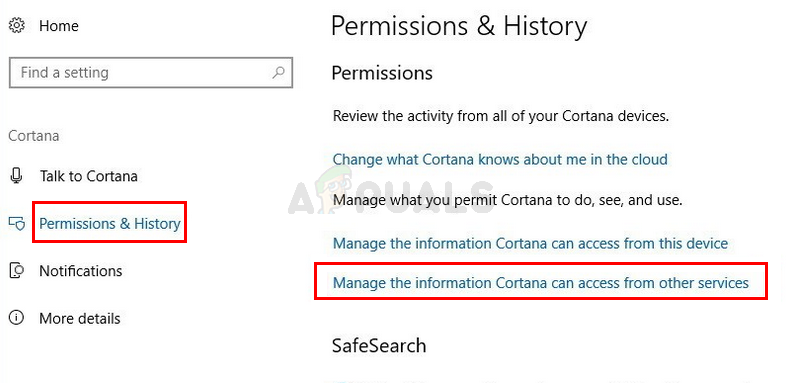
- Выключи Контакт, электронная почта, календарь история коммуникаций
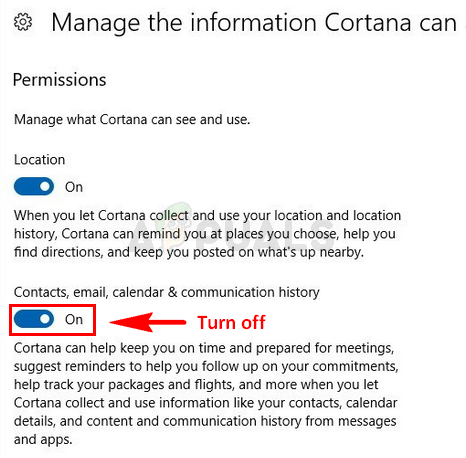
Это должно решить проблему для вас.