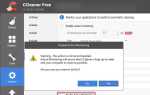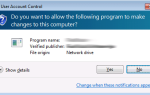Содержание
Эта ошибка обычно возникает после того, как пользователи потеряли нервы или концентрацию и либо попали в ноутбук, либо упали, либо попали в ноутбук или процессор своего компьютера. В любом случае, может быть некоторый физический ущерб, который вызвал ошибку, но есть много случаев, когда проблема вызвана ошибками программного обеспечения, которые могут быть исправлены с помощью стандартного устранения неполадок.

Если проблема связана с аппаратным обеспечением, вам может потребоваться вызвать специалиста для его устранения или замены неисправного жесткого диска, который может быть дорогостоящим. Следуйте нашим инструкциям, чтобы проанализировать и решить проблему!
подготовка
Чтобы увидеть, что именно вызвало сообщение об ошибке, вы можете извлечь жесткий диск и попытаться загрузить компьютер без него. Точный процесс извлечения жесткого диска зависит от вашего процессора или марки вашего ноутбука.
Вы также можете знать, что вы можете потерять свою гарантию, если вы извлечете жесткий диск вашего ноутбука, поэтому убедитесь, что вы знаете риски.
В любом случае, после загрузки с жесткого диска, проверьте сообщение, которое появляется на экране. Если сообщение остается прежним, это может быть признаком физического повреждения вашего жесткого диска, и вам может потребоваться исправить или заменить его. Если в сообщении теперь указано «Нет загрузочного устройства — пожалуйста, перезагрузите систему», вы можете продолжить устранение неполадок, следуя инструкциям в статье.
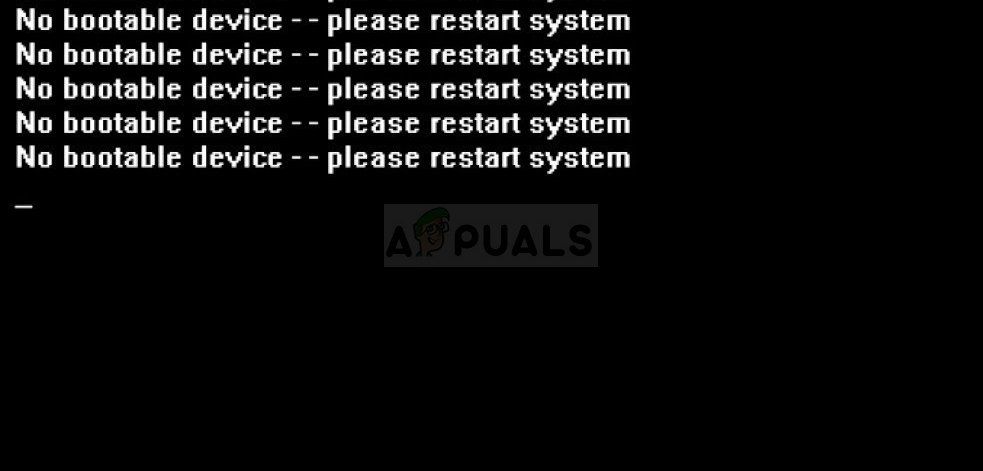
Решение 1. Измените режим загрузки на UEFI
Изменение режима загрузки на UEFI позволило решить довольно много подобных проблем, и пользователи также утверждают, что это решило именно эту проблему на их ПК. Различия между различными режимами загрузки довольно неясны, и мы не будем вдаваться в подробности. Изменение режима загрузки на UEFI не приведет к значительным изменениям в вашем пользовательском интерфейсе, поэтому обязательно попробуйте это!
- Выключите компьютер, перейдя в меню Пуск >> Кнопка питания >> Завершение работы.
- Включите компьютер и попробуйте войти в BIOS, нажав клавишу BIOS во время загрузки системы. Ключ BIOS обычно отображается на экране загрузки с надписью «Нажмите ___ для входа в программу установки». Для этой функции назначены общие клавиши: F1, F2, Del, Esc и F10. Обратите внимание, что вам нужно быть быстрым об этом, так как сообщение исчезает в мгновение ока.
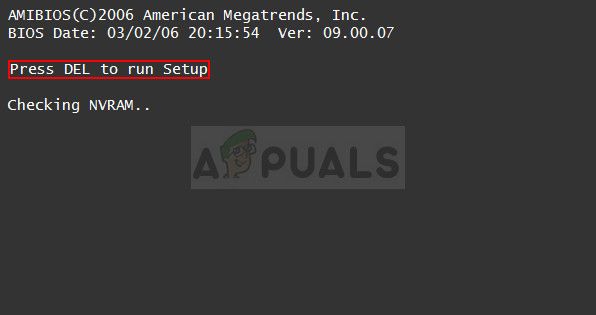
- Опция Boot Mode, которую вам нужно будет изменить, находится на разных вкладках инструментов прошивки BIOS, созданных разными производителями, и не существует уникального способа найти его. Обычно он находится на вкладке Boot, но для этой опции есть много имен.
- Когда вы найдете опцию Boot Mode в любой области экрана настроек BIOS, перейдите к нему и измените его значение на UEFI.
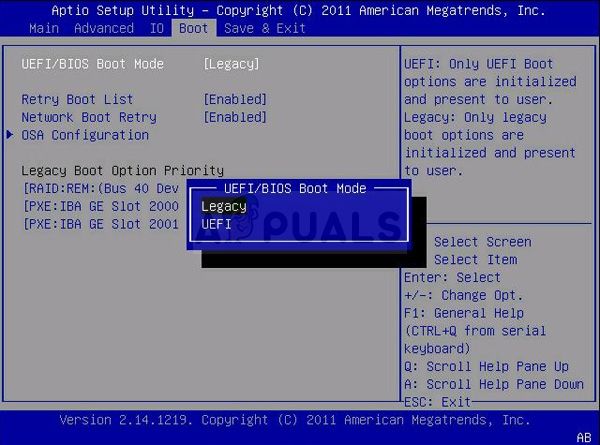
- Перейдите в раздел «Выход» и выберите «Выйти из сохранения изменений». Это продолжит загрузку, поэтому проверьте, появляется ли ошибка по-прежнему.
ЗаметкаВот несколько разных способов, которым эта опция может быть названа в ваших настройках BIOS вместе с правильной опцией, которую вы должны выбрать:
- Legacy Support (вкл /от или включено /инвалид)
- Управление загрузочным устройством
- Legacy CSM (On /от или включено /инвалид)
- Запустить CSM (On /от или включено /инвалид)
- CSM (вкл /от или включено /инвалид)
- UEFI / Legacy Boot (Оба / Только Legacy /Только UEFI)
- Режим загрузки (Legacy Support /Нет устаревшей поддержки)
- Фильтр параметров загрузки (UEFI и Legacy /UEFI Первый/ Legacy First / Legacy Only / UEFI Only)
- UEFI / Legacy Boot Priority (UEFI Первый/ Legacy First / Legacy Only / UEFI Only)
Решение 2. Извлеките батарею CMOS для сброса некоторых настроек
Это решение будет полезно пользователям, которые пытались войти в BIOS, следуя приведенным выше инструкциям, но просто не смогли этого сделать. Как следует из названия, удаление этой батареи приведет к тому, что все настройки загрузки и другие настройки BIOS будут сброшены до заводских настроек, что помогло многим пользователям справиться с этой надоедливой проблемой.
- Откройте корпус компьютера и найдите батарею CMOS на материнской плате компьютера. Если вы не можете найти его, обратитесь к документации по материнской плате или обратитесь к производителю вашего компьютера за помощью.
Заметка: На некоторых компьютерах вам может потребоваться отключить кабели, извлечь диски или удалить другие части компьютера, чтобы получить доступ к CMOS.

- Если ваш компьютер использует батарейку типа «таблетка», извлечь батарею очень просто. С помощью пальцев возьмитесь за край аккумулятора и потяните его вверх и вытащите из гнезда, удерживая на месте. Некоторые материнские платы имеют фиксатор, удерживающий аккумулятор, и вам, возможно, придется поднять его вверх, чтобы вынуть аккумулятор.
- Оставьте его удаленным на 10 минут, вставьте его обратно и попробуйте загрузиться в BIOS, выполнив действия, описанные в приведенном выше решении. Попробуйте сделать то же самое!
Решение 3. Сброс диспетчера загрузки через командную строку
Чтобы выполнить действия, показанные в этом решении, вам потребуется использовать DVD-диск восстановления для ОС, которую вы используете. Обычно это DVD, с которого вы установили ОС. Однако пользователи Windows 10 могут создать их вручную, если это необходимо.
- Загрузите программное обеспечение Media Creation Tool с веб-сайта Microsoft. Откройте загруженный файл с именем MediaCreationTool.exe, чтобы начать запуск установки. Нажмите Принять, чтобы согласиться с условиями, установленными Microsoft.
- Выберите «Создать установочный носитель» (флэш-накопитель USB, DVD или файл ISO) для другого варианта ПК на начальном экране.
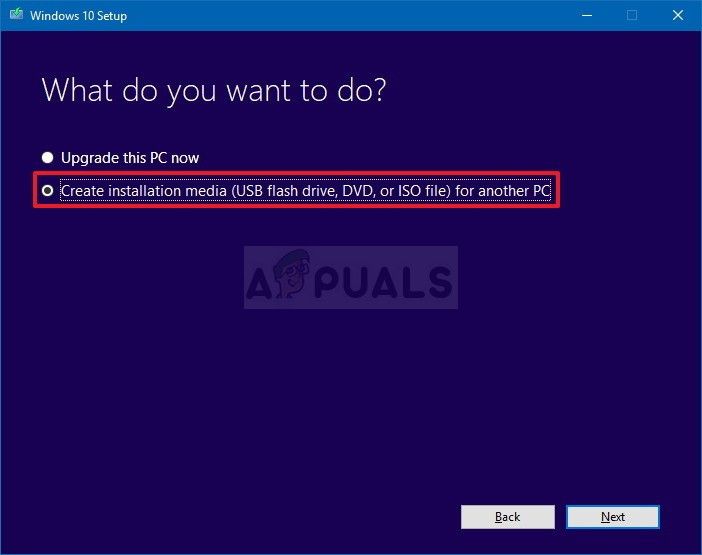
- Язык, архитектура и версия загрузочного диска будут выбраны в зависимости от настроек вашего компьютера, но вы должны снять флажок Использовать рекомендуемые параметры для этого ПК, чтобы выбрать правильные настройки для ПК, на котором возникла ошибка (если вы создаем это на другом ПК, конечно же).
- Нажмите «Далее» и нажмите на USB-накопитель или DVD-диск, когда будет предложено выбрать между USB или DVD, в зависимости от того, на каком устройстве вы хотите сохранить это изображение.
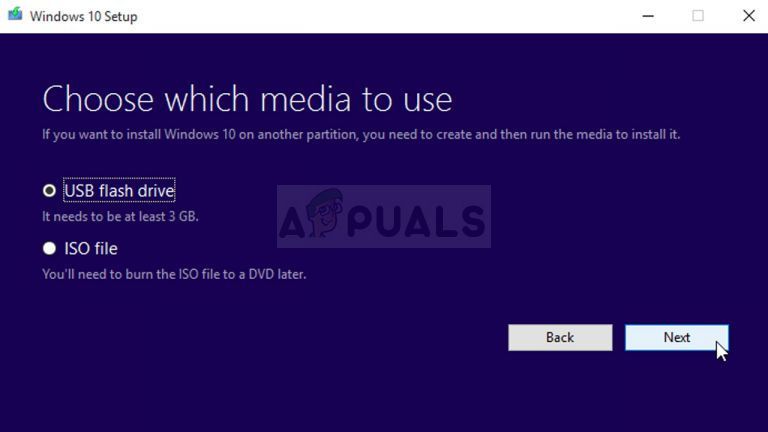
- Нажмите Далее и выберите нужный диск из списка, который покажет носитель, подключенный к вашему компьютеру.
- Нажмите Next, и Media Creation Tool продолжит загрузку файлов, необходимых для установки, создайте установочное устройство.
Теперь, когда у вас есть этот DVD-диск восстановления для Windows 10, выполните следующие действия в соответствии с вашей операционной системой, чтобы открыть командную строку без необходимости сначала загружаться в вашу ОС:
- Вставьте свой установочный диск и загрузите компьютер. Следующие шаги отличаются от одной операционной системы к другой, поэтому выполните их соответствующим образом:
- WINDOWS XP, VISTA, 7: Откроется программа установки Windows, предлагающая ввести предпочтительный язык, а также настройки времени и даты. Введите их правильно и выберите опцию Восстановить ваш компьютер в нижней части окна. Оставьте выбранной начальную кнопку-переключатель, когда появится запрос «Использовать инструменты восстановления» или «Восстановить компьютер», и нажмите кнопку «Далее». Выберите «Командная строка» при появлении запроса «Выбор инструмента восстановления».
- ОКНА 8, 8.1, 10: Вы увидите окно «Выберите раскладку клавиатуры», поэтому выберите то, которое вы хотите использовать. Появится экран выбора параметров, поэтому перейдите в раздел Устранение неполадок >> Дополнительные параметры >> Командная строка.
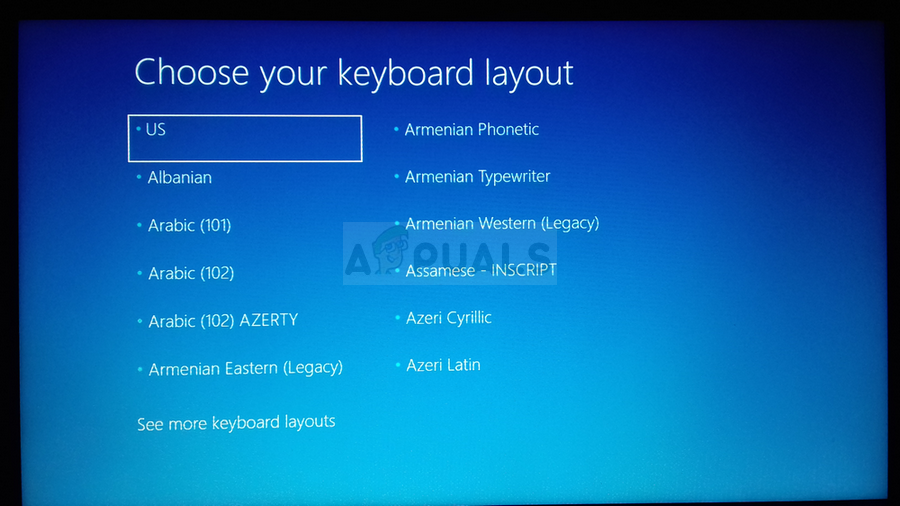
- Когда откроется командная строка, введите команду ниже и нажмите Enter после этого:
bootrec.exe / FixMbr
- Загрузите компьютер без диска восстановления и проверьте, сохраняется ли ошибка.