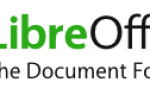Содержание
- 1 Что заставляет Nord VPN не подключаться?
- 2 Решение 1. Отключение IPv6
- 2.1 Решение 2. Проверка сторонних приложений
- 2.2 Решение 3. Изменение расположения сервера
- 2.3 Решение 4. Перезапуск сетевого адаптера / адаптера TAP
- 2.4 Решение 5: очистка сетевого стека
- 2.5 Решение 6. Переустановка Nord VPN (вместе с адаптером TAP)
- 2.6 Решение 7. Использование альтернативной услуги VPN
Nord VPN — один из старых игроков в мире VPN, и его приложение для Windows считается одним из лучших в мире ПК. Nord VPN очень разнообразен, если говорить о функциональности и гибкости. В дополнение к кроссплатформенной поддержке, он также имеет различные серверы, расположенные в разных странах, на ваш выбор.
 Nord VPN
Nord VPN
Несмотря на то, что приложение находится на рынке достаточно долгое время, пользователи сообщают, что не могут подключиться к Nord VPN. Он либо прекращает соединение после потенциального обновления, либо запрос к DNS-серверам либо возвращает ответ «истекло время ожидания».
Что заставляет Nord VPN не подключаться?
Поскольку VPN использует всю интернет-архитектуру компьютерной системы, существует несколько причин, по которым ваш Nord VPN может быть не в состоянии правильно подключиться. Некоторые из них перечислены ниже.
- IPv6: Очевидно, что Nord VPN не поддерживает протокол IPv6 ни в одной из своих коммуникаций. Так что, если это включено, вы не сможете подключиться.
- Сторонние программы: Известно, что сторонние программы конфликтуют с программной системой и конкурируют за ресурсы; следовательно, заставляя это не соединиться должным образом.
- Сетевой адаптер: Поскольку Nord использует отдельный сетевой адаптер для связи с Интернетом, может случиться так, что сетевой адаптер не работает должным образом, и вам необходимо перезапустить его.
- Ошибка в сети: Иногда сетевые конфигурации на вашем компьютере могут быть в состоянии ошибки, не вызывающего соединения вообще. Мы можем попробовать обновить все переменные в этом случае.
Прежде чем мы начнем с решениями, вы должны убедиться, что ваш интернет на самом деле работает. Если ваш интернет не работает должным образом, Nord не сможет установить правильное соединение и предоставить вам доступ к туннельной сети.
Убедитесь, что вы используете частную сеть (не школу, работу или общественные места, такие как больницы), и никакие прокси не задействованы. После того, как вы дважды проверили, что ваш интернет работает нормально, продолжайте.
Решение 1. Отключение IPv6
IPv6 (Internet Version Protocol 6) — это последняя версия IP в сетевой архитектуре компьютера. По умолчанию мы все еще используем IPv4 и до сих пор не перешли на IPv6 навсегда. Тем не менее, могут быть некоторые из вас, кто начал использовать IPv6 для подключения к Интернету. Кажется, что IPv6 не работает должным образом с Nord VPN. Следовательно, мы отключим его и проверим снова.
- Щелкните правой кнопкой мыши значок вашей сети на панели задач и выберите Открытые настройки сети и интернета. Теперь нажмите на опцию Изменить параметры адаптера из настроек.
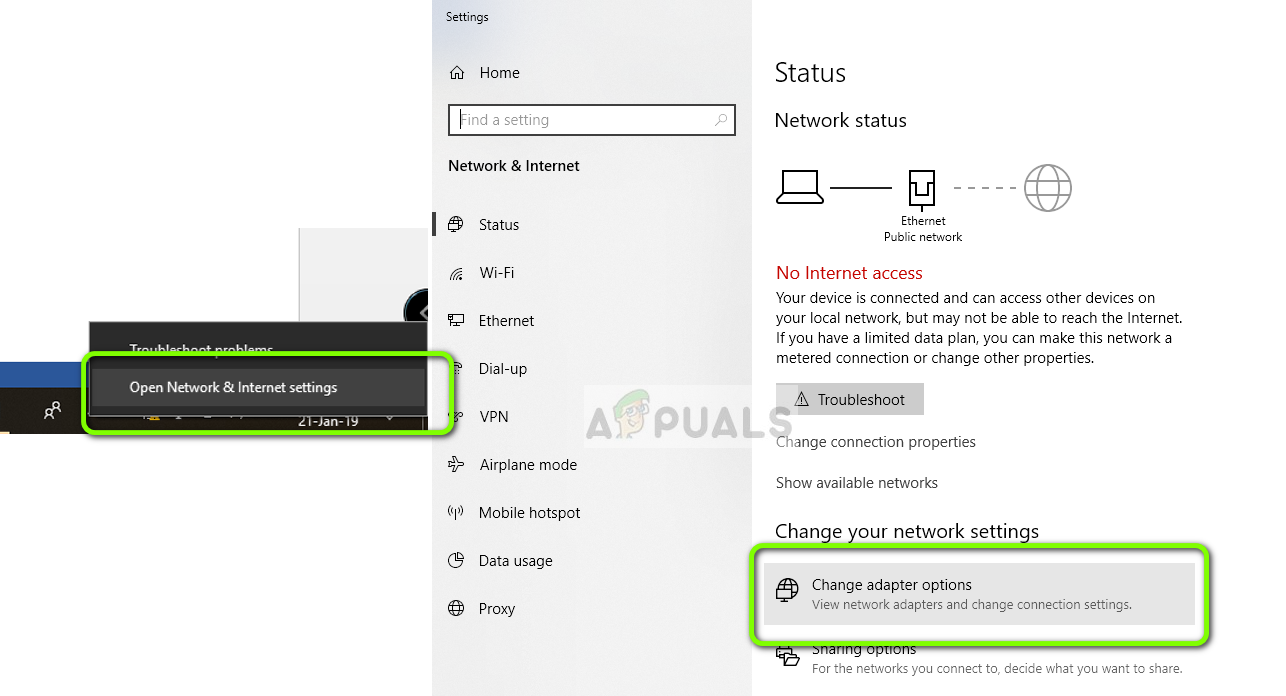 Открытие настроек адаптера
Открытие настроек адаптера
- В настройках адаптера щелкните правой кнопкой мыши на используемом адаптере и выберите свойства.
- Однажды в свойствах адаптера, снимите флажок IPv6 и убедитесь, что IPv4 включен. Сохранить изменения и выйти. Теперь перезагрузите компьютер и проверьте, устранена ли ошибка, и можете ли вы подключиться к Nord VPN.
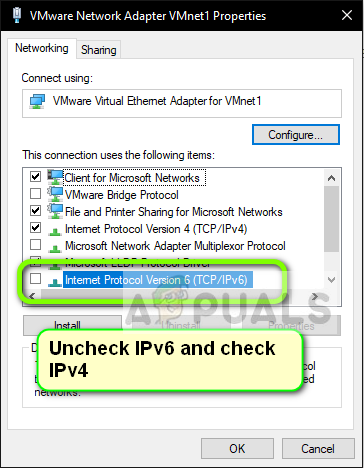 Отключение IPv6
Отключение IPv6
Решение 2. Проверка сторонних приложений
Существует множество других приложений и программ, которые, похоже, конфликтуют с Nord VPN в своей работе. Если есть несколько приложений, пытающихся получить доступ к ресурсу, возникнет состояние гонки, и они не будут работать должным образом.
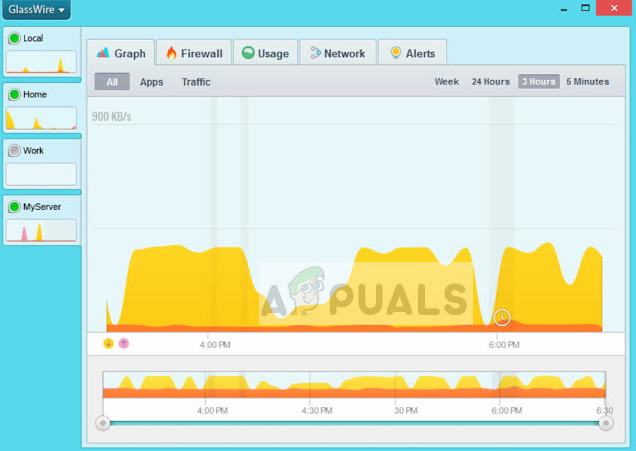 Glasswire Elite
Glasswire Elite
Вы должны вызвать диспетчер задач (Windows + R и «taskmgr») и проверить все приложения, работающие в фоновом режиме. Одним из таких приложений, которые, как известно, вызывали проблемы, было Glasswire Elite. Убедитесь, что вы либо удалили его, либо убедитесь, что он отключен при попытке соединения с Nord VPN.
Замечания: Вы также можете проверить нашу статью Как: Чистая загрузка Windows 8 / 8.1 / 10 и чистая загрузка компьютера. Это отключит все внешние сторонние приложения и запустит только необходимые. Теперь вы можете попробовать установить соединение. Если вы успешны, это означает, что какое-то приложение вызвало проблему. Вы можете вернуться обратно, включив каждое приложение и повторив проверку.
Решение 3. Изменение расположения сервера
Nord VPN дает пользователям возможность выбрать местоположение своего сервера. Эти серверы разбросаны по всему миру и обеспечивают связь в соответствии с их географическим положением, т.е. ожидается, что сервер ближе к вам будет быстрее. Мы попытаемся изменить расположение сервера, к которому вы пытаетесь подключиться, и посмотрим, решит ли это проблему отсутствия подключения.
- Запустите Nord VPN и нажмите на Серверы заголовок присутствует в верхней части приложения.
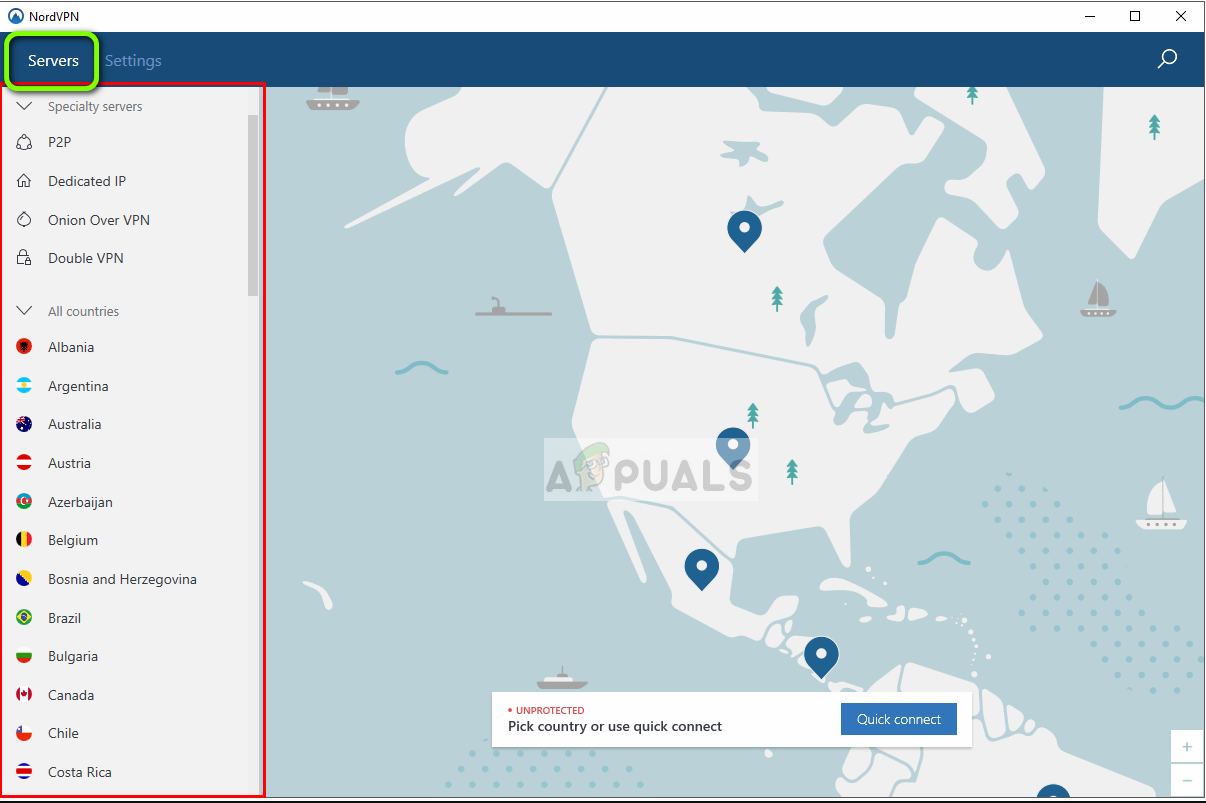 Изменение местоположения VPN-сервера
Изменение местоположения VPN-сервера
- Теперь выберите другой сервер, чем до и после выбора, попробуйте снова запустить VPN. Если вы испытываете такое же поведение, попробуйте выбрать другой сервер и проверить сеть на другом веб-сайте.
Решение 4. Перезапуск сетевого адаптера / адаптера TAP
Nord VPN создает на вашем компьютере виртуальный сетевой адаптер, который он может использовать для передачи информации. Он действует как мост, в котором Nord VPN изменяет настройки, чтобы он мог инициировать и поддерживать VPN-соединение. Иногда это происходит в состоянии ошибки, из-за которого вы не подключаетесь к вашему VPN-серверу. Мы должным образом перезапустим адаптер, чтобы убедиться, что все его конфигурации были перезапущены.
- Нажмите Windows + R, введите «NCPA.компл”В диалоговом окне и нажмите Enter.
- Все сетевые адаптеры будут перечислены перед вами. Выберите адаптер TAP, щелкните его правой кнопкой мыши и выберите запрещать.
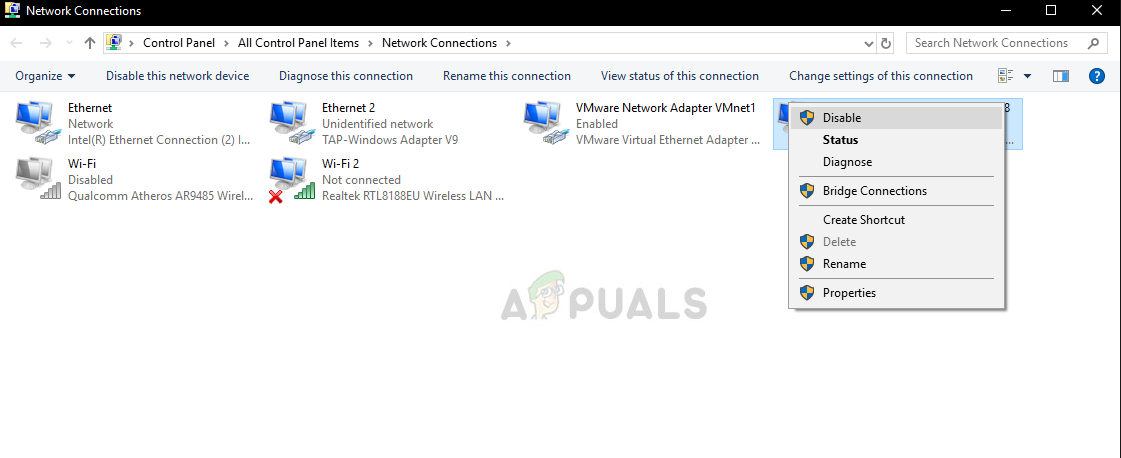 Перезапуск сетевого адаптера TAP
Перезапуск сетевого адаптера TAP
- После его отключения подождите минуту. Затем снова щелкните правой кнопкой мыши и выберите включить. Теперь попробуйте подключить Nord VPN и посмотрите, поможет ли это.
Решение 5: очистка сетевого стека
Существует бесчисленное множество примеров, когда очистка (обновление) сетевого стека на вашем компьютере решает различные проблемы, связанные с VPN (включая Nord). Этот процесс очистит ваши настройки DNS и IP и убедится, что нет неправильных настроек, которые могут конфликтовать с приложением.
- Нажмите Windows + S, введите «командную строку» в диалоговом окне, щелкните правой кнопкой мыши приложение и выберите Запустить от имени администратора.
- Находясь в командной строке с повышенными привилегиями, выполните следующие команды одну за другой, а затем клавишу Enter после каждой команды:
ipconfig / release ipconfig / flushdns ipconfig / renew netsh winsock reset сброс интерфейса netsh ipv4 сброс интерфейса netsh ipv6 netsh каталог сброса winsock netsh int ipv4 reset reset.log netsh int ipv6 reset reset.log
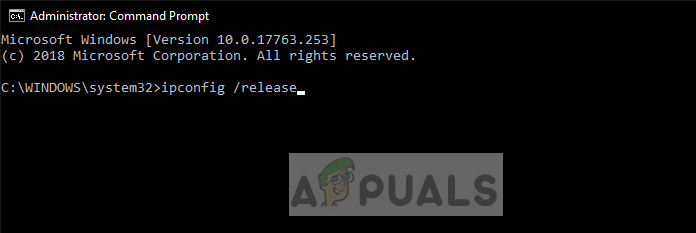 Сброс настроек сети
Сброс настроек сети
- Теперь закройте командную строку и попробуйте снова запустить Nord VPN. Проверьте, можете ли вы правильно подключиться к нему.
Решение 6. Переустановка Nord VPN (вместе с адаптером TAP)
Если все вышеперечисленные методы не работают, вам необходимо убедиться, что установка Nord выполнена правильно и в установочных файлах нет ничего плохого. Адаптер TAP также будет переустановлен в процессе, потому что Nord VPN управляет адаптером, и он предназначен только для его использования. Убедитесь, что вы вошли в систему как администратор. Если переустановка не работает, убедитесь, что ваш полномочия Правильно, что вы вводите услуги не истек.
- Нажмите Windows + R, введите «appwiz.cpl» в диалоговом окне и нажмите Enter.
- Попав в диспетчер приложений, найдите запись Nord VPN в списке щелкните правой кнопкой мыши и выберите Удалить.
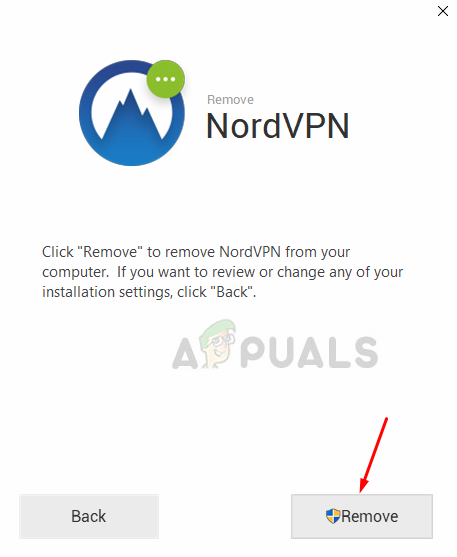 Переустановка Nord VPN
Переустановка Nord VPN
- Сейчас запустить снова и снова загрузите приложение с официального сайта Nord VPN. Теперь, после ввода учетных данных, попробуйте подключиться снова и проверьте, можете ли вы правильно установить VPN-подключение.
Решение 7. Использование альтернативной услуги VPN
На рынке Windows существует множество VPN-клиентов. Тем не менее, мы рекомендуем или читатели попробовать CyberGhost. Эта услуга VPN настолько проста, насколько это возможно, а также предоставляет вам серверы, расположенные в разных странах. Он даже имеет отдельные серверы VPN для потоковой передачи Netflix и BBC с легкостью. Следуйте приведенным ниже инструкциям, чтобы загрузить приложение и получить безопасное соединение в кратчайшие сроки.
- Скачать CyberGhost от (здесь).
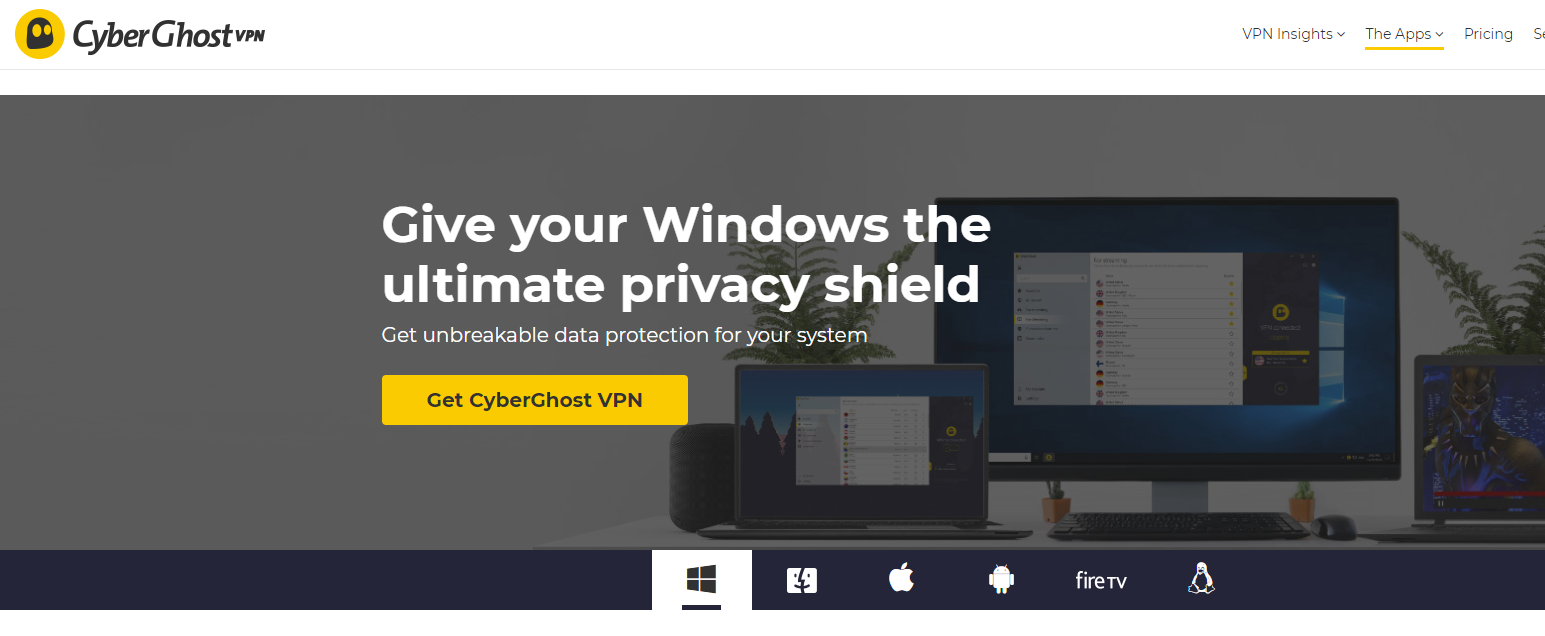 CyberGhost Windows Скачать
CyberGhost Windows Скачать
- После загрузки VPN, устанавливать это на вашем компьютере. Вас могут попросить предоставить соответствующие разрешения. Убедитесь, что вы вошли в систему как администратор и нажмите да на все разрешения просил.
- После того, как CyberGhost установлен на вашем компьютере, запуск Это. Здесь вы увидите список различных доступных серверов, а также расстояние от вашего фактического местоположения (большее расстояние означает более медленный интернет).
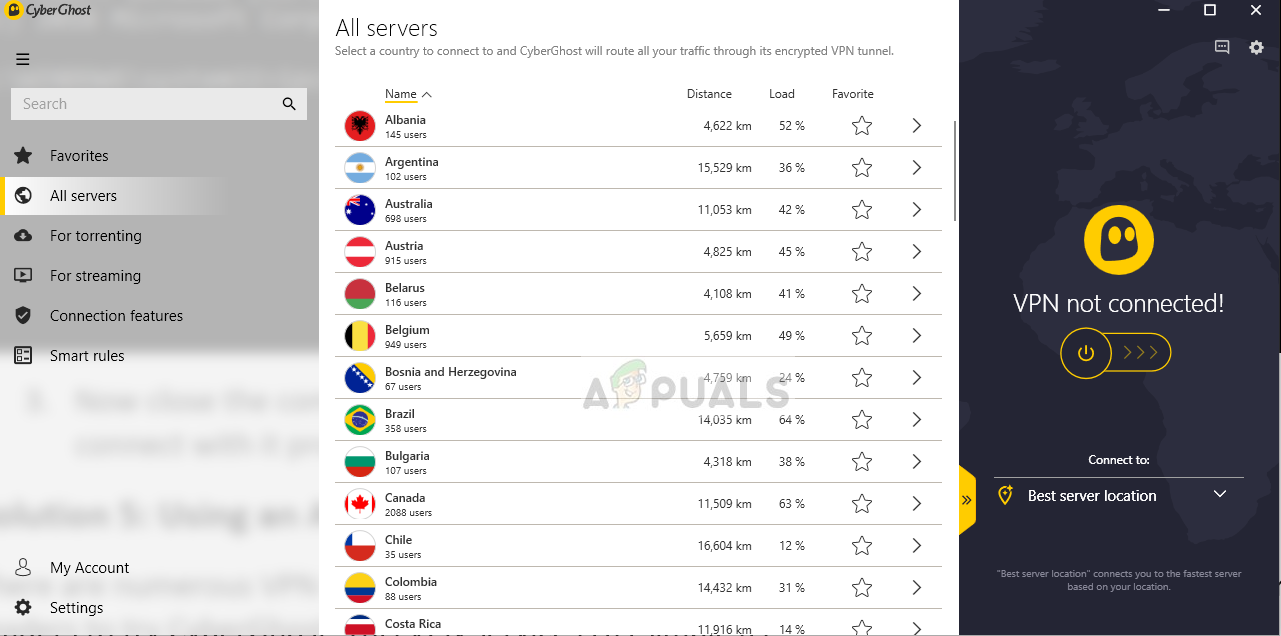 CyberGhost VPN
CyberGhost VPN
- После выбора сервера нажмите на кнопка питания присутствует в правой части приложения. Вы также можете выбрать выделенные серверы для торрента и потоковой передачи (присутствует на левой панели навигации).