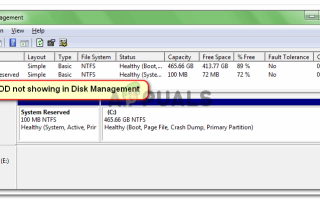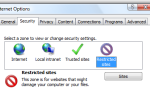Содержание
- 1 Что приводит к тому, что жесткий диск не отображается в ошибке управления диском?
- 2 Способ 1. Посмотрите, появляется ли жесткий диск внутри вашего BIOS
- 3 Метод 2: Удаление всех драйверов канала ATA с помощью диспетчера устройств
- 4 Способ 3: удаление дискового пространства, использующего жесткий диск
- 5 Способ 4. Установка драйвера SATA (RAID) с веб-сайта производителя материнской платы
- 6 Способ 5: импорт чужого диска из управления дисками
Несколько пользователей сообщают, что новый внутренний жесткий диск, приобретенный в качестве второго жесткого диска, не отображается в программе «Управление дисками». Большинство затронутых пользователей сообщают, что хотя новое оборудование отображается в их настройках BIOS, оно не отображается в разделе «Управление дисками». Эта проблема не относится к определенной версии Windows, так как сообщается, что она возникает в Windows 7, Windows 8.1 и Windows 10.
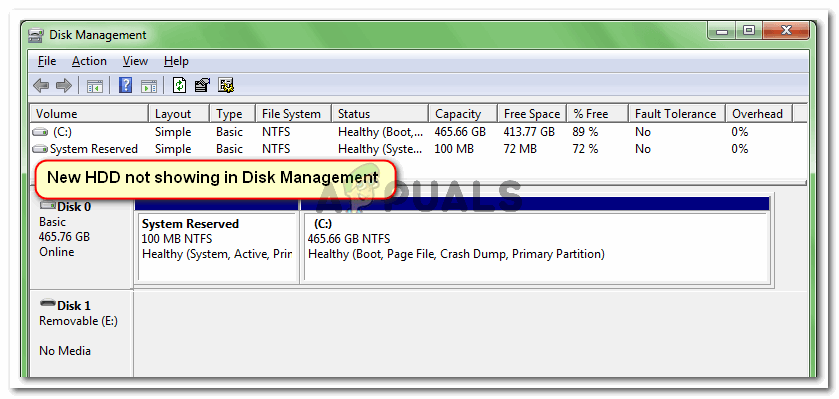 Новый жесткий диск не отображается внутри управления дисками
Новый жесткий диск не отображается внутри управления дисками
Что приводит к тому, что жесткий диск не отображается в ошибке управления диском?
Мы исследовали эту конкретную проблему, просмотрев различные пользовательские отчеты и шаги, которые они предприняли, чтобы решить эту проблему. Из того, что мы смогли собрать, есть несколько довольно распространенных сценариев, которые приведут к появлению этой проблемы:
- Неисправный кабель SATA — Если ваш жесткий диск отображается в настройках BIOS, но не отображается в диспетчере устройств, обычно это признак того, что кабель или порт SATA неисправен.
- Windows не может найти устройства ATA — Существует несколько отчетов пользователей, которым удалось решить проблему после того, как они удалили все каналы ATA из контроллера IDE ATA / ATAPI. Это заставит вашу операционную систему снова найти все устройства ATA.
- HDD включен в место для хранения — Некоторым пользователям удалось решить проблему после удаления пространства виртуальной памяти Windows, в котором использовался жесткий диск.
- Драйвер SATA (RAID) не установлен или поврежден — Ряд пользователей сообщили, что проблема была устранена после повторной загрузки и установки драйвера SATA (RAID) с веб-сайта производителя материнской платы.
- Новый HDD воспринимается как чужой диск — Некоторым пользователям, столкнувшимся с этой проблемой по тем же причинам, удалось решить проблему, импортировав чужой диск в утилиту управления дисками.
Если вы пытаетесь решить эту конкретную проблему, эта статья предоставит вам список проверенных действий по устранению неполадок. Ниже представлен набор методов, которые другие пользователи в аналогичной ситуации использовали для решения проблемы.
Для достижения наилучших результатов следуйте приведенным ниже методам, пока не встретите исправление, эффективное для решения проблемы.
Способ 1. Посмотрите, появляется ли жесткий диск внутри вашего BIOS
Многим пользователям удалось решить проблему, обнаружив, что на самом деле они имеют дело с аппаратной проблемой. Если кабель SATA, соединяющий новый жесткий диск с материнской платой, частично поврежден, он может не соответствовать вашим требованиям ОС, поэтому Windows не будет отображать его в утилите управления дисками.
То же самое касается частично сломанного порта SATA. Быстрый тест, чтобы увидеть, может ли этот сценарий быть верным в вашем случае, состоит в том, чтобы получить доступ к настройкам BIOS и посмотреть, отображается ли новый жесткий диск в настройках BIOS.
Вы можете получить доступ к настройкам BIOS, несколько раз нажав клавишу Setup во время самого запуска процедуры запуска. Большинство материнских плат покажет Настроить ключ во время начальной загрузки (где-то внизу экрана). Но если вы этого не видите, попробуйте нажать Клавиши F (F2, F4, F8, F10, F12) или Del Key (для компьютеров Dell).
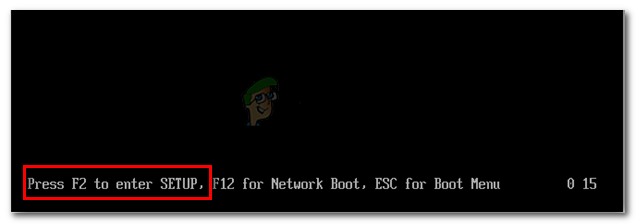 Нажмите кнопку BIOS во время процедуры запуска
Нажмите кнопку BIOS во время процедуры запуска
Замечания: Вы также можете найти в сети свой конкретный ключ BIOS.
Как только вы войдете в настройки BIOS, перейдите к ботинок на вкладке (или Boot Device Priority) и посмотрите, появится ли там ваш новый жесткий диск.
Если здесь появляется новый жесткий диск, но вы не видите его в разделе «Управление дисками», выключите компьютер и замените кабель SATA на вашем жестком диске на материнскую плату с другим. Также рассмотрите возможность подключения другого кабеля SATA к другой порт SATA.
После того, как вы измените кабель и порт SATA, снова включите компьютер и посмотрите, отображается ли жесткий диск в разделе «Управление дисками».
Если проблема не исчезла, перейдите к следующему способу ниже.
Метод 2: Удаление всех драйверов канала ATA с помощью диспетчера устройств
Несколько пользователей, столкнувшихся с этой конкретной проблемой, смогли полностью ее устранить после использования диспетчера устройств для удаления всех каналов ATA из меню контроллеров IDE ATA / ATAPI. Это якобы заставляет Windows снова искать все подключенные устройства ATA и заново настраивать их при следующем запуске системы.
Вот краткое руководство о том, как это сделать:
- Нажмите Windows ключ + R открыть Бежать диалоговое окно. Затем введите «devmgmt.mscИ нажмите Войти открыть Диспетчер устройств.
 Диалог запуска: devmgmt.msc
Диалог запуска: devmgmt.msc - внутри Диспетчер устройств, расширить IDE ATA / ATAPI выпадающее меню контроллеров.
 Разверните контроллеры IDE ATA / ATAPI
Разверните контроллеры IDE ATA / ATAPI - Щелкните правой кнопкой мыши на первом ATA Channel и выбрать Удалить устройство.
 Щелкните правой кнопкой мыши канал ATA и выберите «Удалить устройство».
Щелкните правой кнопкой мыши канал ATA и выберите «Удалить устройство». - После удаления первого канала ATA повторяйте вышеописанную процедуру с каждым ATA Channel что у вас есть под IDE ATA / ATAPI контроллеры.
 Удалите все каналы ATA, имеющиеся у вас под контроллерами IDE ATA / ATAPI
Удалите все каналы ATA, имеющиеся у вас под контроллерами IDE ATA / ATAPI - После удаления каждого канала ATA перезагрузите компьютер, чтобы Windows могла найти все устройства ATA и снова установить драйверы при следующем запуске.
- Когда компьютер перезагрузится, откройте «Управление устройствами» и посмотрите, виден ли теперь жесткий диск.
Если вы все еще сталкиваетесь с той же проблемой, перейдите к следующему способу ниже.
Способ 3: удаление дискового пространства, использующего жесткий диск
Согласно различным пользовательским отчетам, эта конкретная проблема также может возникнуть, если вы использовали жесткий диск для создания общего пространства хранения. Некоторым затронутым пользователям удалось решить проблему после того, как они удалили все пространство хранения, которое использовало жесткий диск, из утилиты Storage Spaces.
Пространства для хранения виртуальные диски, которые будут отображаться в вашем проводнике как обычные локальные диски. Эта функция работает с дисками ATA, SATA, SAS и USB и была представлена в Windows 7. По сути, она позволяет группировать различные типы дисков (SSD и традиционные жесткие диски в один пул хранения).
Если вы ранее создали пространство хранения, которое включает в себя жесткий диск, который не отображается в разделе «Управление дисками», вы, скорее всего, сможете решить эту проблему, удалив жесткий диск из пула хранения.
Вот краткое руководство о том, как это сделать:
- Нажмите Windows ключ + R открыть диалоговое окно «Выполнить». Затем введите «контрольИ нажмите Войти открыть панель управления.
 Запустить диалоговое окно: управление
Запустить диалоговое окно: управление - Внутри панели управления нажмите на Система и безопасность, затем нажмите на Пространства для хранения.
 Перейдите в раздел «Система и безопасность», затем нажмите «Место для хранения».
Перейдите в раздел «Система и безопасность», затем нажмите «Место для хранения». - Далее разверните параметры пула хранения и нажмите удалять Кнопка, связанная с пространством хранения, которое включает в себя ваш жесткий диск.
 Удаление места для хранения, включая жесткий диск
Удаление места для хранения, включая жесткий диск - Нажмите да в ответ на запрос подтверждения перезагрузите компьютер.
- При следующем запуске снова откройте «Управление дисками» и посмотрите, виден ли теперь жесткий диск.
Если ваш жесткий диск все еще не виден, перейдите к следующему способу ниже.
Способ 4. Установка драйвера SATA (RAID) с веб-сайта производителя материнской платы
Хотя мы не можем показать какие-либо конкретные шаги, более чем нескольким пользователям удалось решить эту конкретную проблему после того, как они загрузили драйвер SATA (RAID) с веб-сайта производителя материнской платы.
Чтобы загрузить драйвер SATA (RAID) в соответствии с производителем вашей материнской платы, выполните онлайн-поиск с помощью “производитель вашей материнской платы и модель + SATA (RAID) драйвер»И загрузите последнюю версию из официального центра загрузки.
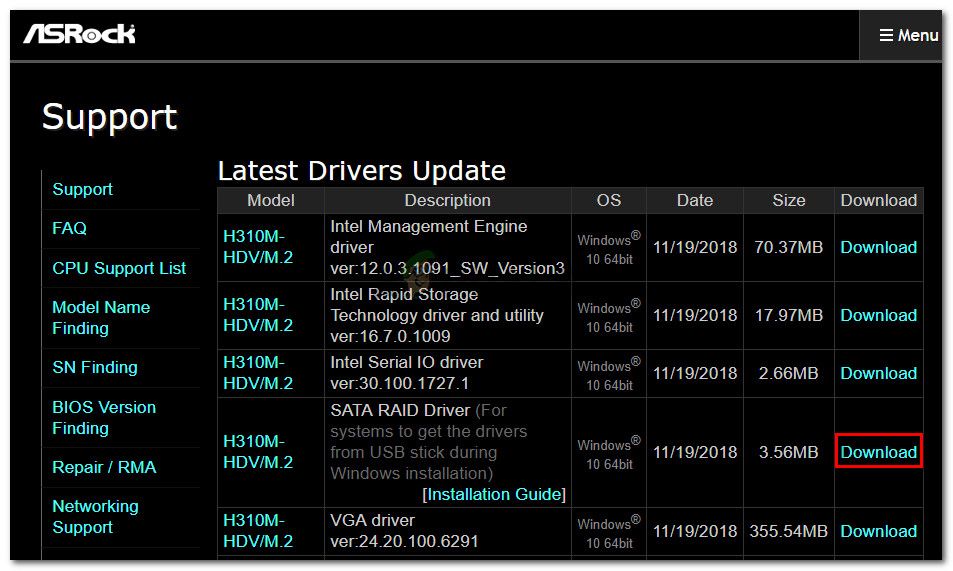 Загрузка драйвера SATA (RAID) для материнской платы ASRock
Загрузка драйвера SATA (RAID) для материнской платы ASRock
После загрузки драйвера дважды щелкните исполняемый файл установки и следуйте инструкциям на экране, чтобы установить его в вашей системе. После завершения установки перезагрузите компьютер и посмотрите, станет ли жесткий диск видимым при следующем запуске.
Способ 5: импорт чужого диска из управления дисками
Диск может не отображаться как видимый раздел в разделе «Мой компьютер» или «Управление дисками», поскольку система видит его как чужой динамический диск. Некоторые пользователи, столкнувшиеся с той же проблемой, смогли легко исправить это, импортировав чужой диск. Вот краткое руководство о том, как это сделать:
- Нажмите Windows ключ + R открыть диалоговое окно «Выполнить». Затем введите «diskmgmt.mscИ нажмите Войти открыть Управление диском.
 Диалог запуска: diskmgmt.msc
Диалог запуска: diskmgmt.msc - В утилите «Управление дисками» проверьте, есть ли у вас другой диск под диском операционной системы. Если у вас есть, и у него есть значок восклицательного типа, щелкните его правой кнопкой мыши и нажмите Импорт иностранных дисков.
 Импорт утилиты «Иностранный диск»
Импорт утилиты «Иностранный диск» - Через некоторое время ваш новый жесткий диск должен стать видимым как томом в Disk Management и File Explorer.

 Диалог запуска: devmgmt.msc
Диалог запуска: devmgmt.msc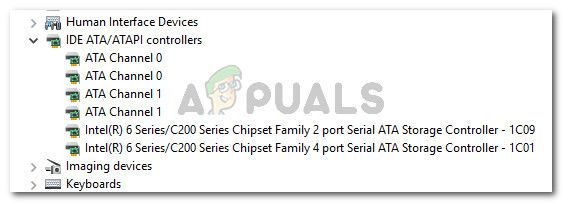 Разверните контроллеры IDE ATA / ATAPI
Разверните контроллеры IDE ATA / ATAPI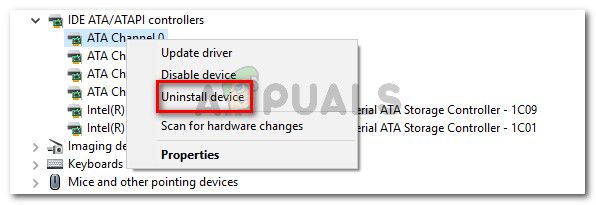 Щелкните правой кнопкой мыши канал ATA и выберите «Удалить устройство».
Щелкните правой кнопкой мыши канал ATA и выберите «Удалить устройство».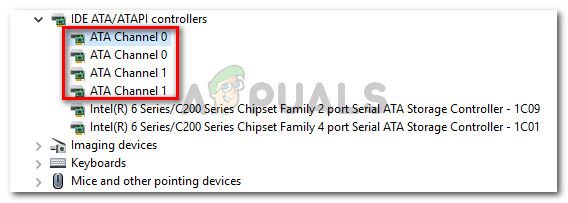 Удалите все каналы ATA, имеющиеся у вас под контроллерами IDE ATA / ATAPI
Удалите все каналы ATA, имеющиеся у вас под контроллерами IDE ATA / ATAPI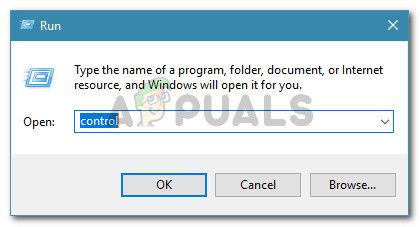 Запустить диалоговое окно: управление
Запустить диалоговое окно: управление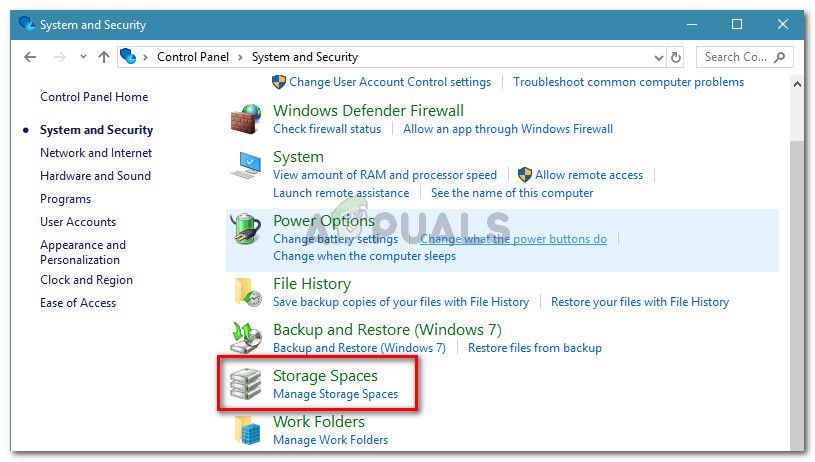 Перейдите в раздел «Система и безопасность», затем нажмите «Место для хранения».
Перейдите в раздел «Система и безопасность», затем нажмите «Место для хранения».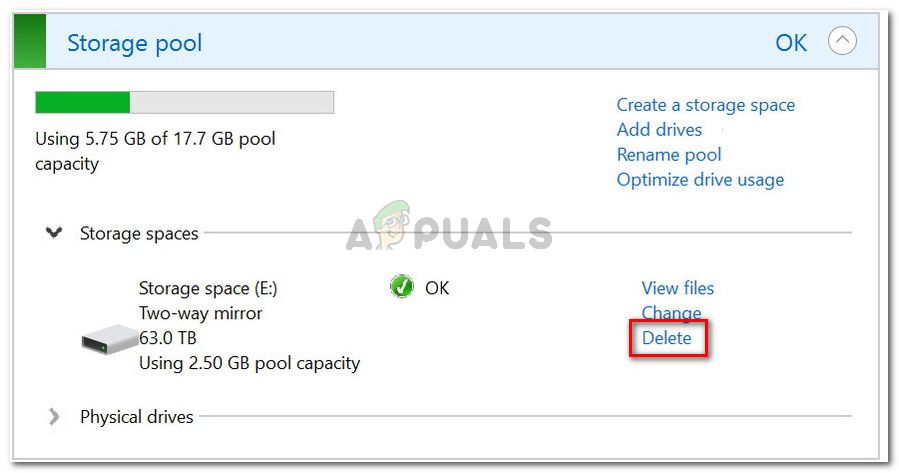 Удаление места для хранения, включая жесткий диск
Удаление места для хранения, включая жесткий диск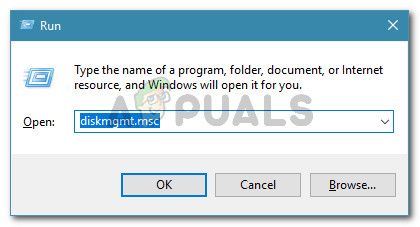 Диалог запуска: diskmgmt.msc
Диалог запуска: diskmgmt.msc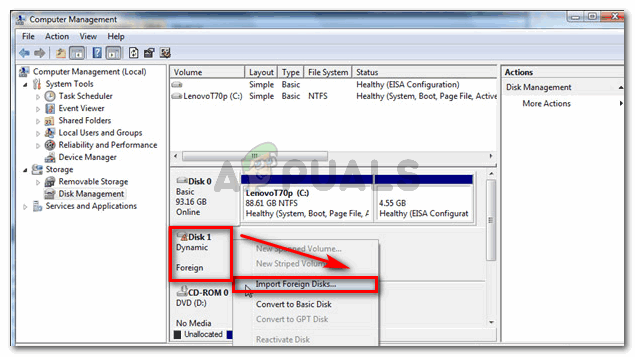 Импорт утилиты «Иностранный диск»
Импорт утилиты «Иностранный диск»