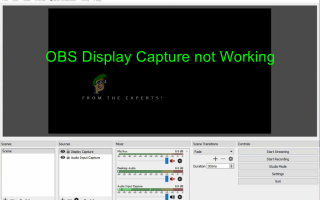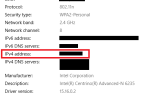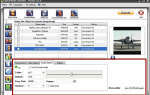OBS Studio — это бесплатное программное обеспечение с открытым исходным кодом, предназначенное для профессиональной потоковой передачи видео. Он поддерживает Windows и macOS, оба. OBS Studio очень популярна и предпочитается конечными игроками из-за ее функциональности для настройки видео и микроуправления различными модулями.
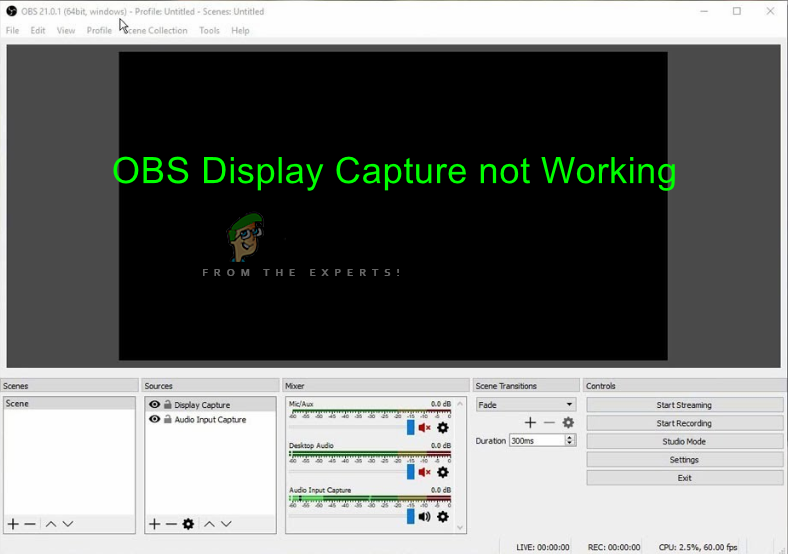 Захват дисплея OBS не работает
Захват дисплея OBS не работает
Одной из особенностей OBS Studio является захват экрана. Мы получили несколько отчетов пользователей, в которых они не могли охватить все аспекты своего экрана, потому что модуль не работал должным образом. В этой статье мы рассмотрим все возможные причины возникновения этих проблем, а также рассмотрим обходные пути, используемые для их устранения.
Что приводит к тому, что OBS Display Capture не работает?
У нас есть несколько различных конфигураций оборудования и компьютеров от разных пользователей. После экспериментов и анализа мы пришли к выводу, что существует несколько разных причин возникновения этой проблемы. Вот некоторые из них, перечисленные для вас.
- Указанный графический процессор: Если у вас установлена выделенная графическая система, это означает, что у вас есть две графические опции; Выделенная и бортовая графика. OBS должен быть правильно настроен для работы на вашем преданный графика.
- Проблемы с версией: После ряда обновлений в Windows 10 было замечено, что в OBS возникли проблемы. Хотя эта ошибка была исправлена для нескольких пользователей, все же были случаи, когда ее не было. Возврат к более старой версии устраняет проблему.
- Устаревшие драйверы: OBS и игра, которую вы захватываете, требуют обновления графики до последней сборки. Если они проблемные или устаревшие, у вас возникнут проблемы.
- Администратор проблемы: Поскольку OBS захватывает весь ваш экран вместе со звуком, есть случаи, когда он останавливается, потому что необходимые разрешения не были предоставлены. Предоставление повышенного доступа обычно решает проблему.
Прежде чем мы начнем с решениями, убедитесь, что вы сохранили свою несохраненную работу из OBS, поскольку мы также будем сбрасывать приложение. Также убедитесь, что вы вошли в систему как администратор.
Решение 1. Изменение предпочтения выделенной графики
Обычно люди, которые используют OBS, уже имеют на своих компьютерах установленную графику из-за обширных операций, необходимых для игры. Согласно нашему опросу и ответу модераторов, мы узнали, что OBS должен работать на выделенной графике (а не на стандартной Intel), если вы используете ее для игр. Подводя итог, если OBS работает на адаптере A, а изображение рисуется на адаптере B, вы получите черный экран при попытке его захвата.
Поскольку в большинстве случаев игра ведется в специальной графике (например, NVIDIA), имеет смысл только добавить OBS в NVIDIA. Ваш случай может отличаться, поэтому измените шаги соответственно.
- Щелкните правой кнопкой мыши в любом месте на рабочем столе и выберите Панель управления NVIDIA.
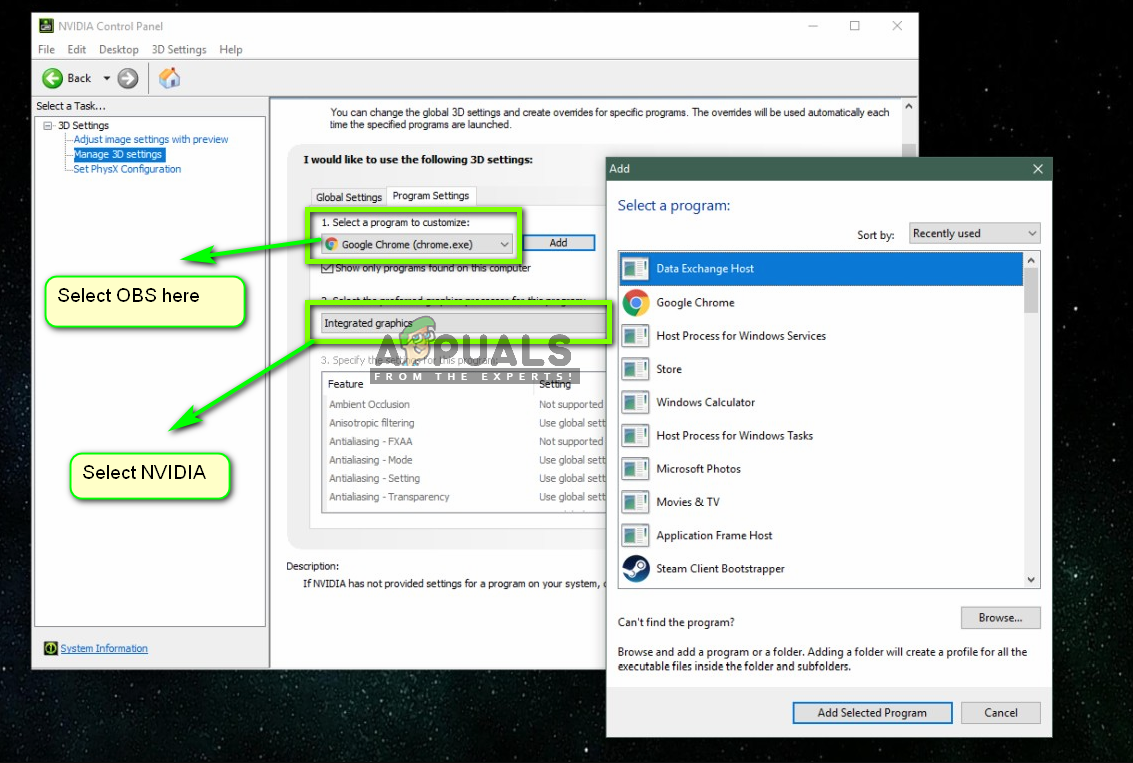 Изменение предпочтений графики для OBS
Изменение предпочтений графики для OBS
- Когда панель управления откроется, нажмите на Управление настройками 3D. Теперь нажмите на Настройки программы.
- Теперь вы увидите выпадающий список, содержащий список всех программ. Добавьте OBS и выберите NVIDIA (Выделенная графика) из второго раскрывающегося списка.
- Сохранить изменения и выйти. Перезагрузите компьютер и попробуйте использовать захват экрана.
Решение 2. Предоставление административного доступа
OBS захватывает экран вашего игрового процесса или окна и передает его всему миру. В некоторых случаях ваш компьютер может не разрешать повторное поведение и блокировать действия OBS. Следовательно, вы должны убедиться, что OBS запускается как администратор с повышенными правами доступа. Для этого убедитесь, что вы вошли в систему как администратор.
- Нажмите Windows + E, чтобы запустить проводник. Теперь перейдите в каталог, где установлена OBS Studio на вашем компьютере. Место установки по умолчанию находится внутри Program Files Local Disk C.
- Как только вы окажетесь в каталоге установки, щелкните правой кнопкой мыши исполняемый файл приложения и выберите свойства.
- Оказавшись в свойствах, нажмите на Совместимость вкладка и проверять вариант, который говорит Запустите эту программу от имени администратора.
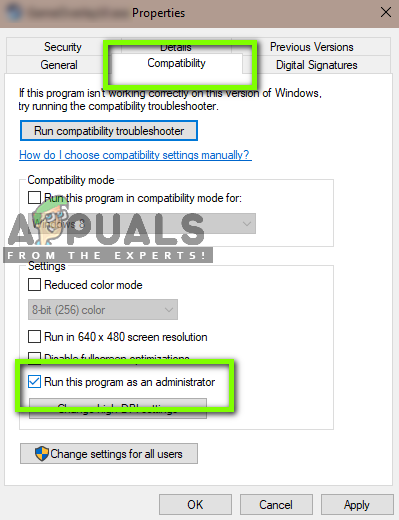 Запуск OBS от имени администратора
Запуск OBS от имени администратора
- Нажмите Применять сохранить изменения и выйти. Теперь попробуйте снова запустить OBS и проверьте, решена ли проблема.
Замечания: Если это не работает, вы всегда можете попробовать запустить приложение в режим совместимости для Windows 8 или 8.1 (зависит от вашего случая).
Решение 3. Использование режима совместимости в OBS
OBS поставляется с режимом совместимости, который является обходным решением для подобных проблем. Здесь не рекомендуется использовать режим совместимости с использованием захвата игры. Вместо этого в режиме захвата экрана вы можете включить режим совместимости, чтобы обеспечить выполнение захвата.
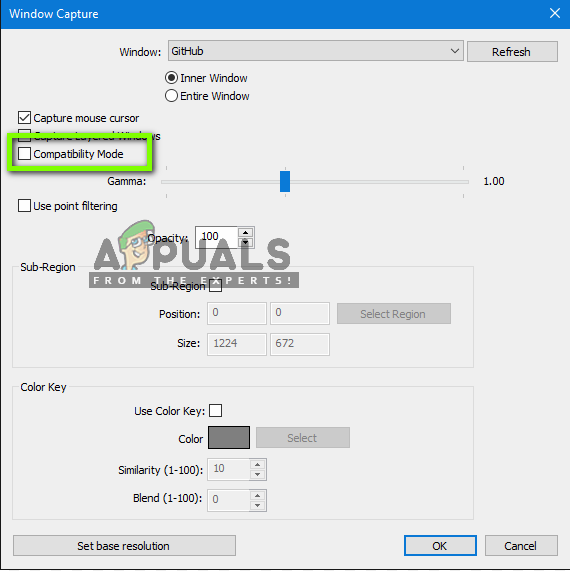 Запуск OBS в режиме совместимости
Запуск OBS в режиме совместимости
Следовательно, всякий раз, когда вы снимаете, убедитесь, что вы проверять вариант Режим совместимости. Недостаток включения этого режима заключается в том, что когда он включен, все идет через вашу оперативную память к вашему графическому процессору, что означает большую потерю производительности. В обычных случаях все остается в памяти GPU, что очень быстро.
Замечания: Убедитесь, что вы используете режим совместимости как последнее средство, когда больше ничего не работает.
Решение 4. Переустановка OBS Studio
Поскольку OBS является открытым исходным кодом и бесплатна для использования, существуют случаи, когда приложение не выглядит стабильным и в нем возникают различные ошибки. Кроме того, было также замечено, что в определенных версиях OBS Studio есть проблемы, которые приводят к странным проблемам, таким как захват экрана не работает должным образом.
В этом решении мы удалим текущую копию OBS Studio и после перезапуска установим последнюю версию. Все пользовательские данные будут удалены, поэтому убедитесь, что вы сохранили всю свою работу.
- Нажмите Windows + R, введите «appwiz.cpl”В диалоговом окне и нажмите Enter.
- Попав в диспетчер приложений, найдите записи для OBS Studio. Щелкните правой кнопкой мыши на приложении и выберите Удалить.
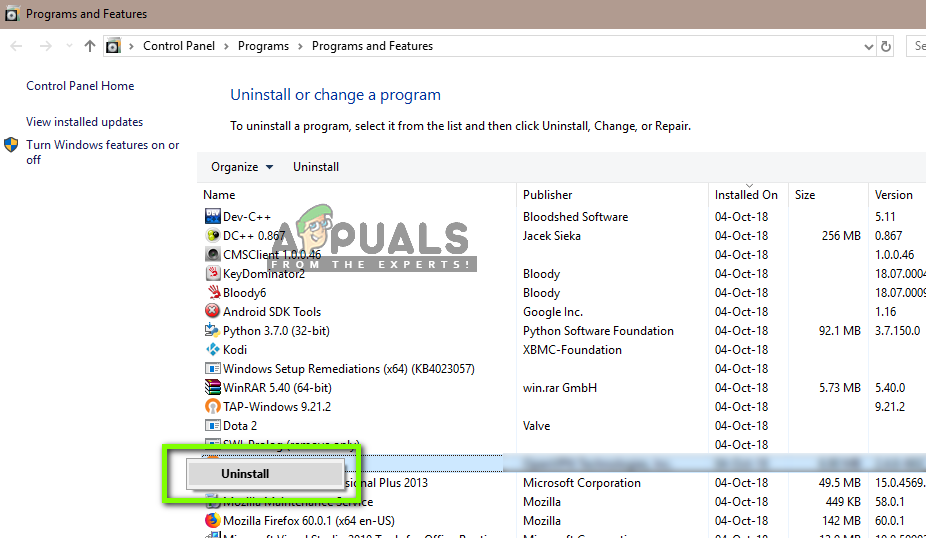 Удаление OBS
Удаление OBS
- Теперь перейдите на официальный сайт загрузки OBS и после выбора правильной операционной системы загрузите исполняемый файл в доступное место.
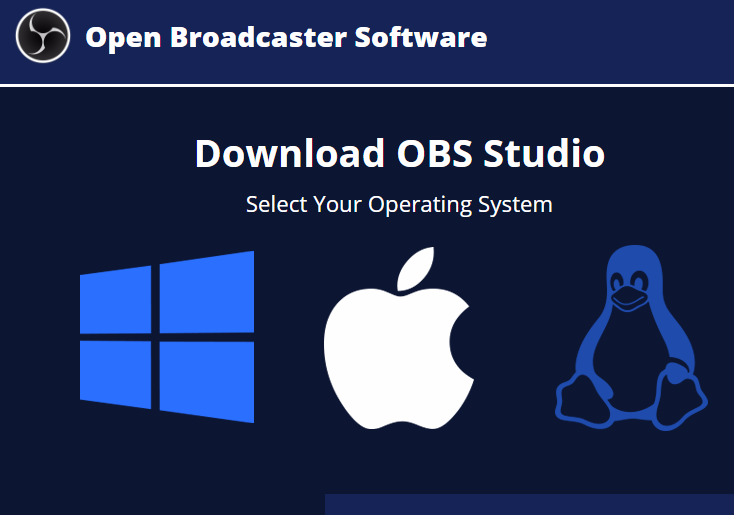 Загрузка OBS снова
Загрузка OBS снова
- Теперь щелкните правой кнопкой мыши на установщике и выберите Запустить от имени администратора. После завершения установки перезагрузите компьютер и попробуйте снова использовать захват экрана. Проверьте, решена ли проблема.
Решение 5. Обновление графических драйверов
Драйверы графики — это основные модули, которые обеспечивают связь между вашим графическим оборудованием и операционной системой (приложения, игры и т. Д.). Если сами графические драйверы не работают должным образом, у вас возникнут проблемы практически со всеми приложениями, требующими графической обработки. В этом решении мы удалим существующие графические драйверы и установим новые позже.
- Загрузите и установите DDU (программа удаления драйверов дисплея) со своего официального сайта.
- После установки Удаление драйвера дисплея (DDU), запустить свой компьютер в безопасный режим. Вы можете проверить нашу статью о том, как загрузить компьютер в безопасном режиме.
- После запуска DDU выберите первый вариант «Очистить и перезапустить». Это полностью удалит текущие драйверы с вашего компьютера.
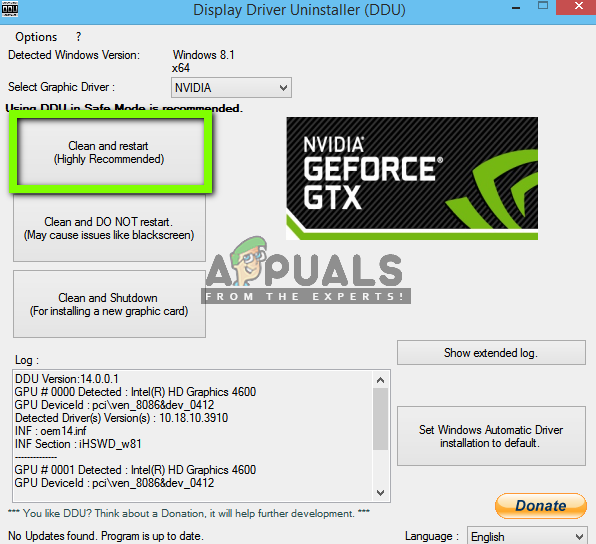 Очистить и перезапустить — DDU
Очистить и перезапустить — DDU
- Теперь после удаления загрузите ваш компьютер без безопасного режима. Нажмите Windows + R, введите «devmgmt.ЦКМ”В диалоговом окне и нажмите Enter. Щелкните правой кнопкой мыши на любом пустом месте и выберите «Поиск аппаратных изменений». Драйверы по умолчанию будут установлены. Попробуйте запустить захват экрана и проверьте, решает ли это проблему.
Замечания: Возможно, вам придется выполнить решение 1 снова после этого шага. - В большинстве случаев драйверы по умолчанию не будут работать для вас, поэтому вы можете либо установить последние версии драйверов через обновление Windows, либо перейти на веб-сайт производителя и загрузить последние версии.
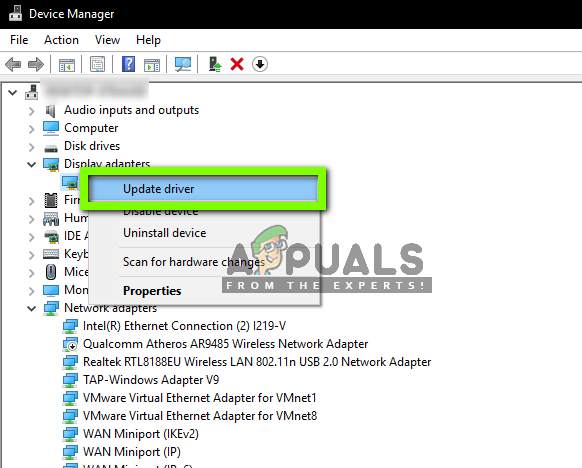 Обновление драйверов вручную
Обновление драйверов вручную
- После установки драйверов перезагрузите компьютер и проверьте, решена ли проблема.