Некоторые пользователи сообщают, что WU (Windows Update) не удается установить несколько различных обновлений с Ошибка 0x80070103 код. Эта ошибка чаще всего встречается на экране Центра обновления Windows в отчетах об обновлениях, но также известно, что она возникает, когда пользователь пытается установить драйвер периферийного устройства — но только в том случае, если Центр обновления Windows предлагает обновить драйвер с помощью приглашения и пользователь нажимает кнопку. да.
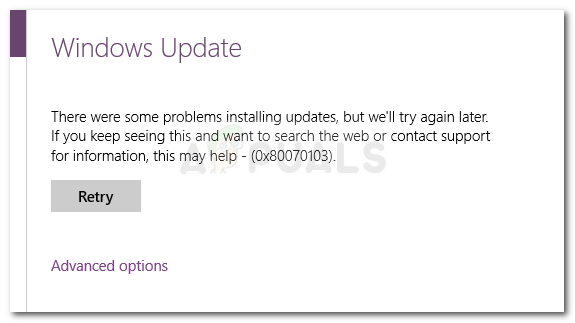
Что вызывает ошибку 0x80070103
После изучения проблемы и просмотра различных пользовательских отчетов приведен список сценариев, в которых Ошибка 0x80070103 обычно встречается:
- Центр обновления Windows (WU) пытается установить определенный драйвер во второй раз — Это обычно происходит, когда WU запутывается дополнительным компонентом идентичного оборудования, таким как графический адаптер.
- Центр обновления Windows (WU) пытается установить обновление для уже установленного драйвера — Известно, что это происходит с неподходящими версиями уже установленного драйвера.
- Ошибка возникает из-за вмешательства третьих лиц — Программное обеспечение безопасности или служебная программа, использующая тот же драйвер, может вызвать Ошибка 0x80070103 это конфликтует с Центром обновления Windows.
Как исправить ошибку 0x80070103
Если вы в настоящее время пытаются решить Ошибка 0x80070103, Это руководство предоставит вам эффективный список шагов по устранению неполадок. Ниже у вас есть набор методов, которые другие пользователи в аналогичной ситуации использовали, чтобы решить проблему.
Поскольку исправления упорядочены по эффективности и серьезности, мы настоятельно рекомендуем вам следовать за ними в том порядке, в котором они представлены. Начните с первого метода и продолжайте до следующих, пока не найдете исправление, которое поможет вам справиться с кодом ошибки. Давай начнем!
Способ 1. Запуск средства устранения неполадок Центра обновления Windows
Прежде чем делать что-либо еще, давайте посмотрим, оборудована ли Windows для автоматического решения проблемы. Если проблема вызвана несоответствием в том, как WU (Центр обновления Windows) функции, устранение неполадок Центра обновления Windows может автоматически определять и обрабатывать несоответствия.
Средство устранения неполадок Центра обновления Windows содержит набор стратегий восстановления для тех случаев, когда сбои WU или принадлежащие ему файлы становятся поврежденными. Встроенное средство устранения неполадок запустится с сканирования вашей системы, а затем применит правильную стратегию восстановления, если какая-либо из них применима к вашему конкретному сценарию.
Вот краткое руководство по запуску Центр обновления Windows Проблема:
- Нажмите Windows ключ + R открыть Бежать коробка. Далее введите «мс-настройка: ПреодолетьИ нажмите Войти открыть Поиск проблемы вкладка настройки приложение.

- На вкладке «Устранение неполадок» нажмите Центр обновления Windows (под Вставай и беги).
- Далее нажмите на Запустите средство устранения неполадок.

- Подождите, пока начальное сканирование не будет завершено. Когда процесс закончится, нажмите на Применить это исправление если стратегия ремонта была определена.
Замечания: Если проблем не обнаружено, прыгайте прямо на Способ 2 - Следуйте инструкциям на экране для завершения стратегии восстановления, затем закройте Центр обновления Windows устранить неполадки и перезагрузить компьютер.
- При следующем запуске попробуйте применить обновление еще раз и посмотреть, будет ли оно установлено без Ошибка 0x80070103.
Если проблема по-прежнему не устранена, перейдите к следующему способу ниже.
Способ 2. Установите обновление в режиме «Чистая загрузка».
Некоторым пользователям, оказавшимся в аналогичной ситуации, удалось решить проблему после чистой загрузки и переустановить сбойное обновление через Центр обновления Windows.
Оказывается, что определенные комплекты безопасности или даже служебные программы могут конфликтовать с WU (особенно, когда WU необходимо обновить уже существующий драйвер). В этом случае решение состоит в том, чтобы перезагрузить компьютер в состояние «Чистая загрузка», чтобы гарантировать отсутствие постороннего вмешательства.
Чтобы упростить вам весь процесс, вот пошаговая инструкция по перезагрузке компьютера в чистом состоянии загрузки и установке сбойного обновления:
- Убедитесь, что вы вошли в систему с пользователем с правами администратора.
- Нажмите Windows ключ + Пуск о открыть Бежать коробка. Далее введите «MSCONFIGИ нажмите Войти открыть Конфигурация системы окно. Если предложено UAC (контроль учетных записей пользователей) нажмите на да.

- Внутри Конфигурация системы экран, перейдите к Сервисы вкладка, отметьте флажок, связанный с Скрыть все службы Microsoft, затем нажмите на Отключить все запретить включение сторонних сервисов при следующем запуске. Как только все сторонние сервисы будут отключены, нажмите кнопку «Применить», чтобы сохранить изменения.

- В том же окне Конфигурация системы перейдите к Запускать вкладку и нажмите на Открыть диспетчер задач.

- Для каждого элемента автозагрузки, присутствующего в Запускать На вкладке Диспетчер задач выберите пункт и нажмите Отключить.
- Как только все службы были отключены, закройте Диспетчер задач и Конфигурация системы Экран и перезагрузите компьютер.
- Если вы правильно следовали инструкциям, ваш компьютер перезагрузится в состоянии чистой загрузки.
- Теперь нажмите Windows ключ + R открыть окно Run. Далее введите «мс-настройка: WindowsUpdateИ нажмите Войти открыть вкладку Центра обновления Windows настройки приложение.

- Используйте этот экран для установки обновления, которое ранее было сбойным с помощью Ошибка 0x80070103.
- Независимо от того, успешен этот метод или нет, вернитесь к шагам со 2 по 5 и снова включите все те службы, которые вы ранее отключили.
Если обновление по-прежнему не удается с Ошибка 0x80070103, продолжить с помощью следующего метода ниже.
Способ 3: установить отказавший драйвер без использования WU
Если чистое состояние загрузки не помогло, давайте посмотрим, даст ли ручной подход лучшие результаты. Некоторые пользователи пытаются решить ту же самую ошибку, где, наконец, удается удалить код ошибки, обновив драйвер вручную.
Вы можете сделать это либо с помощью диспетчера устройств, либо загрузив драйвер вручную с веб-сайта производителя. Вот краткое руководство о том, как это сделать:
- Обратите внимание на подробный отчет о сбое обновления и определите устройство, которое участвует в сбое операции.
- Как только вы узнаете устройство, связанное с драйвером, который не удается обновить, нажмите Windows ключ + R открыть окно Run. Затем введите «devmgmtВ поле «Выполнить» и нажмите Войти открыть диспетчер устройств.

- В диспетчере устройств перейдите к целевому устройству, нажмите на нем правой кнопкой мыши и выберите Обновить устройство.
- Если установлена более новая версия драйвера, следуйте инструкциям на экране, чтобы установить его в вашей системе.
Замечания: Если новый драйвер найден, пропустите следующие шаги и перезагрузите компьютер, чтобы увидеть, решена ли проблема. - Если Диспетчер устройств не удалось найти более новую версию автоматически, вам нужно сделать это самостоятельно вручную. Выполните поиск в Интернете и зайдите на веб-сайт производителя устройства и загрузите последнюю доступную версию драйвера.
- После завершения загрузки установите драйвер и перезагрузите компьютер, чтобы увидеть, эффективен ли этот метод.
Если установлен более новый драйвер, но отказавший драйвер все еще отображается в WU как ожидающее обновление, вы можете следовать этому руководству (Вот), чтобы обновление Windows не пыталось установить его снова.

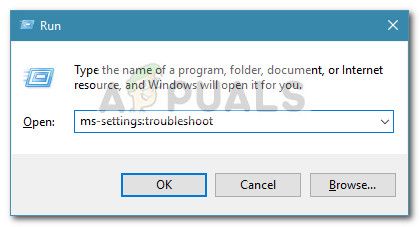
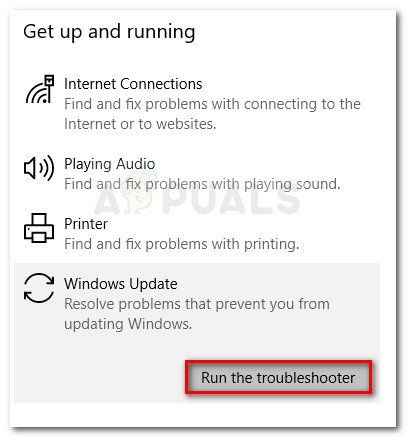

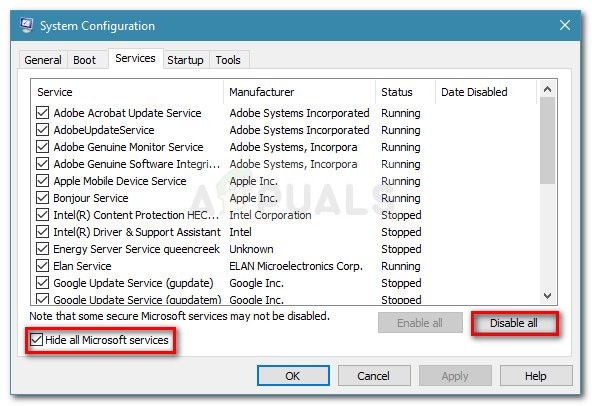
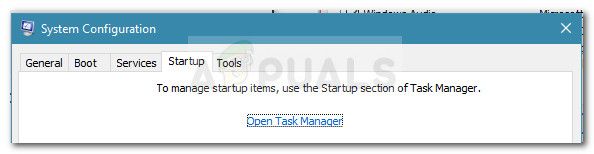
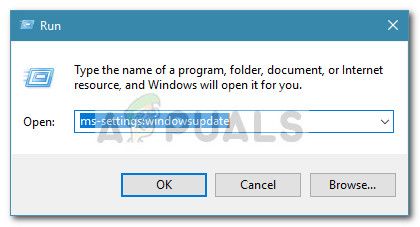





![Управляйте разделами жесткого диска как профессионал с помощью EaseUS Partition Master [Windows]](https://helpexe.ru/wp-content/cache/thumb/bd/12879988e70e4bd_150x95.png)
