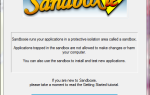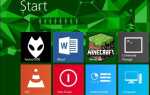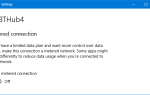Содержание
Несколько пользователей сталкиваются сНедостаточно квоты для обработки этой команды » ошибка при попытке скопировать файл со своего ПК в сетевую папку. В большинстве случаев сообщение об ошибке сопровождается кодом ошибки 0x80070718. Подтверждено, что проблема возникает в Windows 7, Windows 8.1 и Windows 10.
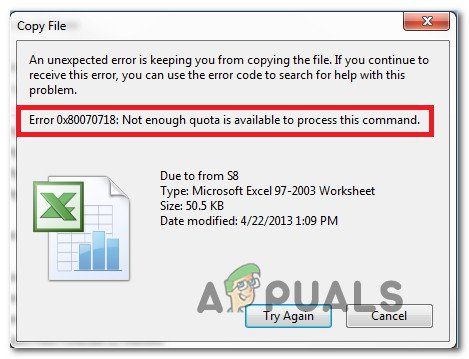 Сообщение об ошибке «Недостаточно квоты»
Сообщение об ошибке «Недостаточно квоты»
Что вызывает ‘Сообщение об ошибке «Недостаточно квоты» вопрос?
Мы изучили это конкретное сообщение об ошибке, проанализировав различные пользовательские отчеты и стратегии восстановления, которые были развернуты для решения проблемы. Как оказалось, есть несколько потенциальных преступников, которые могут вызвать эту проблему:
- Ограничения использования диска слишком низкие — В большинстве случаев проблема возникает из-за того, что ограничения использования диска по умолчанию недостаточно для размещения общих файлов. Некоторые затронутые пользователи сообщают, что им удалось быстро решить проблему после повышения ограничений для общего и временного пространства с помощью параметров Центра синхронизации.
- Место сохранения по умолчанию на SSD — Как сообщают несколько пользователей, эта конкретная проблема также может возникать, если на жестком диске SSD установлено местоположение сохранения по умолчанию. В этом случае вы можете решить проблему, изменив место сохранения по умолчанию на традиционный жесткий диск.
- Повреждение файла или папки — Как выясняется, сообщение об ошибке также может появиться, если ваша система борется с повреждением в некоторых файлах или папках, которые используются во время обмена файлами (по сети). Некоторым пользователям удалось решить эту проблему, запустив файл и папку Windows fix-it.
Если вы сами столкнулись с тем же сообщением об ошибке, эта статья предоставит вам несколько возможных стратегий восстановления. Приведенный ниже список возможных решений состоит из исправлений, которые были подтверждены как минимум для одного пользователя.
Для достижения наилучших результатов следуйте методам в том порядке, в котором они представлены, поскольку они упорядочены по эффективности и серьезности. Один метод должен в конечном итоге позволить вам решить проблему в вашем конкретном случае.
Способ 1. Изменение ограничений на вкладке «Использование диска»
Большинству уязвимых пользователей удалось решить эту проблему, открыв Центр синхронизации и увеличив объем дискового пространства, которое выделяется как автономным файлам в общем, так и временному пространству. Большинство пользователей сообщили, что они увеличили оба значения на одну и ту же сумму.
Вот краткое руководство о том, как это сделать:
- Нажмите Windows ключ + R открыть Бежать диалоговое окно. Затем в поле «Выполнить» введите «Control.exe» и ударил Войти открыть классический интерфейс панели управления.
 Доступ к панели управления с помощью команды «Выполнить»
Доступ к панели управления с помощью команды «Выполнить» - внутри Панель управления, используйте функцию поиска в правом верхнем углу, чтобы найти «Центр синхронизации«. Удар Войти чтобы найти его, а затем нажмите на Центр синхронизации из результатов.
 Доступ к Центру синхронизации через панель управления
Доступ к Центру синхронизации через панель управления - Далее нажмите на Управление автономными файлами из левого бокового меню.
- Затем из Автономные файлы окно, перейдите к Использование диска вкладку и нажмите Изменить пределы кнопка. По подсказке UAC (контроль учетных записей пользователей), щелчок да предоставить административные привилегии.
 Изменение лимитов
Изменение лимитов - На следующем экране увеличьте Максимальный объем пространства, которое могут использовать все автономные файлы, и Максимальный объем пространства, который могут использовать временные файлы. В идеале, вам нужно поднять уровни примерно до 70%.
- Как только уровни были подняты, нажмите Хорошо и перезагрузите компьютер.
- При следующем запуске проверьте, была ли проблема решена.
Если вы все еще сталкиваетесь сНедостаточно квоты для обработки этой команды » Ошибка, перейдите к следующему способу ниже.
Способ 2: изменение места сохранения по умолчанию
Некоторые пользователи сообщают, что им наконец удалось решить проблему после изменения местоположения папки пользователя по умолчанию. Эта процедура, как сообщается, эффективна в тех случаях, когда файл с ошибкой размещается на диске SSD. Сообщается, что в большинстве случаев исправление вступает в силу в Windows 10.
Вот краткое руководство по изменению места сохранения по умолчанию в Windows 10:
- Нажмите Windows ключ + R открыть Бежать диалоговое окно. Затем внутри текстового поля введите «мс-настройка: savelocations» и нажмите Войти открыть Места сохранения по умолчанию окно настройки приложение.
- Измените диск по умолчанию, который используется для сохранения с вашего SSD на традиционный HDD. Для этого используйте раскрывающееся меню, связанное с каждым типом папок, найденных внутри Местоположение сохранения по умолчанию окно.
- Нажмите на Применять кнопка, связанная с каждой папкой, для которой вы только что изменили расположение по умолчанию.
- Перезагрузите компьютер и посмотрите, была ли проблема решена.
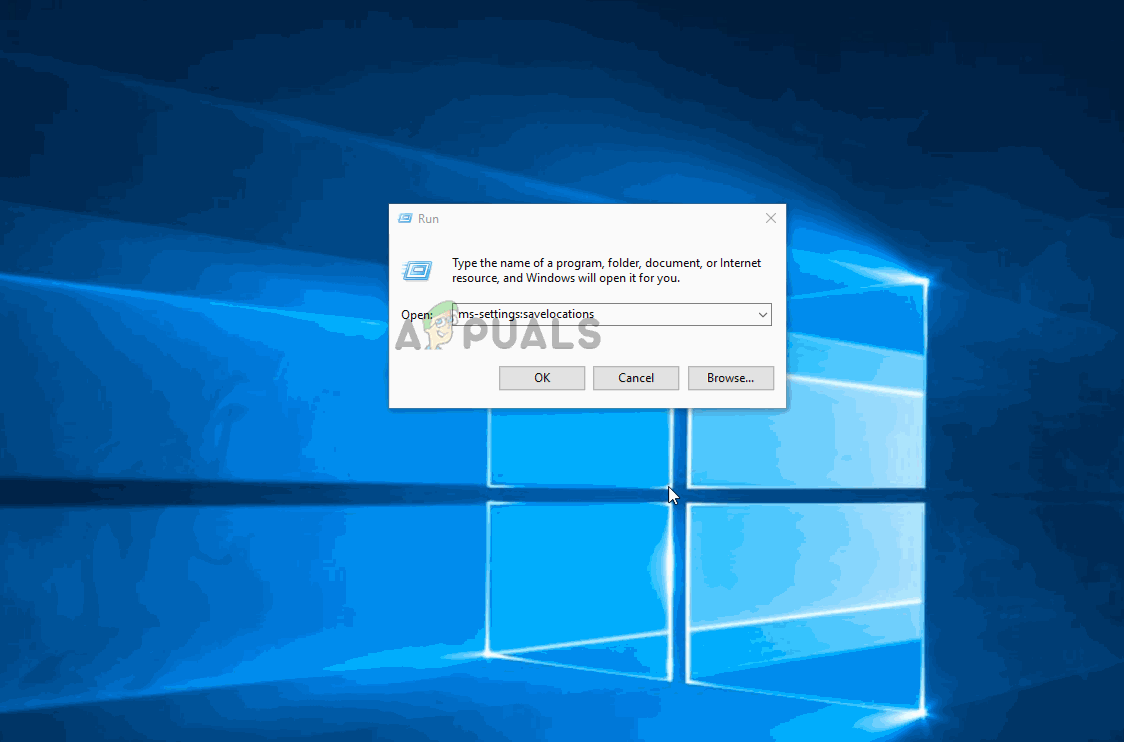 Изменение папки сохранения по умолчанию в Windows 10
Изменение папки сохранения по умолчанию в Windows 10
Если вы все еще получаете «Недостаточно квоты для обработки этой команды » Ошибка при попытке скопировать файл с вашего диска в сетевую папку, перейдите к следующему способу ниже.
Способ 3: восстановление файла Windows папка файлов
Некоторые затронутые пользователи сообщили, что им удалось решить проблему после того, как они использовали Проблемы с файлами и папками в Windows fix-it для автоматической диагностики и устранения проблем со своими файлами и папками. Эта процедура будет успешной, еслиНедостаточно квоты для обработки этой команды » ошибка возникает из-за проблемы с папкой.
Замечания: Это исправление будет работать в Windows 10, Windows 8.1 и Windows 7.
Вот краткое руководство по устранению проблем с файлами и папками в Windows:
- Посетите эту ссылку (Вот) и нажмите Скачать кнопка, чтобы получить DiagCab файл.
- После завершения загрузки дважды щелкните winfilefolder.DiagCab.
- Однажды Устранение неполадок с файлами и папками открыт, нажмите на Расширенные настройки и установите флажок, связанный с Применить ремонт автоматически. Затем нажмите следующий перейти к следующему экрану.
- Подождите, пока начальное диагностическое сканирование не завершит сканирование вашей системы. Затем на следующем экране установите флажок, связанный с Другие или я не знаю и нажмите следующий снова.
- Оставьте все флажки, связанные с каждой стратегией ремонта, отмеченными и нажмите следующий перейти к следующему меню.
- Дождитесь окончания репараций — нажмите да если вам предложат определенные стратегии ремонта.
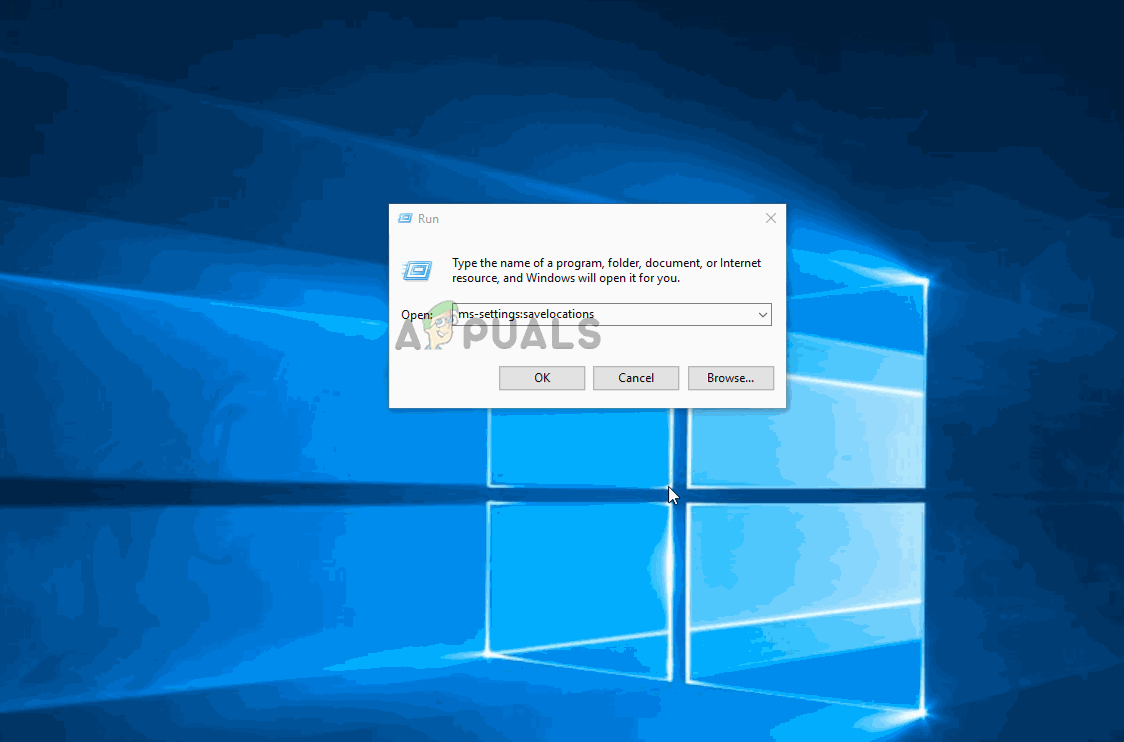 Использование средства устранения неполадок с файлами и папками
Использование средства устранения неполадок с файлами и папками

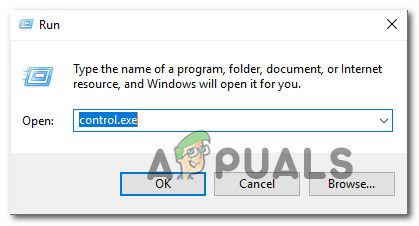 Доступ к панели управления с помощью команды «Выполнить»
Доступ к панели управления с помощью команды «Выполнить»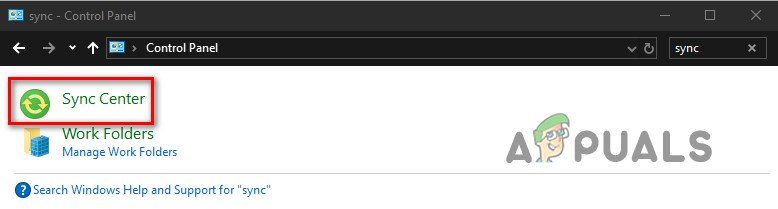 Доступ к Центру синхронизации через панель управления
Доступ к Центру синхронизации через панель управления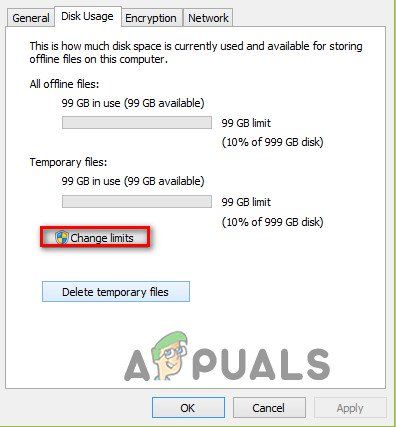 Изменение лимитов
Изменение лимитов