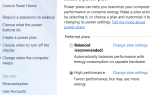Содержание
Этот код ошибки происходит от вредоносной программы, которая не позволяет пользователям получить доступ к своим рабочим столам. Когда возникает эта ошибка, она имитирует экран активации установки Windows и отображает ошибку со ссылкой 0x55601 или 0x44578. Экран ошибок также показывает отдельное диалоговое окно с просьбой ввести пароль для продолжения и дает бесплатный номер для поддержки клиентов.
Этот код ошибки связан с заражением вредоносным ПО «Ransomware». Цель вредоносного ПО состоит в том, чтобы обманным путем заставить пользователей ПК платить за «техническую поддержку» при устранении ошибки на своем компьютере. При отображении ошибки пользователи получают указание позвонить по номеру телефона, по которому они должны будут оплатить техническую поддержку для устранения проблемы.
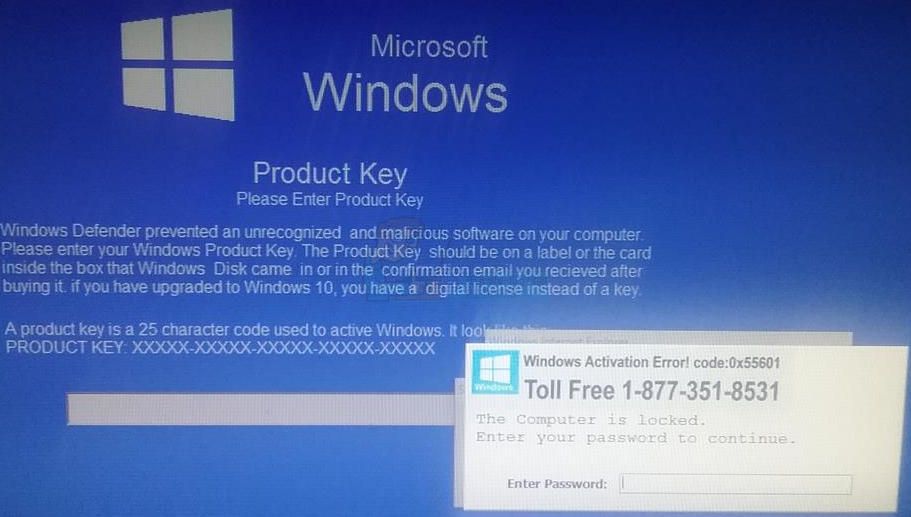
Ваша главная цель в этой ситуации — получить доступ к вашему компьютеру, чтобы вы могли отсканировать и удалить эту инфекцию. Однако, в зависимости от типа атаки, вы не сможете войти в ваш компьютер определенными способами. Например, вы не сможете открыть диспетчер задач или не сможете войти в безопасном режиме. Так что попробуйте каждый метод, который упомянут ниже, чтобы увидеть, какой из них работает для вас.
Способ 1: загрузка в безопасном режиме с помощью командной строки
Выполните следующие шаги, чтобы войти в безопасный режим с командной строкой, откуда вы сможете открыть свой рабочий стол. Таким образом, вы сможете получить доступ к вашему компьютеру и затем предпринять шаги, которые удалят эту инфекцию.
Чтобы это работало, вам необходимо иметь доступ к экрану входа в Windows. Поэтому, если инфекция даже не позволяет вам попасть на экран входа в систему, попробуйте другие способы.
- Перейти к экрану входа
- Держать СДВИГ ключ и выберите Мощность (нижний правый угол) тогда Запустить снова.

- После перезагрузки системы выберите Устранение проблем
- Выбрать Расширенные настройки
- Нажмите Настройки запуска
- выберите Безопасный режим с поддержкой сети
- Нажмите Запустить снова
Теперь ваш компьютер перезагрузится снова. Вы увидите новый экран с несколькими вариантами выбора. Нажмите 6 или F6 для загрузки в безопасном режиме с помощью командной строки.
Перейдя в безопасный режим с командной строкой, выполните приведенные ниже шаги, чтобы избавиться от инфекции.
- Сейчас типа MSCONFIG и нажмите Войти в Командная строка
- Нажмите Запускать табуляция
- Нажмите Диспетчер задач
- Теперь выберите программу, которую вы не можете распознать, и нажмите запрещать
- Повторите этот процесс для каждой программы, которую вы не распознаете
- Теперь закройте окна и введите EXE и нажмите Войти (В командной строке). Это откроет ваш Проводник
Отсюда перейдите к AdwCleaner и запустите его. Если у вас нет AdwCleaner, перейдите сюда и загрузите AdwCleaner. Если вы не можете получить доступ к этому веб-сайту из безопасного режима с помощью командной строки, используйте другой компьютер (который не заражен) и загрузите AdwCleaner. Перенесите загруженный файл на USB и вставьте этот USB в этот компьютер. После того, как вы вставили USB, вы сможете увидеть USB-накопитель в вашем проводнике. Откройте USB-накопитель и запустите AdwCleaner отсюда.
- Однажды AdwCleaner открыт, нажмите сканирование
- Подождите, пока сканирование завершится.
- После завершения сканирования он покажет вам найденные зараженные файлы. Выберите все угрозы, найденные AdwCleaner, и нажмите чистый.
- Как только AdwCleaner завершит очистку вашего компьютера, он перезагрузит компьютер.
После успешной перезагрузки ваш компьютер должен работать нормально. После того, как вы войдете в свой компьютер, перейдите сюда и загрузите Malwarebytes. Запустите Malwarebytes для сканирования и лечения вашего компьютера от любых оставшихся угроз. Также рекомендуется использовать Malwarebytes Anti-Malware для сканирования вашего компьютера, чтобы убедиться, что вы в безопасности. Вы можете получить Anti-Malware от Вот.
Как только вы закончите со всем этим сканированием и очисткой, вы должны быть готовы. Вы можете перезагрузить компьютер, и вымогателей должны быть удалены.
Способ 2. Использование восстановления системы
Если описанный выше метод не работает, вам придется выполнить восстановление системы. Использование восстановления системы вернет ваш компьютер к некоторой точке (когда вы сделали точку восстановления системы). Поэтому все, что вы установили после этой точки, также будет удалено. Хорошо, что если вы заразились после создания этой точки восстановления, то и инфекция должна быть удалена. Но плохо в том, что вы не сможете выполнить восстановление, если не создали точку восстановления до заражения или если инфекция удалила точку восстановления. Если вы не уверены, создали ли вы точку восстановления или нет, просто следуйте приведенным ниже инструкциям, и она автоматически сообщит вам.
Если вы уже находитесь в безопасном режиме с командной строкой (из-за использования метода 1), вы можете выполнить восстановление системы отсюда.
- ТипEXE и нажмите Войти в Командная строка
- Откроется новое окно, нажмите следующий
- Выберите точку восстановления, к которой вы хотите вернуться. Вы сможете увидеть список со временем и именами. Если вы уверены, что заразились, выберите точку восстановления, созданную до этого дня. Если вы не уверены, когда заразились, рекомендуется выбрать точку восстановления, которая довольно старая. 2-3 недели должно быть хорошо.
- Нажмите следующий как только вы выбрали Точка восстановления
- Нажмите Конец.
Если вы находитесь на главном экране, где вы видите ошибку, то сделайте это:
- Перезагрузите компьютер
- Когда вы на войти в систему экран, удерживайте СДВИГ ключ и нажмите Мощность (правый нижний угол) затем выберите Запустить снова.
- После перезагрузки системы выберите Устранение проблем
- Выбрать Расширенные настройки
- Нажмите Восстановление системы. Теперь ваш компьютер перезагрузится
- После перезагрузки компьютера выберите учетная запись и введите свой пароль.
- Теперь выберите Точка восстановления. Вы сможете увидеть список со временем и именами. Если вы уверены, что заразились, выберите точку восстановления, созданную до этого дня. Если вы не уверены, когда заразились, рекомендуется выбрать точку восстановления, которая довольно старая. 2-3 недели должно быть хорошо. Выбрав точку восстановления, следуйте инструкциям на экране.
Как только восстановление будет завершено, у вас все будет хорошо, и вы сможете без проблем войти в Windows.
Метод 3: Восстановление системы с помощью жесткого выключения
Если по какой-либо причине вы не можете получить доступ к экрану входа в систему, вам будет очень трудно следовать приведенным выше методам. В этом случае вы можете выполнить принудительное завершение работы вашего компьютера, что может дать возможность выполнить восстановление системы.
- Включи компьютер
- Когда логотип производителя исчезнет, нажмите и удерживайте кнопку питания на вашем ПК в течение 5-10 секунд.
- Повторите шаг 2 дважды
- При третьей загрузке вашего компьютера вы должны быть в среде восстановления Windows
- Нажмите Устранение проблем
- Нажмите Расширенные настройки
- Нажмите Восстановление системы. Теперь ваш компьютер перезагрузится
- После перезагрузки компьютера выберите учетная запись и введите свой пароль.
- Теперь выберите Точка восстановления. Вы сможете увидеть список со временем и именами. Если вы уверены, что заразились, выберите точку восстановления, созданную до этого дня. Если вы не уверены, когда заразились, рекомендуется выбрать точку восстановления, которая довольно старая. 2-3 недели должно быть хорошо. Выбрав точку восстановления, следуйте инструкциям на экране.
Как только восстановление будет завершено, у вас все будет хорошо, и вы сможете без проблем войти в Windows.
Замечания: Вы также можете перейти на рабочий стол в безопасном режиме с помощью командной строки. Сначала выполните шаги 1-4 в этом методе. Как только вы окажетесь в среде восстановления Windows, вы можете следовать методу 1 с самого начала.

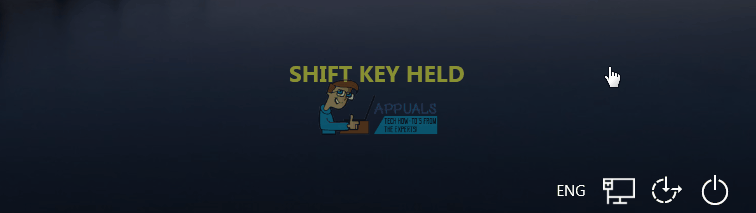


![Обновление до более умного меню «Пуск» Windows с меню «Пуск» 7 [Windows]](https://helpexe.ru/wp-content/cache/thumb/59/97b2e5445e4a659_150x95.jpg)