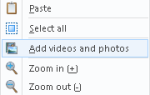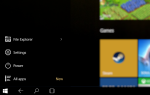Audacity — это бесплатное виртуальное студийное программное обеспечение для компьютеров с ОС Windows, а также отличный инструмент для редактирования музыкальных файлов бесплатно. Однако некоторые пользователи сообщают о проблемах при попытке записи или воспроизведения своих файлов с использованием Audacity. Сообщение об ошибке гласило «Ошибка при открытии звукового устройства», и оно вызывало пользователей по всему миру.
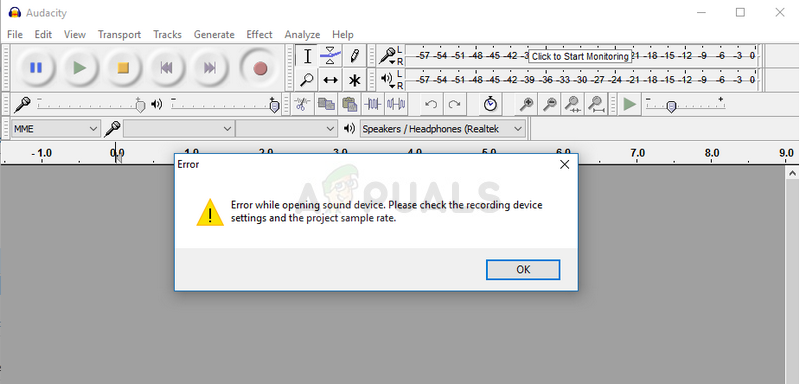 Ошибка Audacity при открытии звукового устройства
Ошибка Audacity при открытии звукового устройства
Существует несколько причин и методов, которые можно использовать для решения проблемы, и мы рекомендуем вам выполнить оставшуюся часть статьи, чтобы выяснить, что делать, чтобы решить проблему.
Что вызывает Audacity «Ошибка открытия звукового устройства» Ошибка?
Обычно это проблема с разрешениями, которая начала появляться после определенного Центра обновления Windows, поскольку она сбросила некоторые настройки разрешений для приложений, которым разрешено использовать ваш микрофон.
Решение 1. Пусть приложения используют ваш микрофон
Эта небольшая опция, возможно, всегда была включена раньше, но она могла быть изменена при установке новых программ или в Центре обновления Windows, который мог отключить его по различным причинам безопасности. Это простейшее решение, которое может сэкономить вам часы боли, поэтому не пропустите этот метод.
Пользователи Windows 10:
- Нажмите на значок шестеренки в левом нижнем углу меню «Пуск», чтобы открыть приложение «Настройки». Вы также можете найти его.
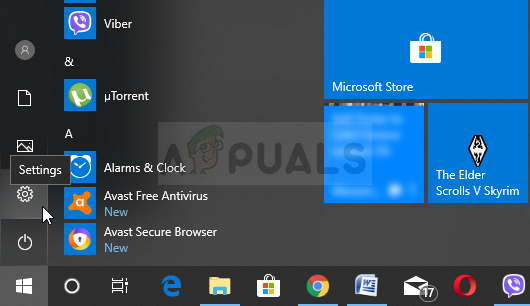 Настройки Windows 10
Настройки Windows 10
- Прокрутите вниз, пока не увидите раздел Конфиденциальность и убедитесь, что вы нажимаете на него. В левой части окна вы должны увидеть раздел разрешений для приложений. Прокрутите вниз, пока не дойдете до микрофона и нажмите эту опцию.
- Прежде всего, проверьте, включен ли доступ к микрофону для этого устройства. Если это не так, нажмите «Изменить» и установите ползунок на.
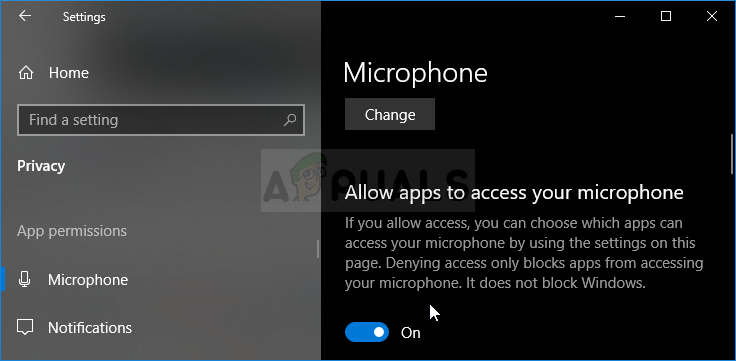 Разрешения микрофона в настройках Windows 10
Разрешения микрофона в настройках Windows 10
- После этого переключите ползунок в разделе «Разрешить приложениям доступ к вашему микрофону» в положение «Вкл.» И прокрутите вниз список установленных приложений на вашем компьютере, чтобы найти Skype. Включите ползунок рядом с записью Skype в списке.
- Снова откройте Audacity и проверьте, сохраняется ли проблема.
Дальнейшее устранение неполадок для Windows 10 и более ранних версий Windows
Возможно, что одно из основных звуковых устройств было отключено программой или новым Центром обновления Windows. Кроме того, это может решить проблему, если на вашем компьютере установлены другие подобные инструменты, которые могут пытаться получить доступ к звуковым устройствам одновременно с Audacity.
- Щелкните правой кнопкой мыши значок громкости, расположенный на панели задач, и выберите параметр «Звуки». Если этот значок не находится на панели задач, вы можете найти параметры звука, открыв Панель управления, переключив вид на Категория и выбрав Оборудование и звук >> Звук.
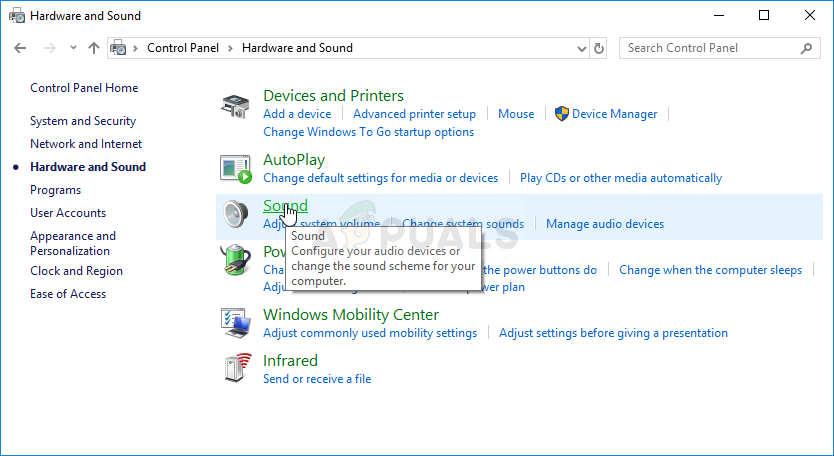 Звук в панели управления
Звук в панели управления
- Проверьте, включен ли ваш микрофон на вкладке «Запись». Перейдите на эту вкладку, нажав в верхней части окна и найдите используемый вами микрофон. Он должен быть расположен сверху и быть выбранным.
- Нажмите на него один раз и нажмите кнопку «Свойства» в нижней правой части окна. В открывшемся окне «Свойства» установите флажок «Использование устройства» и установите параметр «Использовать это устройство (включить)», если оно еще не было, и примените изменения.
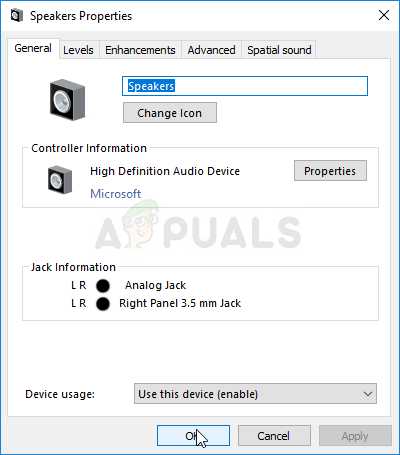 Свойства колонок
Свойства колонок
- Перейдите на вкладку «Дополнительно» в том же окне свойств и установите флажок в эксклюзивном режиме.
- Снимите флажки рядом с надписью «Разрешить приложениям получать эксклюзивный контроль над этим устройством» и «Предоставлять приоритет приложениям в эксклюзивном режиме». Примените также эти изменения и повторите процедуру для вашего устройства Speaker на вкладке «Воспроизведение», прежде чем закрыть эти окна. Снова откройте Audacity и проверьте, сохраняется ли ошибка.
Заметка: Даже если вы пользователь Windows 10, вам все равно следует попробовать второй набор шагов, поскольку им удалось решить проблему для некоторых пользователей Windows 10, когда вышеперечисленное не удалось.
Решение 2. Используйте встроенный диктофон и переключитесь на Audacity
Вполне возможно, что приложение стороннего производителя перегружает одно из ваших звуковых устройств, и практически невозможно вновь завладеть им. Причина, по которой открытие Voice Recorder, встроенного в вашу ОС Windows, может работать, заключается в том, что это приложение проверено Microsoft и имеет лучшие разрешения, чем любое стороннее приложение.
Диктофон доступен во всех версиях Windows, поэтому убедитесь, что вы используете его для устранения ошибки Audacity «Ошибка открытия звукового устройства»!
- Найдите ярлык диктофона на рабочем столе и дважды щелкните его или выполните поиск в меню «Пуск». Если вам трудно найти его, вы можете использовать команду ниже.
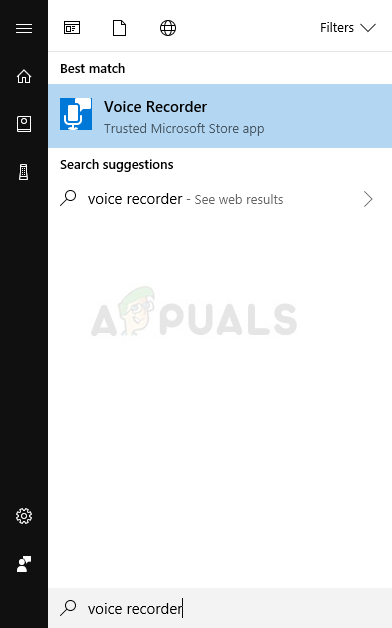 Диктофон в меню Пуск
Диктофон в меню Пуск
- Найдите «Командную строку», введя ее прямо в меню «Пуск» или нажав кнопку поиска рядом с ней. Щелкните правой кнопкой мыши первую запись, которая появится в результате поиска, и выберите пункт контекстного меню «Запуск от имени администратора».
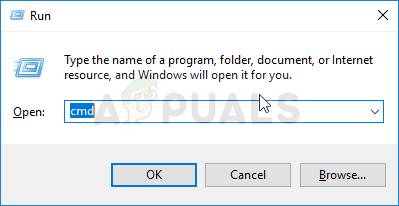 Командная строка через поле «Выполнить»
Командная строка через поле «Выполнить»
- Введите команду ниже в окне и убедитесь, что вы нажимаете Enter после ввода каждого из них. Подождите, пока откроется окно диктофона, чтобы знать, что команда сработала
Оболочка explorer.exe: appsFolder \ Microsoft.WindowsSoundRecorder_8wekyb3d8bbwe! App
- Нажмите кнопку микрофона, чтобы начать запись. Закройте диктофон и снова откройте Audacity, чтобы увидеть, появляется ли проблема по-прежнему.




![Контрольный список весенней очистки для ПК. Часть 2. Удаление ненужных и неиспользованных ресурсов [Windows]](https://helpexe.ru/wp-content/cache/thumb/41/beca5a37ea75d41_150x95.png)