Содержание
Surface Pro — один из флагманских компьютеров Microsoft, который имеет функции как традиционного ноутбука, так и планшета, работающего под управлением операционной системы Windows. Он также поставляется со стилусом (Surface Pen), который работает так же, как и любой другой стилус, и позволяет управлять компьютером одним касанием пера.
 Поверхностные ручки
Поверхностные ручки
Вы даже можете запустить OneNote, нажав его верхнюю кнопку и использовать его как мышь. Это позволяет пользователям чувствовать себя по-настоящему настраиваемым при использовании Surface Pro. Однако в последнее время было много сценариев, когда пользователи не могут управлять своим Surface Pen. Он либо полностью не отвечает, либо некоторые его кнопки не работают.
Что вызывает ошибку драйвера Surface Pen?
Эта проблема была с Surface Pens уже довольно давно. Microsoft даже официально признала проблему и выпустила серию постов и видео на YouTube, объясняющих, как ее исправить. Вот некоторые из причин, по которым ваше Surface Pen может действовать:
- аккумулятор на вашей поверхности Перо слабое и не может обеспечить работу пера.
- Существует проблема с соединение между Surface Pen и планшетом. Это очень распространенная проблема, и она решается довольно легко.
- Поверхность Pro находится в состояние ошибки с модулем, отвечающим за подключение и реагирование с Surface Pen. Это нужно сбросить.
Прежде чем мы начнем с решениями, убедитесь, что у вас есть права администратора в вашей учетной записи и активное подключение к Интернету.
Решение 1: Переподключение Surface Pen через Bluetooth
Поверхностное перо в основном соединяется с Surface Pro через Bluetooth. Чтобы Surface Pen работал правильно, его необходимо подключать и подключать постоянно. Мы можем попробовать отключить перо от компьютера, а затем снова подключить его с помощью Bluetooth. Убедитесь, что ваши драйверы Bluetooth обновлены до последней сборки.
- Нажмите Windows + S, введите «блютуз»И откройте приложение« Настройки ».
- Однажды в настройках Bluetooth, отменить связь Поверхностное перо. Вы можете сделать это, нажав Удалить устройство.
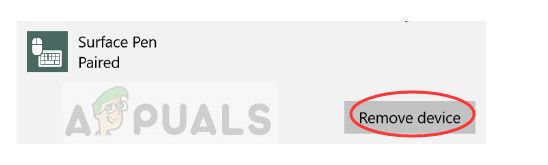 Поверхностная ручка
Поверхностная ручка
- После удаления устройства перезагрузите Bluetooth, выключив и включив его. Когда Bluetooth на вашем компьютере активен и ищет устройства, нажмите кнопку Surface Pen на 7-10 секунд пока вы не увидите белый мигающий свет. Это означает, что Bluetooth находится в парном режиме.
 Поверхностное перо в режиме сопряжения
Поверхностное перо в режиме сопряжения
- Теперь найдите Surface Pen на экране Bluetooth и попробуйте выполнить сопряжение с ним. Обратите внимание, что вы можете столкнуться с несколькими неудачные попытки. Такое поведение было сообщено несколькими пользователями. Продолжайте повторять процесс сопряжения, и даже если вы столкнетесь с ошибкой, он, вероятно, подключится на 5-м или 6-м
Решение 2: Замена батареи Surface Pen
Surface Pen работает от батареек AAA, которые обеспечивают его работу и возможность подключения к компьютеру через Bluetooth. Использование «обычных» батарей приводит к тому, что ваша ручка Surface работает, но она не будет работать дольше. Поэтому рекомендуются аккумуляторы повышенной прочности, такие как Duracell и т. Д. Вы можете попробовать заменить аккумуляторы и посмотреть, решит ли это проблему.
- Отключите Surface Pen от компьютера Surface и отвернуть
- Когда ручка открыта, извлеките имеющуюся батарею и вставьте новую. Убедитесь, что вы позаботились о (+) и (-) сторонах батареи, которую вы должны вставить в соответствии с дизайном. Вы можете легко выяснить способ вставки, посмотрев на маркировку.
 Замена батареи Surface Pen
Замена батареи Surface Pen
- После замены батареи снова включите перо и попытайтесь подключиться, как в методе 1. Проверьте, решает ли это проблему.
Решение 3: Power Cycling Surface Pro
Цикл питания — это процесс полной перезагрузки вашего электронного компонента, поэтому все конфигурации и временные данные сбрасываются и повторно инициализируются при включении. Согласно нашему опросу, было несколько случаев, когда компьютер находился в состоянии ошибки и нуждался в полном цикле питания. Сохраните всю свою работу, прежде чем продолжить.
- Выключите Surface Pro должным образом, используя параметры питания, нажав значок запуска.
- Как только он выключен, нажмите и удерживайте кнопку питания и увеличения громкости кнопка как минимум 15 секунд. По истечении указанного времени отпустите обе кнопки.
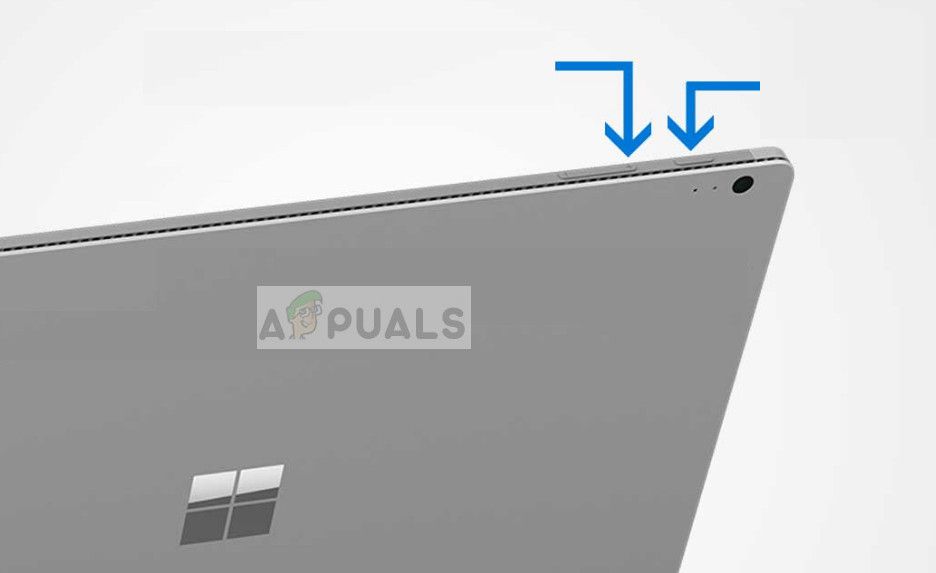 Power Cycling Surface Pro
Power Cycling Surface Pro
- Сейчас, подождите 10-15 секунд. Через некоторое время нажмите и отпустите кнопку питания, чтобы включить Surface Pro в обычном режиме. Когда Surface Pro включится, попробуйте снова использовать / подключить Surface Pen. Надеюсь, проблема будет решена.
Решение 4. Переустановка драйвера сопряжения для поверхностного пера
Поверхностное перо сопряжения является основным драйвером, ответственным за механизм сопряжения между Surface Pen и Surface Pro. Если он устарел, поврежден или конфликтует, вы не сможете подключить планшет Surface Pen к компьютеру. Мы можем попытаться удалить драйвер вручную, а затем попытаться установить его снова.
Драйверы автоматически устанавливаются снова при повторном подключении Surface Pen к компьютеру.
- Отключить Поверхностное перо с вашим компьютером, как показано в решении 1. Кроме того, перед тем как продолжить, выньте батарею из поверхностного пера.
- Как только он отключен, нажмите Windows + R, введите «devmgmt.ЦКМ”В диалоговом окне и нажмите Enter.
- В диспетчере устройств перейдите к Системное устройство> Сопряжение поверхности пера.
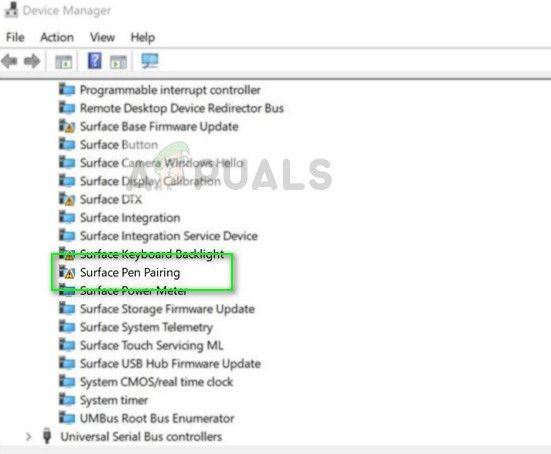 Переустановка драйверов сопряжения Surface Pen — диспетчер устройств
Переустановка драйверов сопряжения Surface Pen — диспетчер устройств
- Щелкните правой кнопкой мыши и выберите Удалить. Как только он будет удален, вставьте аккумулятор обратно и попытайтесь подключиться, как это сделано в решении 1.
Если все эти методы не работают, не забудьте Обновите свою Windows до последней доступной версии. Microsoft выпускает несколько обновлений сверхурочно, чтобы исправить ошибки и проблемы.
Если вы не можете создать Surface Pen, несмотря на все попытки, попробуйте сбросить Surface Pro до Заводские установки. Многие пользователи сообщили, что это решило проблему немедленно, потому что были затронуты системные файлы.




