Некоторые пользователи Windows 10 сообщают, что они получают код ошибки 0xA00F4243 (0xC00D3704) при попытке получить доступ к камера приложение. Как правило, код ошибки отображается вместе со следующим сообщением об ошибке: «Закройте другие приложения. Похоже, другое приложение уже использует камеру. 0xA00F4243 (0xC00D3704) ». В большинстве случаев эта проблема возникает постоянно, и сообщение об ошибке указывает на другое приложение, которое уже использует камеру. Сообщается, что проблема возникает в Windows 10 и Windows 8.1.
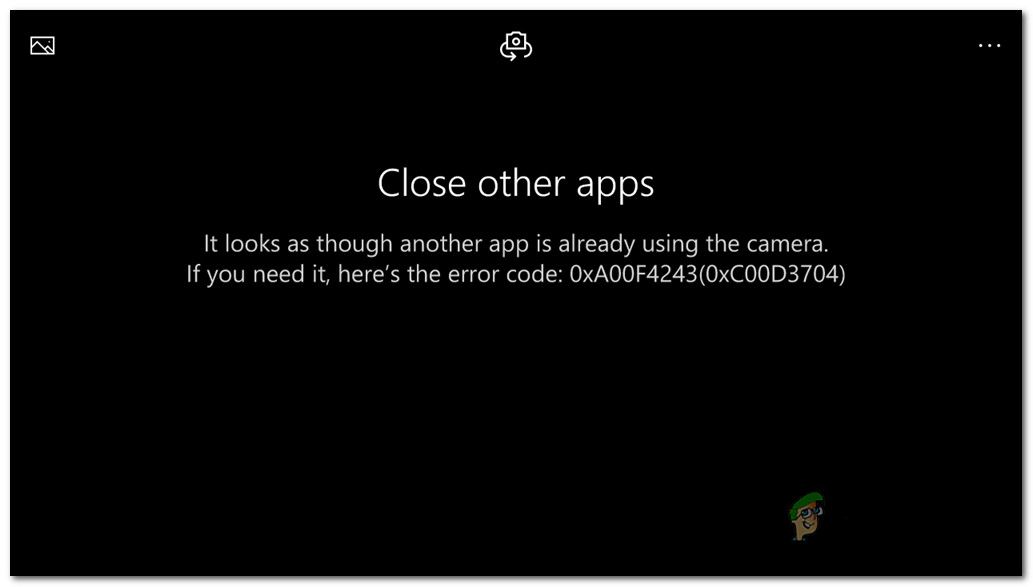 Закройте другие приложения. Похоже, другое приложение уже использует камеру. Если вам это нужно, вот код ошибки: 0xA00F4243 (0xC00D3704)
Закройте другие приложения. Похоже, другое приложение уже использует камеру. Если вам это нужно, вот код ошибки: 0xA00F4243 (0xC00D3704)
Что вызывает ошибку 0xA00F4243 (0xC00D3704)?
Мы исследовали эту конкретную ошибку, просмотрев различные пользовательские отчеты и стратегии исправления, которые обычно используются для устранения этого конкретного сообщения об ошибке. Как оказалось, есть несколько потенциальных преступников, которые могут вызвать это сообщение об ошибке:
- Повреждение файла вызывает ошибку — Как оказалось, эта конкретная проблема также может быть вызвана повреждением файла или неполным драйвером, который ограничивает функциональность камеры. Если этот сценарий применим, вы можете решить проблему, запустив средство устранения неполадок с оборудованием и устройствами или переустановив драйвер камеры с помощью диспетчера устройств.
- Камера отключена нажатием клавиш — Некоторые конфигурации ноутбуков (особенно модели Lenovo) будут включать физические ярлыки, позволяющие отключить встроенную камеру с помощью кнопки FN. В этом случае вы можете решить проблему, используя ярлык еще раз, чтобы снова включить встроенную камеру.
- Плохое обновление Windows — Еще одна возможность, которая может привести к возникновению этой ошибки, — это плохое обновление Windows, которое в конечном итоге сказалось на функциональности камеры. В этом случае вы сможете решить проблему, добавив значение реестра, которое обеспечит восстановление драйвера камеры до исходной конфигурации.
- Служба камеры отключена — Эта конкретная ошибка также может возникнуть, если служба, используемая вашей камерой, намеренно отключена. Если это так, вы можете решить эту проблему, открыв экран «Службы» и снова принудительно запустив службу.
- Сверхзащитный AV мешает приложению Camera — Node32, AVG и несколько других сторонних пакетов безопасности могут помешать доступу к приложению Camera по соображениям безопасности. Если вы уверены, что угрозы безопасности нет, вы можете удалить сторонний антивирус.
Если вы в настоящее время боретесь с тем же сообщением об ошибке, эта статья предоставит вам несколько стратегий устранения неполадок, которые были подтверждены для работы другими уязвимыми пользователями. Ниже вы найдете несколько различных методов, которые подтвердили свою эффективность.
Для достижения наилучших результатов следуйте потенциальным исправлениям в том порядке, в котором они представлены. Один из методов должен решить проблему для вас независимо от сценария, в котором вы столкнулись с ошибкой.
Способ 1. Запуск средства устранения неполадок оборудования и устройств
Если проблема вызвана повреждением файла или неполным драйвером, который ограничивает функциональные возможности камеры, скорее всего, приложение Камера вызовет 0xA00F4243 (0xC00D3704) ошибка. К счастью, и Windows 8, и Windows 10 оснащены утилитой, которая может решить эту проблему автоматически.
Несколько затронутых пользователей сообщили, что им удалось устранить проблему после запуска средства устранения неполадок оборудования и устройств. После этого утилита порекомендовала им стратегию восстановления, которой (после ее применения) удалось исправить 0xA00F4243 (0xC00D3704) ошибка.
Вот краткое руководство по запуску средства устранения неполадок оборудования и устройств:
- Нажмите Windows ключ + R открыть Бежать диалоговое окно. Внутри текстового поля введите «мс-настройка: ПреодолетьИ нажмите Войти открыть Поиск проблемы вкладка настройки приложение.
 Доступ к средству устранения неполадок активации
Доступ к средству устранения неполадок активации - Внутри Устранение проблем экран, прокрутите вниз до Найти и исправить другие проблемы и нажмите на Аппаратные средства и устройства. Затем нажмите на Запустите средство устранения неполадок из недавно появившегося меню.
 Нажмите «Оборудование и устройства» и нажмите «Запустить средство устранения неполадок».
Нажмите «Оборудование и устройства» и нажмите «Запустить средство устранения неполадок». - Подождите, пока начальный этап диагностики не завершится, затем нажмите Применить это исправление если найдена подходящая стратегия ремонта.
 Применить это исправление
Применить это исправление - Как только стратегия восстановления будет применена, перезагрузите компьютер и посмотрите, была ли проблема решена автоматически при следующем запуске.
Если вы все еще сталкиваетесь с тем же сообщением об ошибке, перейдите к следующему способу ниже.
Способ 2: включение камеры (если применимо)
Если вам повезет, исправьте 0xA00F4243 (0xC00D3704) Ошибка может быть так же просто, как нажатие нескольких клавиш клавиатуры. Как оказалось, эта конкретная ошибка также будет отображаться, если камера отключена на вашем компьютере. Эта проблема обычно встречается на ноутбуках Lenovo.
Попробуйте нажать FN + F8 и снова откройте камеру, чтобы увидеть, была ли проблема решена. Это ярлык для включения камеры на ноутбуках Lenovo (но он также может работать для разных производителей).
Если этот метод успешен, это означает, что ошибка произошла, потому что ваша встроенная камера была отключена.
Если этот метод неприменим, перейдите к следующему способу ниже.
Способ 3: переустановка драйвера устройства камеры
Очень распространенная причина возникновения этой проблемы — драйвер устройства обработки изображений. Если используемый вами драйвер поврежден или его установка не завершена, возможно, вы столкнулись с 0xA00F4243 (0xC00D3704) ошибка из-за того, что ваша ОС заблуждается, думая, что камера всегда используется.
Некоторые затронутые пользователи сообщают, что им удалось решить эту конкретную проблему путем переустановки драйвера устройства обработки изображений с помощью диспетчера устройств. Вот краткое руководство о том, как это сделать:
- Нажмите Windows ключ + R открыть Бежать диалоговое окно. Затем введите «Devmgmt.msc» и нажмите Войти открыть диспетчер устройств. По подсказке UAC (Контроль учетной записи пользователя), нажмите да предоставить административные привилегии.
- В диспетчере устройств разверните раскрывающееся меню, связанное с Устройства обработки изображений (или камеры).
- Внутри Устройства обработки изображений (или камеры) В раскрывающемся меню щелкните правой кнопкой мыши драйвер камеры и выберите Удалить устройство.
- Затем нажмите на Удалить подтвердите удаление и дождитесь завершения процесса.
- Перезагрузите компьютер, чтобы позволить вашей ОС переустановить Водитель камеры при следующем запуске.
- Откройте приложение «Камера» и посмотрите, была ли проблема решена.
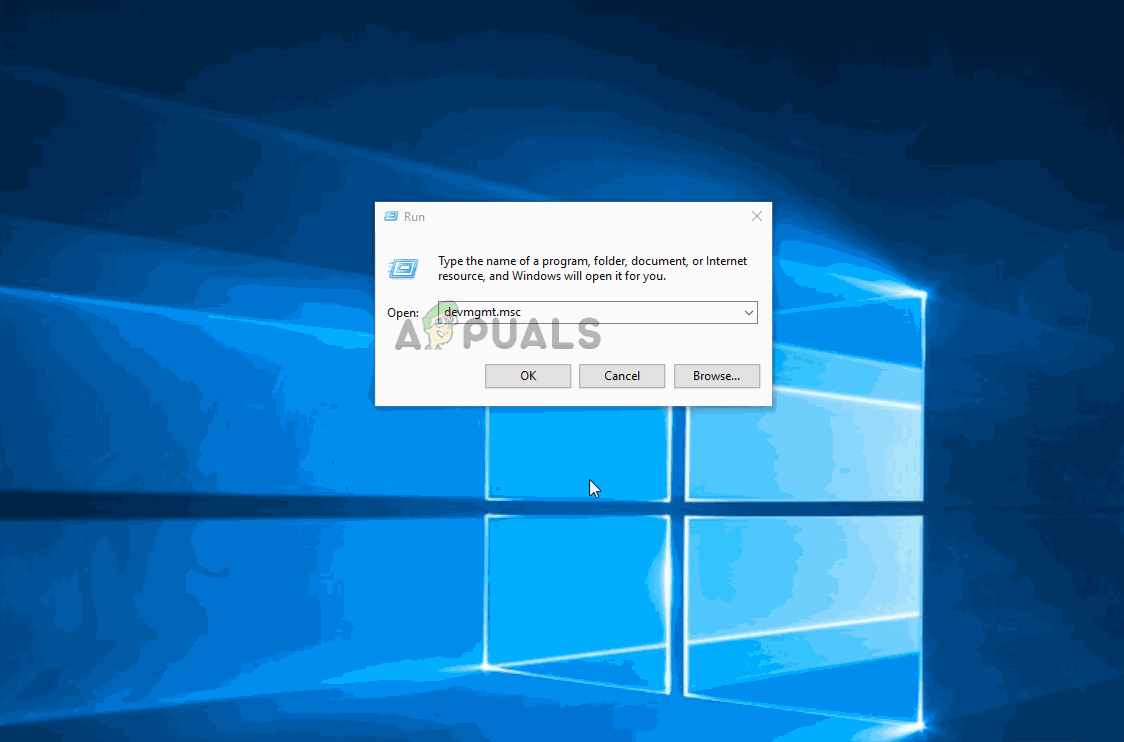 Переустановка драйвера камеры
Переустановка драйвера камеры
Если вы все еще сталкиваетесь с тем же сообщением об ошибке, перейдите к следующему способу ниже.
Способ 4: создание значения EnableFrameServerMode с помощью редактора реестра
Еще одна причина, которая может привести к 0xA00F4243 ошибка — это поврежденная установка, вызванная плохим обновлением Windows или другими драйверами, конфликтующими с драйвером камеры. В этом случае нескольким затронутым пользователям удалось решить проблему, добавив значение реестра для исправления ошибочного поведения.
Вот краткое руководство по использованию редактора реестра для добавления значения EnableFrame ServerMode в реестр:
- Нажмите Windows ключ + R открыть Бежать диалоговое окно. Затем введите «Regedit» и нажмите Войти открыть Редактор реестра. По подсказке UAC (контроль учетных записей пользователей), щелчок да предоставить административные привилегии.
- В редакторе реестра используйте левое меню, чтобы перейти к следующему местоположению:
Компьютер \ HKEY_LOCAL_MACHINE \ ПРОГРАММНОЕ ОБЕСПЕЧЕНИЕ \ WOW6432Node \ Microsoft \ Windows Media Foundation \ Platform
Замечания: Вы также можете вставить местоположение прямо внутри панели навигации и нажать Войти.
- Как только вы достигнете правильного местоположения, перейдите на правую панель, щелкните правой кнопкой мыши и выберите Новое> DWORD (32-битное) значение.
- Назовите только что созданного DWORD в EnableFrameServerMode и нажмите Войти сохранить изменения.
- Откройте только что созданный EnableFrameServerMode значение и установить База в шестнадцатеричный и Значение данных в 0. Когда вы закончите, нажмите Хорошо сохранить изменения.
- Закройте редактор реестра, перезагрузите компьютер и посмотрите, была ли проблема решена при следующем запуске, снова открыв приложение «Камера».
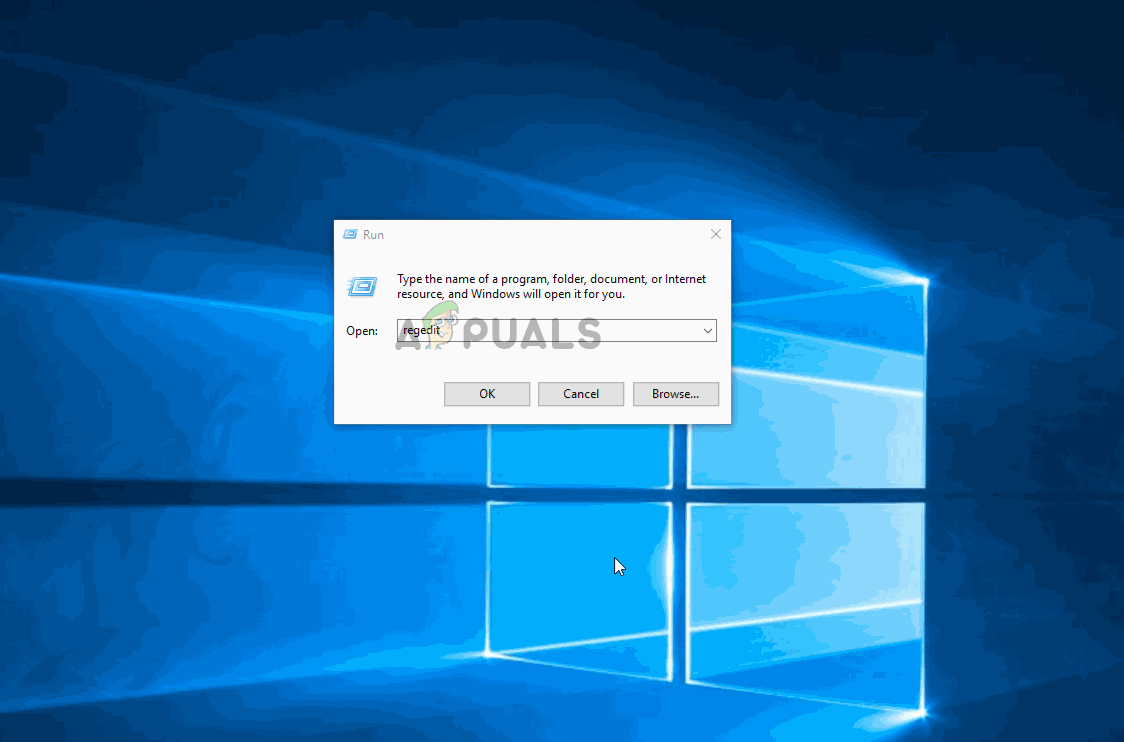 Создание значения EnableFrameServerMode в редакторе реестра
Создание значения EnableFrameServerMode в редакторе реестра
Если вы все еще видите, что 0xA00F4243 (0xC00D3704) Ошибка при попытке открыть приложение камеры, перейдите к следующему способу ниже.
Метод 5: Запуск сканирования проверки системных файлов (SFC)
Некоторые затронутые пользователи сообщают, что проблема была решена после того, как они использовали утилиту проверки системных файлов (SFC) для сканирования и исправления повреждений, которые могут быть причиной 0xA00F4243 (0xC00D3704) ошибка. SFC — это встроенная утилита, которая заменяет любые поврежденные системные файлы свежими локально сохраненными копиями.
Вот краткое руководство по выполнению Проверка системных файлов (SFC) сканирование:
- Нажмите Windows ключ + R открыть Бежать диалоговое окно. Затем введите «ЦМД» и нажмите Ctrl + Shift + Enter открыть командную строку с повышенными правами. По подсказке UAC (контроль учетных записей пользователей), щелчок да предоставить административные привилегии для командной строки.
- В командной строке с повышенными правами введите следующую команду и нажмите Войти чтобы запустить сканирование проверки системных файлов:
SFC / SCANNOW
- После завершения процесса перезагрузите компьютер и проверьте, 0xA00F4243 (0xC00D3704) ошибка больше не возникает при попытке запустить приложение камеры снова.
Если та же проблема все еще возникает, перейдите к следующему способу ниже.
Метод 6: Включение службы камеры
Некоторые пострадавшие пользователи сообщили, что 0xA00F4243 (0xC00D3704) ошибка перестала происходить, как только они посетили экран служб и обнаружили, что Intel (R) RealSense (TM) Глубина служба была отключена. Но имейте в виду, что ваша камера может использовать другую службу камеры, поэтому название отключенной службы может отличаться.
Если этот сценарий применим, вы можете решить проблему, открыв экран «Службы» и повторно включив службу «Камера»:
- Нажмите Windows ключ + R открыть диалоговое окно «Выполнить». Затем введите «Services.msc» в текстовом поле и нажмите Enter, чтобы открыть Сервисы экран.
 Запуск служб через диалоговое окно «Выполнить»
Запуск служб через диалоговое окно «Выполнить» - В служебной утилите используйте правую панель, чтобы найти свой камера Водитель. В большинстве случаев он будет назван Intel (R) RealSense (TM) Глубина.
- Как только вам удастся найти службу, используемую вашим камера, щелкните по нему правой кнопкой мыши и выберите Начните.
 Запуск службы камеры
Запуск службы камеры - Открой Приложение камеры еще раз и посмотреть, если вы все еще сталкиваетесь с той же проблемой.
Если вы все еще сталкиваетесь 0xA00F4243 (0xC00D3704) Ошибка, перейдите к следующему способу ниже.
Способ 7: удаление стороннего антивируса
Как выясняется, эта проблема также может быть вызвана избыточным набором антивирусных программ. Несколько затронутых пользователей сообщили, что проблема перестала возникать после того, как они удалили свои сторонние AV и позволили встроенному Защитнику Windows вступить во владение.
На основании нескольких пользовательских отчетов известно, что Node32, AVG и несколько других сайтов вызывают 0xA00F4243 (0xC00D3704) ошибка в Windows 10. В этом случае вы сможете решить проблему, удалив сторонний пакет безопасности.
Чтобы вы не оставили после себя какой-либо остаточный файл, который может повлиять на ваш компьютер, рекомендуем вам следовать этой статье (Вот) о том, как полностью удалить программу безопасности.

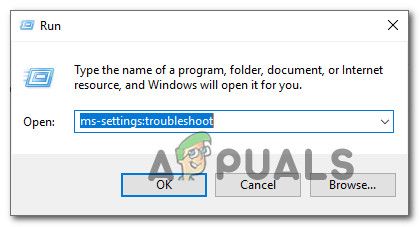 Доступ к средству устранения неполадок активации
Доступ к средству устранения неполадок активации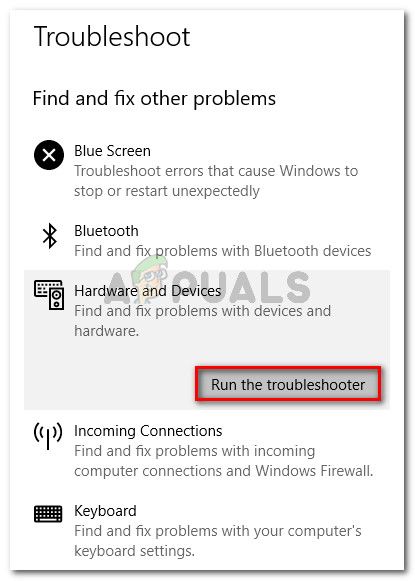 Нажмите «Оборудование и устройства» и нажмите «Запустить средство устранения неполадок».
Нажмите «Оборудование и устройства» и нажмите «Запустить средство устранения неполадок».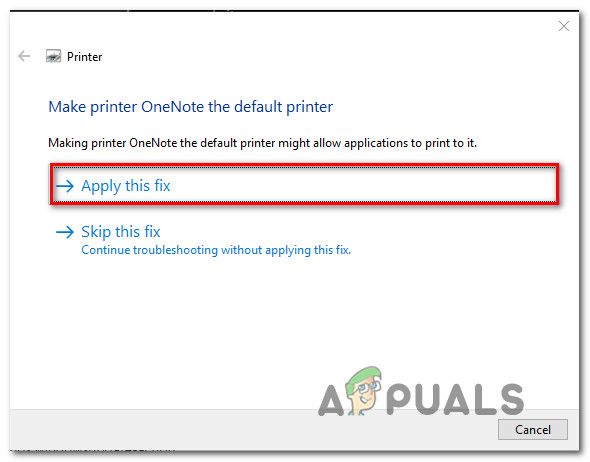 Применить это исправление
Применить это исправление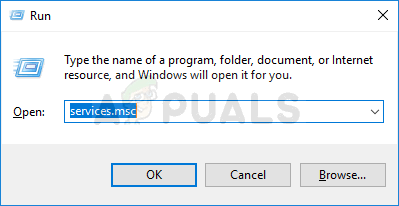 Запуск служб через диалоговое окно «Выполнить»
Запуск служб через диалоговое окно «Выполнить»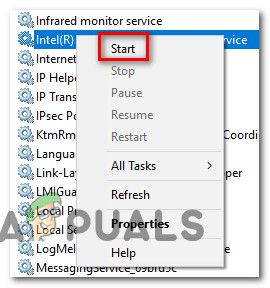 Запуск службы камеры
Запуск службы камеры



