Содержание
Эта ошибка обычно появляется при попытке изменить различные параметры безопасности файла или папки, расположенной на вашем компьютере или на подключенном к нему внешнем носителе. Сообщение об ошибке обычно предшествует сообщению «Отказано в доступе», которое появляется при попытке переместить, скопировать или удалить файлы, к которым у вас нет доступа.
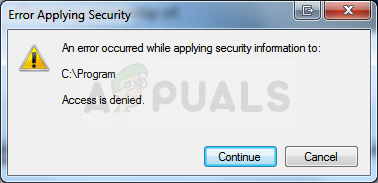 Произошла ошибка при применении информации о безопасности
Произошла ошибка при применении информации о безопасности
Ошибка кажется проблематичной, поскольку она не позволяет пользователям добавлять надлежащие разрешения для предоставления файла для использования, и похоже, что выхода нет. Тем не менее, мы подготовили несколько методов работы для вас, чтобы проверить, и мы надеемся, что они помогут вам!
Что является причиной ошибки при применении информации о безопасности?
- Только чтение режим может быть включен, предотвращая любой доступ к файлу или папке
- Возможно, вам нужно быть владелец файла, прежде чем вы сможете выполнить какое-либо допустимое действие над ним
Решение 1. Отключите режим только для чтения.
Иногда свойства файла препятствуют его свободному доступу, особенно если режим «Только чтение» активен в свойствах файла или папки. Самый простой способ устранить этот конкретный код ошибки — отключить режим «Только чтение». Это может работать не для всех, но это самый простой способ решения этой проблемы.
- Открыть свой Библиотеки зайдите на ваш компьютер или откройте любую папку на вашем компьютере и выберите опцию «Этот компьютер» в левом меню.
- Перейдите к месту, где находится проблемный файл или папка.
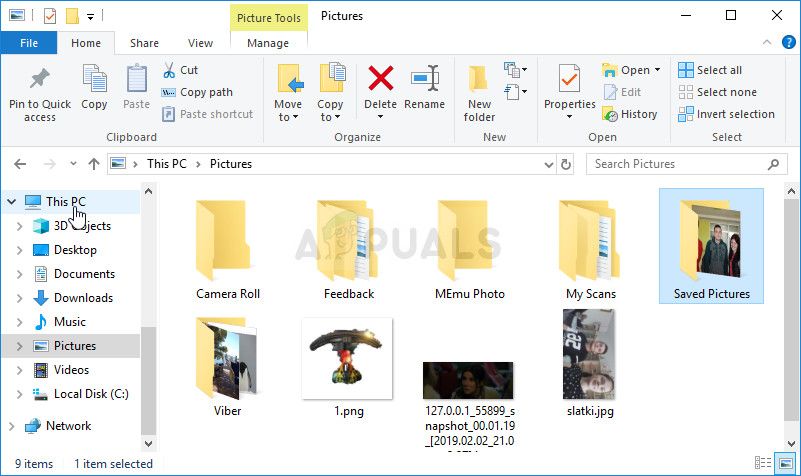 Открытие этого ПК в библиотеках
Открытие этого ПК в библиотеках
- Щелкните правой кнопкой мыши проблемную папку и выберите свойства вариант из контекстного меню. Оставайтесь в генеральный вкладку и найдите Атрибуты раздел внизу. Снимите флажок рядом с Только для чтения вариант и нажмите Применить перед выходом. Проверьте, если проблема все еще появляется.
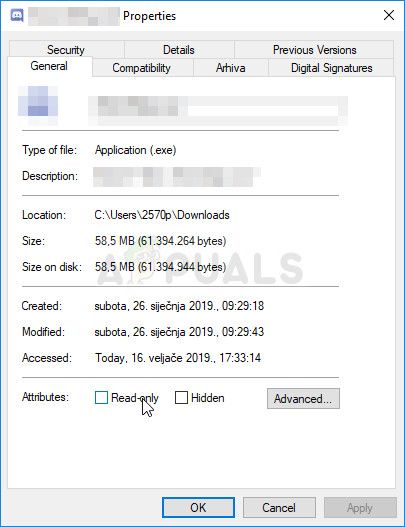 Отключение только для чтения в свойствах файла
Отключение только для чтения в свойствах файла
Решение 2: взять на себя ответственность за файл
Приобретение права собственности на файл иногда имеет жизненно важное значение, если вы хотите добавить разрешения различным учетным записям пользователей для редактирования или копирования файла. Смена владельца обычно является простым процессом, и он предоставит вам полный доступ к свойствам безопасности файла, если вы будете с большой осторожностью следовать инструкциям, которые мы подготовили ниже.
- Открыть свой Библиотеки зайдите на ваш компьютер или откройте любую папку на вашем компьютере и выберите опцию «Этот компьютер» в левом меню.
- Перейдите к месту, где находится проблемный файл или папка.
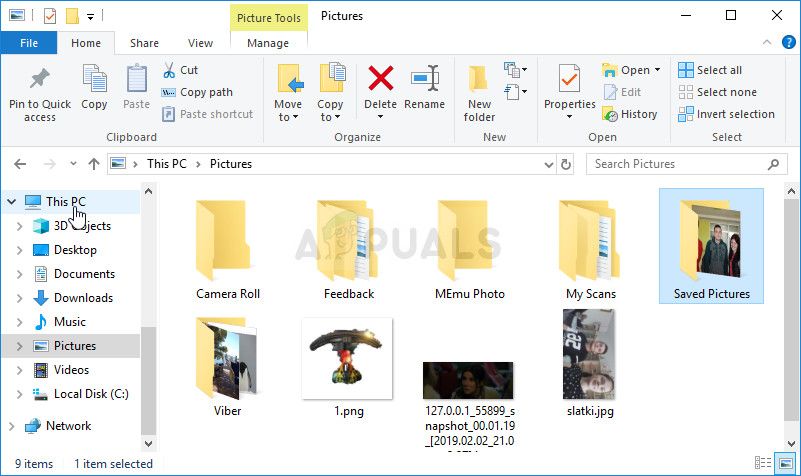
- Вам нужно будет взять на себя ответственность за файл или папка находится внутри. Щелкните правой кнопкой мыши папку, щелкните свойства, а затем нажмите Безопасность Нажмите на продвинутый кнопка. Откроется окно «Дополнительные параметры безопасности». Здесь вам нужно изменить владелец ключа.
- Нажмите на ссылку «Изменить» рядом с меткой «Владелец:». Откроется окно «Выбрать пользователя или группу».
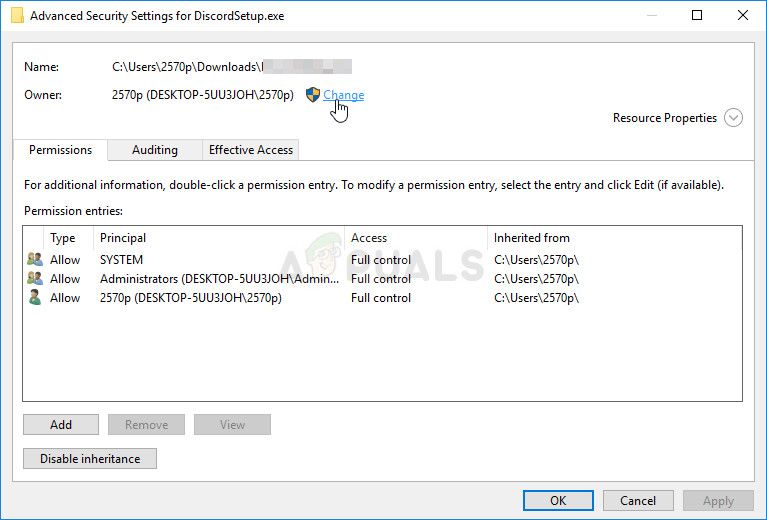 Смена владельца файла
Смена владельца файла
- Выберите учетную запись пользователя с помощью кнопки «Дополнительно» или просто введите свою учетную запись в поле с надписью «Введите имя объекта для выбора» и нажмите «ОК». Добавьте вашу учетную запись.
- При желании, чтобы изменить владельца всех подпапок и файлов внутри папки, установите флажок «Заменить владельца на субконтейнеры и объекты» в «Расширенные настройки безопасности» окно. Нажмите кнопку ОК, чтобы изменить владельца.
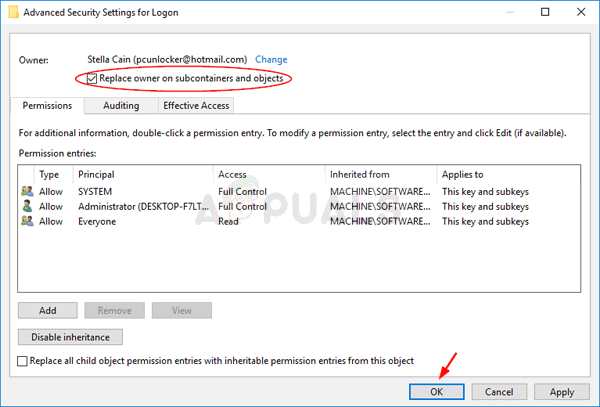 Заменить владельца на субконтейнеры и объекты
Заменить владельца на субконтейнеры и объекты
- Теперь, когда у вас есть полный контроль над папкой, откройте ее, выберите все, что вы найдете внутри, и получите доступ к файлам должным образом. Перезагрузите компьютер, и проблема должна быть решена.
альтернатива: Поскольку некоторые пользователи все еще не могут стать владельцем файла или папки с помощью средств, описанных выше, из-за отсутствия разрешений или доступа администратора, лучшая альтернатива, которую вы можете сделать, — это использовать командную строку для решения проблемы. Конечный результат по сути тот же!
- Ищи «Командная строка”, Введя его прямо в меню« Пуск »или нажав кнопку поиска рядом с ним. Щелкните правой кнопкой мыши первую запись, которая появится в результате поиска, и выберите «Запустить от имени администратора”Пункт контекстного меню.
- Кроме того, вы также можете использовать Windows Logo Key + R комбинация клавиш для вызова диалогового окна «Выполнить». Введите «CMDВ открывшемся диалоговом окне и используйте Ctrl + Shift + Enter комбинация клавиш для командной строки администратора.
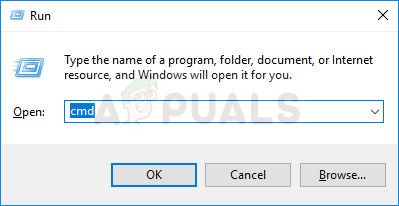 Запуск CMD в качестве администратора
Запуск CMD в качестве администратора
- Введите следующие команды в окне и убедитесь, что вы нажимаете Enter после ввода каждой из них. ЖдиОперация успешно завершенаСообщение или что-то подобное, чтобы знать, что метод работал.
takeown / f "F: \ ProblemFolder" / a / r / d y icacls "F: \ ProblemFolder" / t / c / Грант Администраторы: F Система: F каждый: F
- Если приведенные выше команды не сообщают об ошибках, вам удалось изменить права доступа и владельца файла или папки!
Решение 3. Изменение владельца диска
Если весь внешний или внутренний отказывается сотрудничать, отображая точно такое же сообщение об ошибке, вы можете попробовать исправление, приведенное ниже, которое по существу будет использовать скрытые права администратора, чтобы передать права на учетную запись администратора и исправить ситуацию. Решение длинное, но оно сработало для большого количества людей!
- На экране входа в систему компьютера при загрузке компьютера или после выхода из системы щелкните значок питания и удерживайте клавишу Shift, нажимая кнопку перезагрузки.
- Вместо перезапуска появится синий экран с парой опций. выберите Устранение проблем >> Расширенные настройки >> Командная строка.
- Конечно, вы можете открыть командную строку, просто используя Windows Key + R комбинацию клавиш и ввод «cmd» перед нажатием OK или поиском.
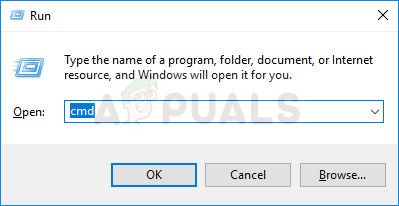 Запустите CMD в качестве администратора
Запустите CMD в качестве администратора
- Скопируйте и вставьте следующую команду в командной строке и нажмите Enter. Вы должны быть в состоянии увидеть «Команда выполнена успешноСообщение в кратчайшие сроки.
сетевой пользователь администратор / активный: да
- Войдите в эту учетную запись администратора и подождите пару минут, пока все не будет готово.
- Открой Управление диском утилита, выполнив поиск в меню «Пуск» или на панели поиска и нажав первый вариант.
- Альтернативой является либо использование Ключ Windows + X ключ комбинация или щелкните правой кнопкой мыши на Стартовое меню и выберите Управление диском вариант для того, чтобы открыть свою консоль.
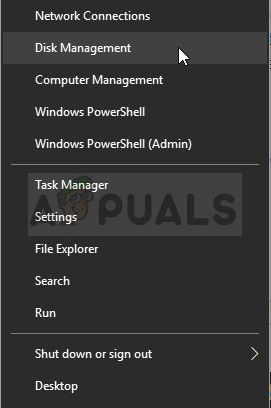 Открытие управления дисками из меню «Пуск»
Открытие управления дисками из меню «Пуск»
- Найдите диск, который вы хотите починить, проверив его название в столбце «Том» или выбрав его под ним. Щелкните правой кнопкой мыши на нем и выберите свойства опция из контекстного меню, которое появится.
- Перейдите на вкладку «Безопасность». Нажмите кнопку Дополнительно. Откроется окно «Дополнительные параметры безопасности». Здесь вам нужно изменить владелец ключа.
- Нажмите на ссылку «Изменить» рядом с меткой «Владелец:». Откроется окно «Выбрать пользователя или группу». Перейдите на вкладку «Дополнительно» и нажмите «Найти сейчас».
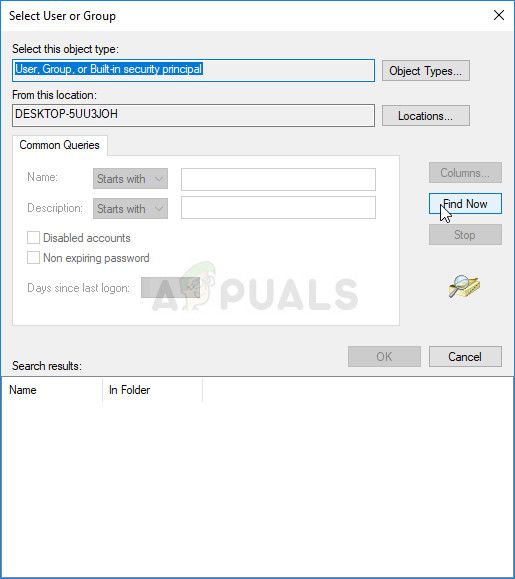 Найти сейчас
Найти сейчас
- Выберите учетную запись администратора с помощью кнопки «Дополнительно» под своим именем компьютера, а не вашим именем пользователя.
- Также, чтобы изменить владельца всех подпапок и файлов внутри папки, установите флажок «Заменить владельца на субконтейнеры и объекты» в «Расширенные настройки безопасности» окно. Убедитесь, что вы отметили «Замените все записи разрешений дочернего объекта на наследуемые записи разрешений этого объекта.Опция внизу.
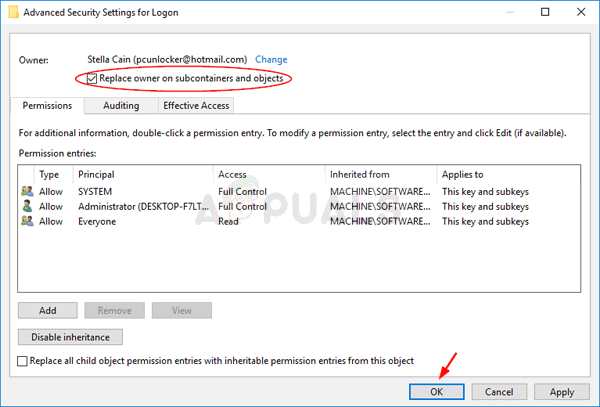 Убедитесь, что вы отметили оба поля!
Убедитесь, что вы отметили оба поля!
- Нажмите OK, и вы увидите всплывающее окно безопасности, но убедитесь, что вы нажимаете да для каждого появления.





