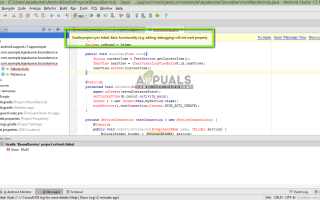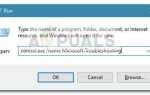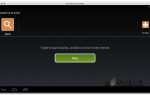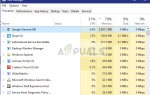Программисты, использующие IDE Android Studio, получают сообщение об ошибке «Ошибка синхронизации проекта Gradle”, Когда они компилируют свой код или запускают его на своем Android-устройстве (реальном или эмулированном). Gradle Sync — это задача Gradle, основной функцией которой является проверка всех зависимостей в вашем build.gradle файлы, которые связаны с вашим проектом студии Android, а затем загрузите указанную версию (если она еще не загружена).
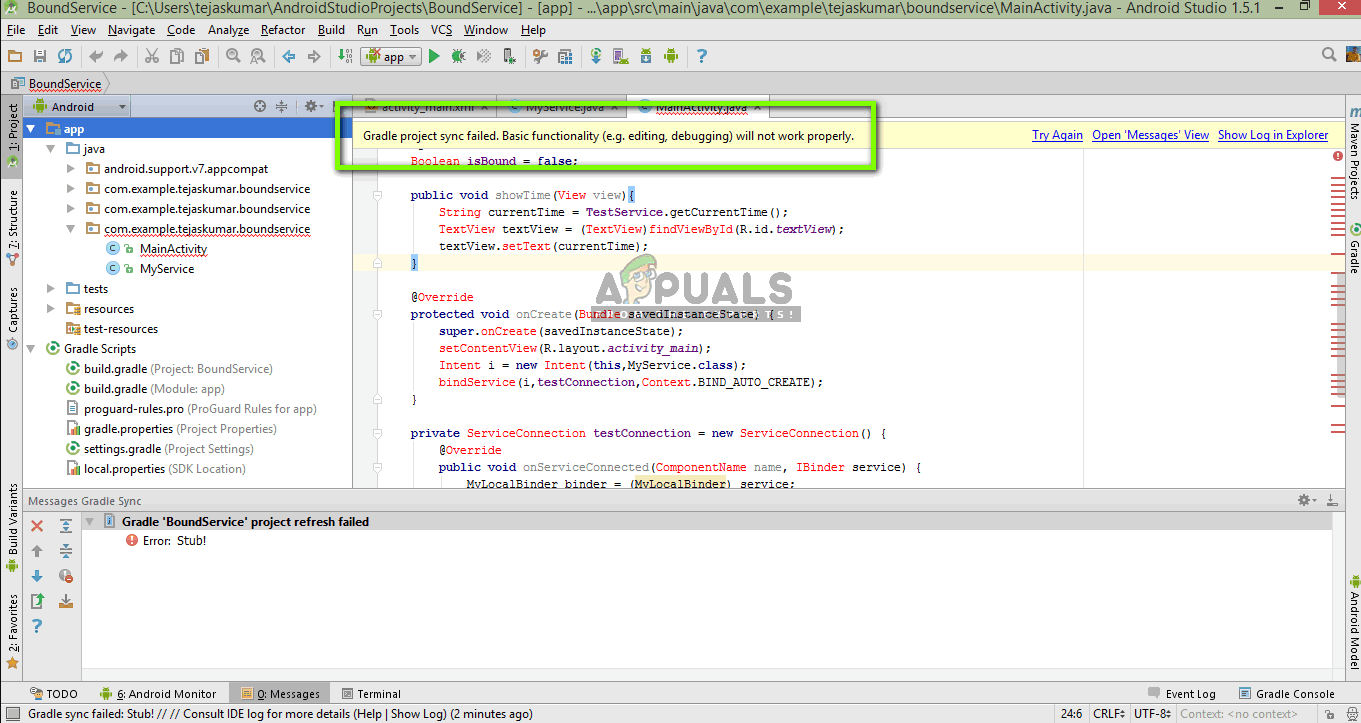 Ошибка синхронизации проекта Gradle
Ошибка синхронизации проекта Gradle
Существует много вариантов, в которых может появиться это сообщение об ошибке. Вы можете столкнуться с чем-то таким простым, как интернет-соединение, со сложными проблемами, когда ваша компиляция gradle не работает. В этой статье мы рассмотрим все причины возникновения этой проблемы и затем перейдем к ее решениям.
Что вызывает сообщение об ошибке «Ошибка синхронизации проекта Gradle» в Android Studio?
Как упоминалось ранее, есть несколько причин, по которым ваш проект Gradle может не скомпилироваться или синхронизироваться. Вот некоторые из причин (каждая из них может быть неприменима к вам):
- Плохое подключение к интернету: Поскольку Gradle загружает все недостающие версии, необходимые для запуска вашего проекта, он может потерпеть неудачу, если у вас нет действующего подключения к Интернету.
- Проблемы в компиляторе Gradle: Могут быть случаи, когда ваш компилятор Gradle не работает должным образом. Здесь мы можем вручную попытаться загрузить Gradle и посмотреть, поможет ли это вам.
- Плохой кеш в Android Studio: Android Studio использует кэш на вашем компьютере для правильной работы. В некоторых случаях это может привести к повреждению и вызвать проблемы в нескольких модулях (включая Gradle).
- Отсутствующие файлы: Также могут отсутствовать файлы, необходимые для запуска Gradle. Установка их решает проблему мгновенно.
- Прокси-серверы: Несмотря на то, что прокси-серверы становятся все более популярными, мы видели случаи, когда Gradle не синхронизировался на них должным образом. Отключение прокси-сервера решает проблему.
Прежде чем мы начнем с решений, убедитесь, что у вас есть резервная копия вашего текущего проекта. Сохраните файл и сделайте копию в другом месте на всякий случай. Кроме того, убедитесь, что вы вошли в систему как администратор на вашем компьютере.
Решение 1. Проверка интернет-соединения
Gradle требует, чтобы у вас было рабочее интернет-соединение на вашем компьютере. Поскольку его основной задачей является загрузка всех необходимых версий из Интернета, которые отсутствуют на вашем компьютере, необходимо иметь правильное подключение к Интернету. Вы также проверяете соединение, пытаясь подключить другие устройства к той же сети. Если вы абсолютно уверены, что это не проблема, вы можете перейти к другим решениям.
Решение 2. Отключение прокси-сервера
Прокси-серверы становятся обычным делом изо дня в день, когда они используются в организациях и других институтах для увеличения текущей пропускной способности и обеспечения лучшего доступа в Интернет для всех пользователей. Однако прокси-серверы имеют свои ограничения. Одна из них включает проблемы, когда модули синхронизации не работают должным образом. Это включает в себя и Gradle. Вот способ убедиться, что вы не используете прокси-сервер.
- Нажмите Windows + R, введите «inetcpl.компл”В диалоговом окне и нажмите Enter.
- Сейчас Интернет Свойства будет открыт. Нажмите на вкладку связи а потом Настройки локальной сети.
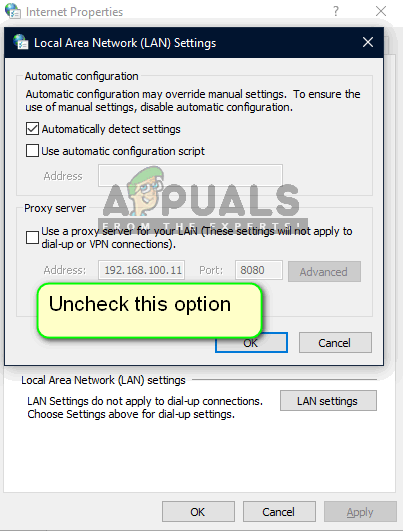 Отключение прокси-сервера
Отключение прокси-сервера
- Теперь, если вы используете прокси-сервер, поле будет проверено с подробностями внутри. Uncheck любые прокси-серверы, если включены. Теперь перезапустите Android Studio и проверьте, решена ли проблема.
Решение 3. Установка недостающих компонентов
Прежде чем мы пойдем на более технические методы, вы должны проверить, отсутствуют ли какие-либо модули, необходимые для синхронизации Gradle. Gradle сам по себе не автономен, для его нормальной работы требуются и другие сервисы.
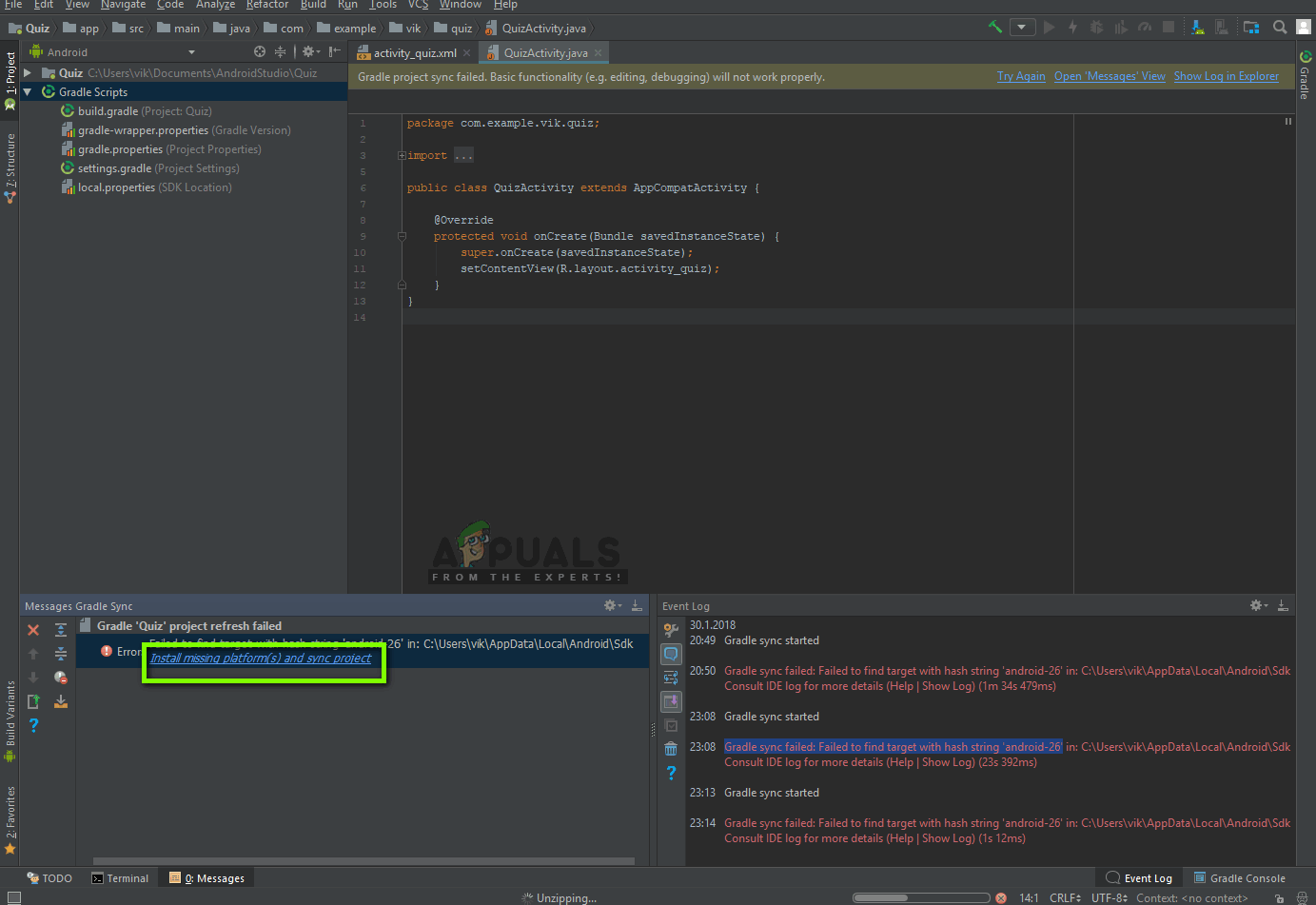 Установить недостающие платформы и синхронизировать проект — Android Studio
Установить недостающие платформы и синхронизировать проект — Android Studio
Теперь, когда вы пытаетесь синхронизировать Gradle и появляется сообщение об ошибке, проверьте, есть ли гиперссылка под вопросом с заголовком Установите недостающие платформы и синхронизируйте проект. После нажатия на ссылку, Android Studio запустит процесс загрузки и установит все, что отсутствует. Попробуйте синхронизировать ваш проект сейчас и посмотрите, решит ли это проблему.
Решение 4: Использование локального распределения Gradle
Всякий раз, когда вы строите свой проект и Gradle активируется, он подключается к онлайн-дистрибутиву, который является последним и загружает все необходимые модули или версии оттуда. Мы столкнулись с несколькими случаями, когда онлайн-дистрибутив не работал должным образом и не прошел синхронизацию Gradle. Другим обходным решением этой проблемы является загрузка дистрибутива Gradle вручную и его использование. Следуйте инструкциям ниже:
- Загрузите последнюю версию Gradle с официального сайта Gradle Release.
- После загрузки распакуйте все файлы в доступную папку.
- Сейчас запускаю Android Studio и перейти к Файл> Настройки> Сборка, выполнение, развертывание> Gradle.
- Теперь выберите вариант Местное распределение Gradle. Кроме того, находясь в доме Gradle, укажите путь, по которому вы только что распаковали файлы.
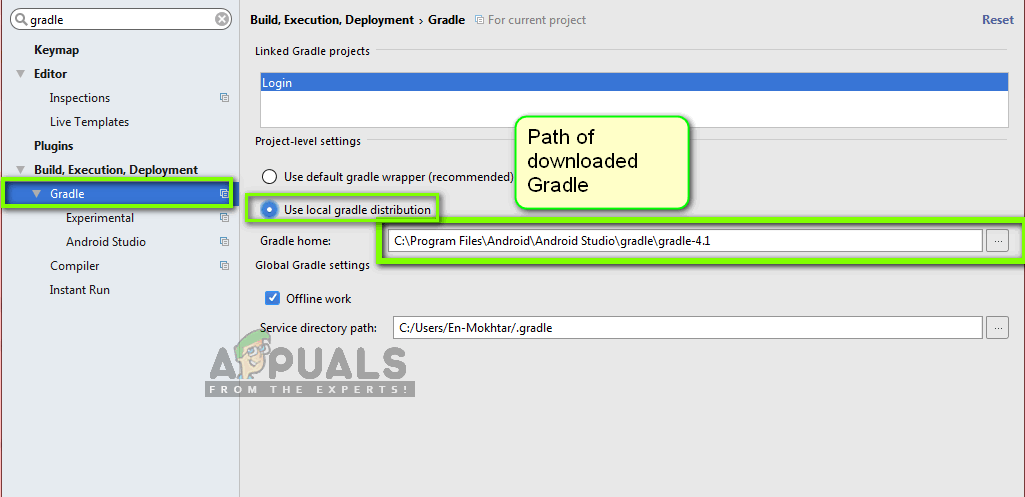 Использование локальной рассылки Gradle — Android Studio
Использование локальной рассылки Gradle — Android Studio
Замечания: Если вы используете автономная работа в глобальных настройках Gradle, снимите флажок этот вариант.
- Теперь попробуйте собрать свой проект и проверьте, правильно ли синхронизируется Gradle. Вам придется повторять эти шаги каждый раз, когда вы создаете новый проект.
Решение 5. Включение отладчика графического процессора
Отладчик графического процессора позволяет отлаживать и анализировать приложения OpenGL ES. Он имеет несколько функций, позволяющих вам проверять состояние графического процессора, а также понимать, что послужило причиной результата рендеринга. В некоторых экземплярах сборки Gradle в системе есть ошибка, которая не включена. В этом решении мы заставим модули обновить и установить этот компонент.
- Нажмите на инструменты а затем выберите Android> SDK Manager.
- Теперь нажмите на вкладку SDK Инструменты а потом снимите флажок вариант Android SDK Build-Tools. Подождав около 5 секунд, включите опцию снова.
- Теперь немного подождите, пока список не обновится и элементы не будут заполнены.
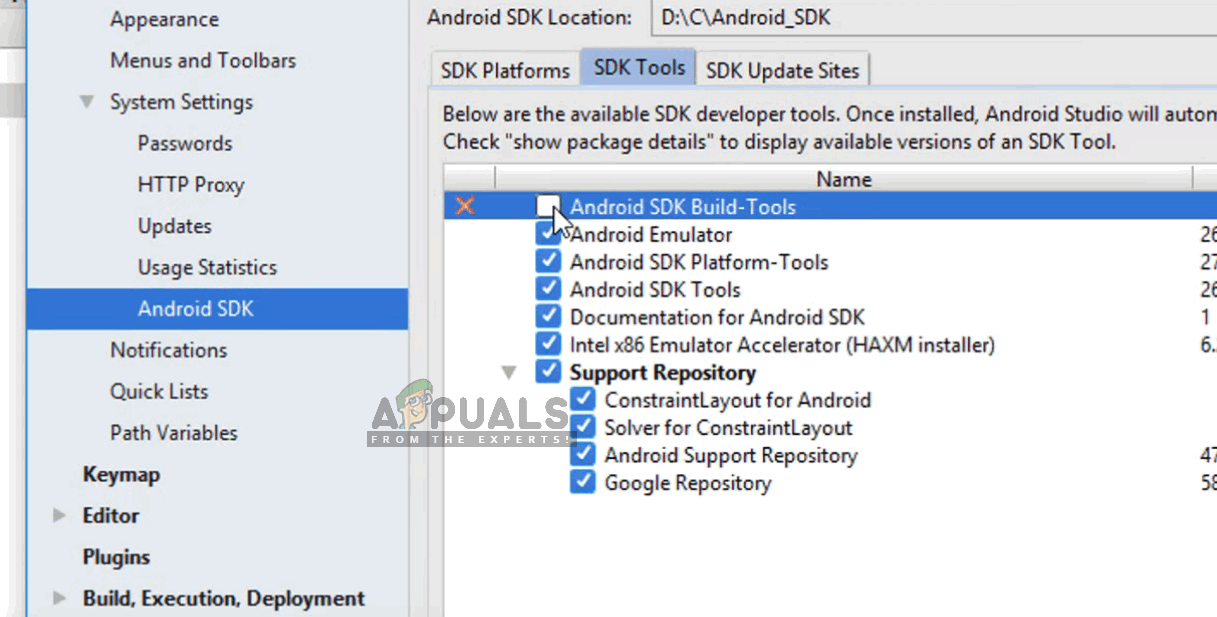 Инструменты сборки Android SDK
Инструменты сборки Android SDK
- Как только новые элементы заполнены, посмотрите на список и проверять вариант Инструменты отладки GPU. Нажмите ОК, когда вы закончите.
Теперь эти инструменты будут загружены в приложение Android Studio, и вы сможете правильно синхронизировать Gradle без каких-либо проблем.
Решение 6. Обновление кеша
Каждое приложение, включая Microsoft Windows, имеет кэш-память везде, чтобы помочь приложению работать без проблем. Они служат временным хранилищем, где приложение хранит настройки или временные данные для последующего получения. Мы определили, что этот кеш, если он поврежден, остановит процесс сборки gradle. В этом решении мы обновим весь кэш и после удаления существующих файлов Gradle перезапустим Android Studio и посмотрим, исправит ли это проблему.
- Перейдите к файл и нажмите Неправильный кэш / перезапуск.
 Неправильный кэш / перезапуск
Неправильный кэш / перезапуск - Теперь, когда процесс завершен, полностью отключите Android Studio.
- Перейдите в папку .gradle в каталоге установки Android Studio. Теперь вы можете вырезать / вставить его в другое место или просто переименовать.
Теперь, когда Android-студия пытается получить доступ к файлам Gradle, она увидит, что их нет, и попытается снова загрузить все. - Запустить снова вашей Android Studio и попробуйте синхронизацию Gradle снова. Теперь проверьте, решена ли проблема.

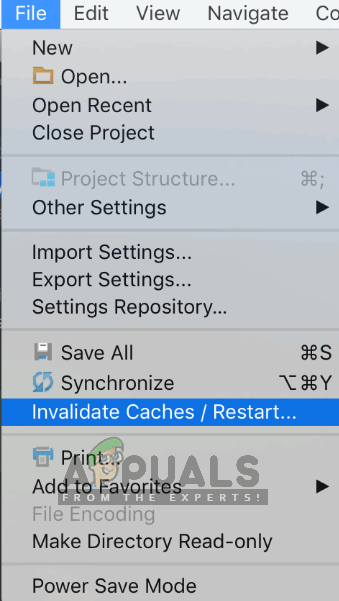 Неправильный кэш / перезапуск
Неправильный кэш / перезапуск