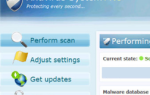Некоторые пользователи получают Ошибка службы виртуального диска: размер тома слишком велик ошибка при попытке отформатировать внутренний или внешний жесткий диск (или раздел) с помощью утилиты Diskpart. Некоторые затронутые пользователи сообщили, что они ждали более 5 часов до завершения операции, прежде чем получить это сообщение об ошибке.
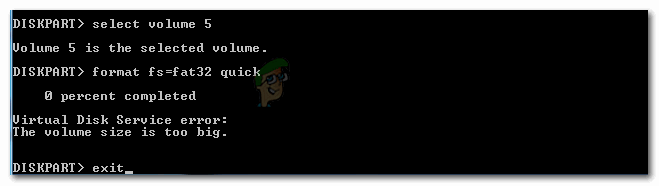 Ошибка службы виртуального диска: размер тома слишком велик
Ошибка службы виртуального диска: размер тома слишком велик
Что вызывает ошибку службы виртуальных дисков: слишком большой размер тома?
Известно, что эта конкретная ошибка возникает всякий раз, когда пользователь пытается отформатировать большой раздел или жесткий диск USB в FAT32. Если вы попытаетесь сделать это через интерфейс Windows, вы получите возможность форматировать только с файловой системой NTFS или exFAT.
Это происходит потому, что Windows не может отформатировать или создать том FAT32 размером более 32 ГБ из Windows (по крайней мере, с помощью утилиты Diskpart). Тем не менее, вы можете смонтировать и использовать больший без проблем.
Есть несколько причин, по которым вы хотите отформатировать диск в файловую систему FAT32. Большинство людей делают это потому, что хотят либо передавать файлы с компьютера Mac, либо для консоли (PS3, Xbox 360 и т. Д.)
К счастью, есть способы обойти этот недостаток Windows. Если вы пытаетесь решить эту проблему, эта статья предоставит вам несколько способов устранения неполадок. Следуйте инструкциям ниже, чтобы обойти Ошибка службы виртуального диска: размер тома слишком велик ошибка.
Способ 1. Форматирование с помощью DiskPart с использованием файловой системы NTFS.
Если вам не обязательно форматировать диск с файловой системой FAT32, вы можете использовать DiskPart для форматирования с использованием файловой системы NTFS. Это не будет запускать то же самое Ошибка службы виртуального диска: размер тома слишком велик ошибка, поскольку окна позволяют форматировать разделы или диски размером более 32 ГБ с использованием файловой системы NTFS.
Замечания: Если вам необходимо выполнить форматирование с использованием файловой системы FAT32, перейдите к следующему способу ниже.
Если вы решили использовать Diskpart для очистки и форматирования диска с использованием файловой системы NTFS, выполните следующие действия:
- Нажмите клавишу Windows + R, чтобы открыть диалоговое окно «Выполнить». Затем введите «CMDИ нажмите Ctrl + Shift + Enter, чтобы открыть командную строку с повышенными правами. Когда вас попросят UAC (контроль учетных записей пользователей), щелчок да по подсказке.
- Подключите диск, который вы хотите отформатировать (если он еще не подключен), и подождите минуту или около того.
- Введите следующую команду, чтобы открыть утилиту DiskPart, и нажмите Enter:
DiskPart
- Далее, получите список всех доступных дисков, набрав следующую команду и нажав Войти:
список дисков
Замечания: Потратьте время, чтобы определить диск, который вы хотите почистить. Обычно диск 0 — это жесткий диск с ОС. В нашем случае мы хотим отформатировать диск 1 в файловую систему NTFS.
- После того, как вы определили диск, который хотите отформатировать, используйте следующую команду для выбора соответствующего диска:
выберите диск X
Заметка: Имейте в виду, что Икс это просто заполнитель. Замените его фактическим номером, связанным с диском, который вы хотите отформатировать.
- Выбрав диск, введите следующую команду для очистки диска и нажмите Enter, чтобы запустить процесс:
чистый
Замечания: Имейте в виду, что как только вы нажмете Войти ключ, диск будет стерт с его содержимого.
- После завершения процесса введите приведенную ниже команду, чтобы убедиться, что целевой диск все еще выбран:
список дисков
Замечания: Если вы заметили звездочку (*) рядом с соответствующим диском, это означает, что диск все еще выбран, и вы готовы продолжить работу. Если нет, повторите шаг 5, чтобы выбрать его снова.
- Введите следующую команду, чтобы создать новый раздел, и нажмите Войти:
создать основной раздел
- После создания раздела введите следующую команду и нажмите Войти чтобы выбрать только что созданный раздел:
выберите раздел 1
- Выбрав раздел, введите следующую команду и нажмите Войти чтобы сделать только что созданный раздел активным:
активный
- Введите следующую команду и нажмите Войти создать раздел с использованием файловой системы NTFS и присвоить ему метку (имя):
формат FS = метка NTFS =Appuals быстрый
Замечания: Имейте в виду, что Appuals это просто заполнитель для имени вашего раздела. Замените его своим именем.
- После завершения процесса введите следующую команду и нажмите Enter, чтобы назначить букву только что созданному диску:
назначить букву =
Замечания: Заменить заполнитель с письмом по вашему выбору.
- Наконец, введите следующую команду, чтобы закрыть утилиту DiskPart и завершить процесс:
выход
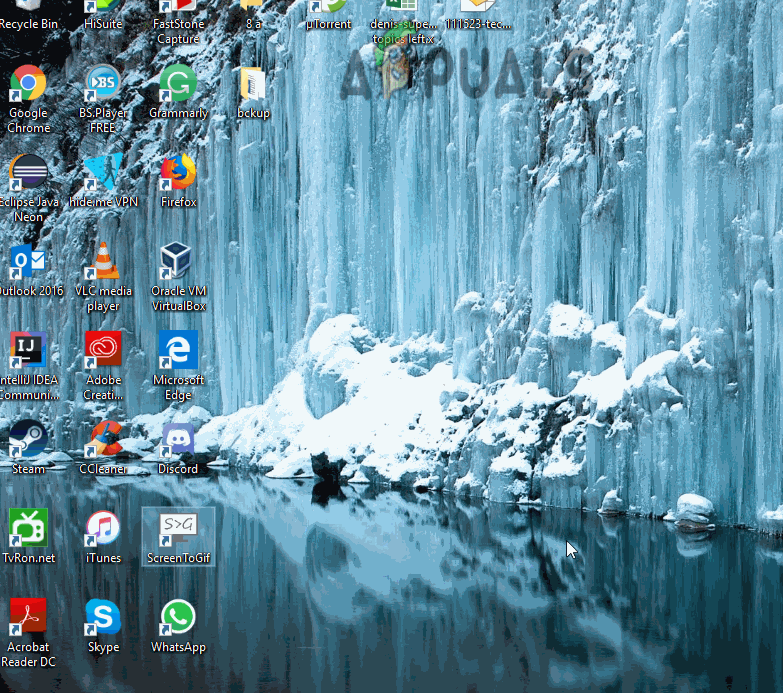 Очистка и форматирование диска в формате файловой системы NTFS с помощью DiskPart
Очистка и форматирование диска в формате файловой системы NTFS с помощью DiskPart
Вы успешно переформатировали диск с файловой системой NTFS, не получив Ошибка службы виртуального диска: размер тома слишком велик ошибка.
Если вам нужно отформатировать диск с разделом FAT32, выполните метод 2.
Способ 2: использование сторонней утилиты
Если вам абсолютно необходимо отформатировать раздел в файловой системе FAT32, у вас нет другого выбора, кроме как использовать сторонние утилиты.
Существует множество бесплатных инструментов, которые позволят вам обойти ограничение Windows 32 ГБ. Мы решили использовать формат Fat32, потому что он простой, абсолютно бесплатный и не содержит рекламного ПО. Но вы также можете использовать Руфус, Швейцарский нож и кучу другого программного обеспечения для достижения того же конечного результата.
Если вы решите сделать это простым, вот краткое руководство по форматированию диска, который больше 32 ГБ, в файловую систему FAT32 с использованием формата Fat32:
- Посетите эту ссылку (Вот) и нажмите на снимок экрана, чтобы загрузить утилиту.
 Загрузите утилиту Fat32 Format, нажав на скриншот
Загрузите утилиту Fat32 Format, нажав на скриншот - Дважды щелкните guiformat.exe исполняемый файл, который вы только что загрузили и нажмите Бежать если появляется подсказка SmartScreen.
 Откройте исполняемый файл и нажмите «Запустить» в приглашении SmartScreen.
Откройте исполняемый файл и нажмите «Запустить» в приглашении SmartScreen. - После запуска утилиты убедитесь, что соответствующий диск выбран в раскрывающемся меню под Привод. Затем выберите размер единицы размещения в соответствии с вашими потребностями и нажмите «Пуск», чтобы начать процедуру форматирования.
 Выберите диск и выберите соответствующий размер блока распределения
Выберите диск и выберите соответствующий размер блока распределения
Заметка: Если вы хотите, чтобы эта процедура была быстро завершена, установите флажок, связанный с Быстрое форматирование.
- Нажмите Хорошо В заключительной подсказке подтвердите процедуру форматирования выбранного диска.
 Подтвердите процедуру форматирования
Подтвердите процедуру форматирования - По завершении процедуры ваш диск будет автоматически преобразован в файловую систему формата FAT32 (независимо от ее размера).

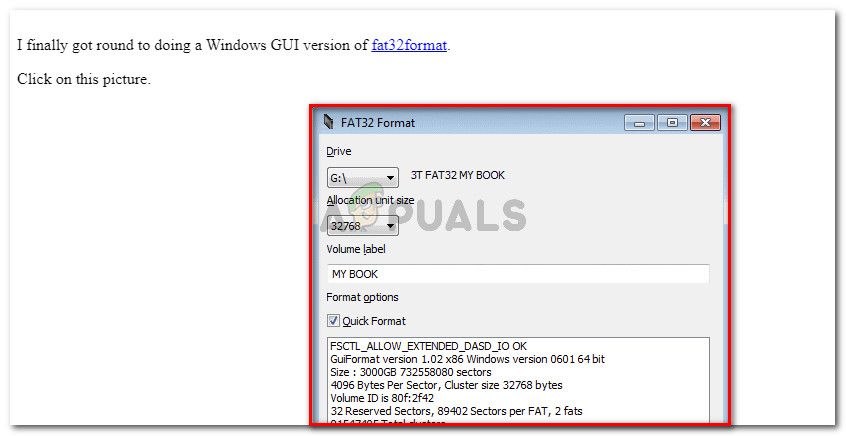 Загрузите утилиту Fat32 Format, нажав на скриншот
Загрузите утилиту Fat32 Format, нажав на скриншот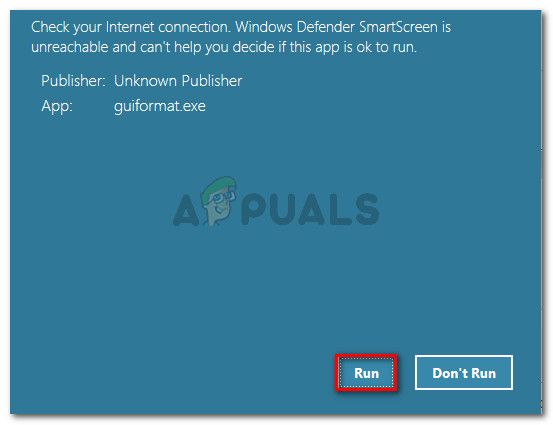 Откройте исполняемый файл и нажмите «Запустить» в приглашении SmartScreen.
Откройте исполняемый файл и нажмите «Запустить» в приглашении SmartScreen.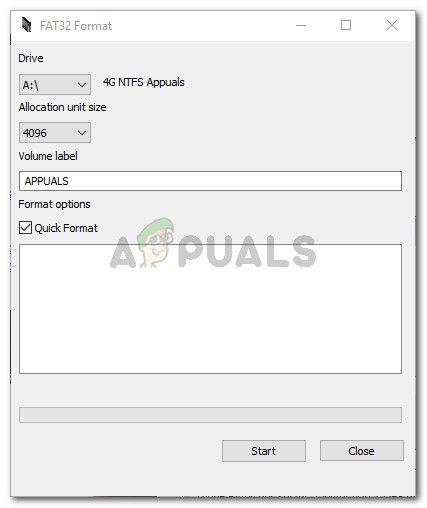 Выберите диск и выберите соответствующий размер блока распределения
Выберите диск и выберите соответствующий размер блока распределения
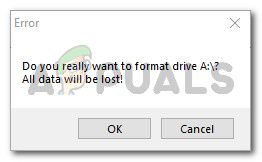 Подтвердите процедуру форматирования
Подтвердите процедуру форматирования
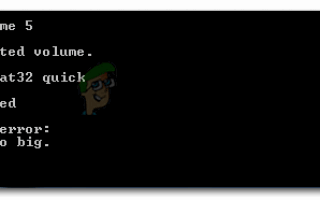

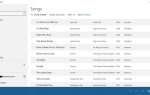
![RocketDock + Stacks Docklet: комплексное решение для организации рабочего стола [Windows]](https://helpexe.ru/wp-content/cache/thumb/29/963b4c352d38b29_150x95.png)