Эта конкретная ошибка появляется, когда пользователи пытаются безопасно извлечь свои внешние съемные накопители. Сообщение об ошибке появляется в следующих строках:
Это устройство в настоящее время используется. Закройте все программы или окна, которые могут использовать устройство, и повторите попытку.
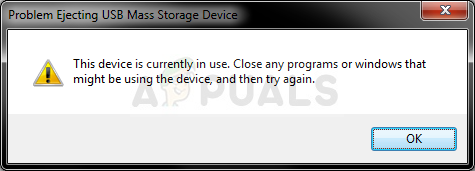 Это устройство в настоящее время используется
Это устройство в настоящее время используется
Сообщение об ошибке кажется самоочевидным, но пользователи сообщают, что даже правильное закрытие не предотвращает появление ошибки; долго после того, как устройство перестало использоваться. Тем не менее, существуют полезные методы, которые можно использовать для решения этой проблемы, и мы подготовили их для вас ниже.
Что вызывает ошибку «Это устройство в данный момент используется»?
Список причин для этой ошибки является коротким, но он должным образом объясняет, как эта ошибка может возникнуть и как ее можно решить на основе этих знаний:
- Просто ошибка может вызвать появление сообщения об ошибке при использовании параметра на панели задач, но теперь при использовании его на этом компьютере
- Процесс действительно может быть используя файл от вашего съемного диска, и вам может понадобиться выяснить, что это такое, и закончить его.
- Ваш USB-накопитель может быть отформатирован как NTFS что может быть проблематично в некоторых версиях Windows
Решение 1. Используйте этот компьютер для извлечения диска
Несмотря на то, что эти два метода должны быть совершенно одинаковыми, извлечение диска путем открытия этого ПК и размещения диска внутри действительно работает для многих пользователей. При использовании опции безопасного извлечения диска, который может быть расположен на панели задач, появляется ошибка, но вы можете обойти это, следуя приведенным ниже инструкциям.
- Открыть свой Библиотеки введите на свой компьютер или откройте любую папку на вашем компьютере и нажмите на Этот ПК вариант из меню слева. Если вы используете более старую версию Windows (Windows 7 и старше), просто откройте «Мой компьютер» на рабочем столе.
- Щелкните правой кнопкой мыши на съемном диске, который вы хотите отформатировать, и выберите выталкивать вариант из контекстного меню, которое появится.
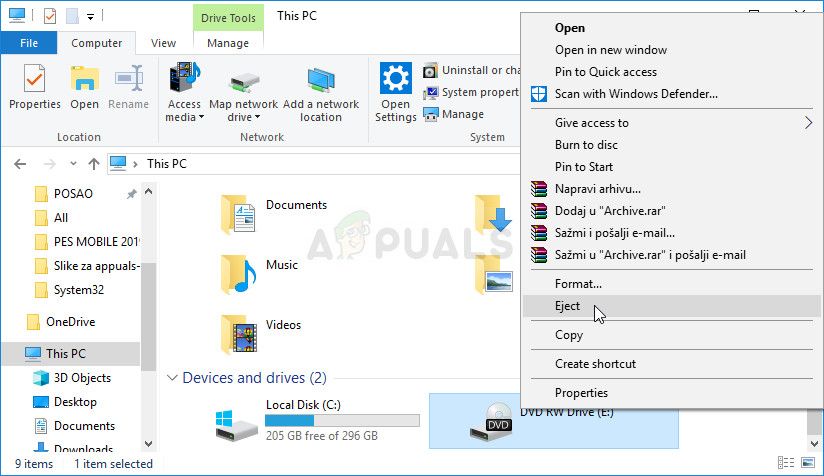 Извлечение съемного диска
Извлечение съемного диска
- Откроется небольшое окно с предупреждением, чтобы убедиться, что вы все еще хотите продолжить процесс. Нажмите «Продолжить» и наберитесь терпениябезопасно удалить”Появится над панелью задач, как если бы ошибка не появилась в первую очередь.
Решение 2. Используйте средство просмотра событий, чтобы выяснить, какой процесс является проблематичным
Как следует из сообщения об ошибке, это может быть программа или процесс, который может использовать данные с накопителя без вашего ведома или без предустановленного видимого окна на вашем экране. Этот процесс невозможно отследить с помощью диспетчера задач, но вы можете использовать Event Viewer, чтобы проверить наличие сообщения об ошибке и найти идентификатор процесса, который вызывает сообщение об ошибке.
- открыто Панель управления находя его в меню «Пуск». Вы также можете найти его, используя кнопку поиска в меню «Пуск».
- После того, как откроется окно панели управления, измените опцию «Просмотр по» в верхней правой части окна на «Большие значки» и прокручивайте вниз, пока не найдете пункт «Администрирование». Нажмите на него и найдите Просмотрщик событий ярлык вверху. Нажмите на него, чтобы открыть его.
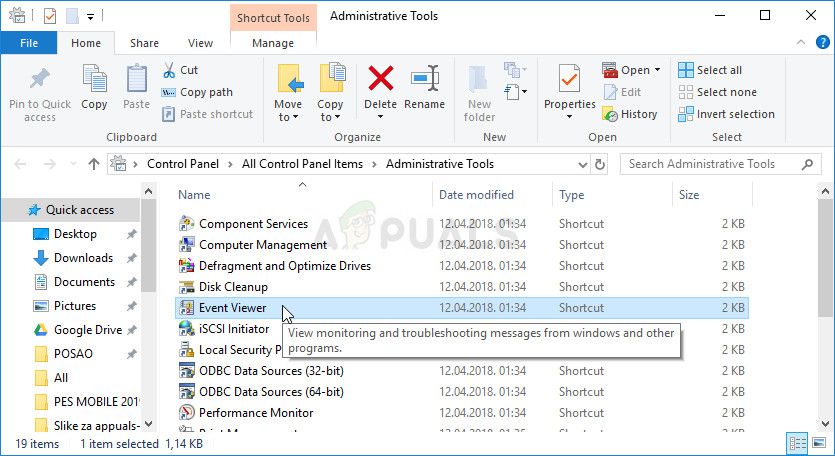 Открытие средства просмотра событий с помощью панели управления
Открытие средства просмотра событий с помощью панели управления
- В левом меню щелкните правой кнопкой мыши Журналы приложений и услуг выберите «Просмотр» >> «Показать аналитические и отладочные журналы».
- После этого перейдите к журналам Windows >> Система. Вы должны увидеть длинный список различных событий. Ищите тот из «Ядро-PnPИ текст должен выглядеть примерно так:
Система приложений с идентификатором процесса ххх остановила удаление или выброс устройства…
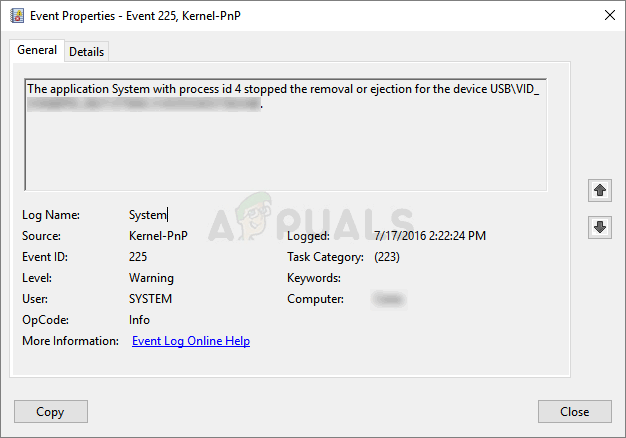 Проблемная ошибка в Event Viewer
Проблемная ошибка в Event Viewer
- Вместо этого должен быть указан фактический номер, если заполнитель ‘xxx’. Запишите это число, запомнив его или записав где-нибудь.
- Использовать Ctrl + Shift + Esc комбинация клавиш, одновременно нажимая клавиши, чтобы открыть утилиту диспетчера задач.
- Кроме того, вы можете использовать комбинацию клавиш Ctrl + Alt + Del и выбрать Диспетчер задач из всплывающего синего экрана, который появится с несколькими вариантами. Вы также можете найти его в меню «Пуск».
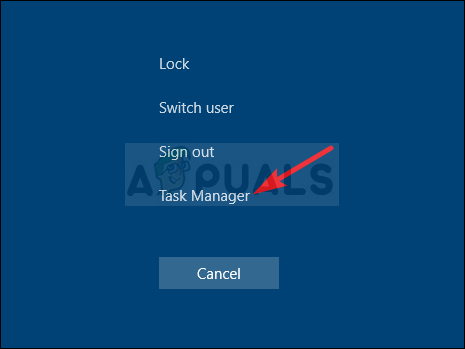 Открытие диспетчера задач с использованием комбинации клавиш Ctrl + Alt + Del
Открытие диспетчера задач с использованием комбинации клавиш Ctrl + Alt + Del
- Нажмите на Подробнее в нижней левой части окна, чтобы развернуть диспетчер задач. Щелкните правой кнопкой мыши где-нибудь вокруг названий столбцов и установите флажок рядом с PID запись в контекстном меню.
- Ищите процесс, чей PID соответствует номеру, который вы приняли к сведению выше. Выберите его, щелкнув левой кнопкой мыши и выберите Конечная задача вариант из нижней правой части окна.
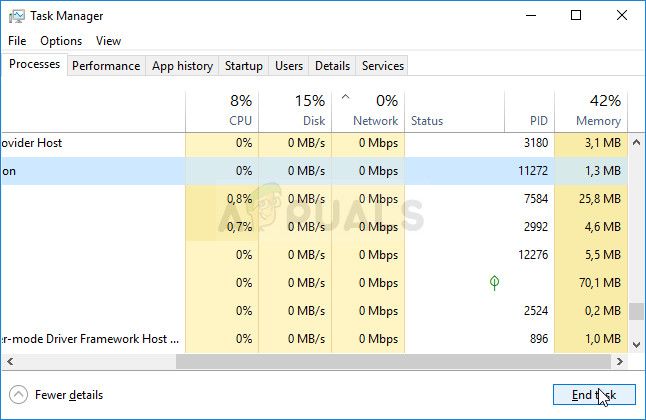 Завершение проблемной задачи в диспетчере задач
Завершение проблемной задачи в диспетчере задач
- Нажмите «Да» для сообщения, которое будет отображаться, которое должно предупредить о том, как завершение различных процессов может повлиять на ваш компьютер, поэтому обязательно просто подтвердите его.
- Проверьте, можете ли вы сейчас безопасно удалить диск!
Решение 3. Отформатируйте диск как exFAT (USB-накопители)
Иногда эта проблема может возникать со съемными USB-накопителями, отформатированными как NTFS. Это может привести к тому, что диск будет заблокирован функцией транзакционной NTFS Windows, которая ошибочно рассматривает диски NTFS как несъемные, независимо от того, действительно ли они являются съемными или нет.
Решением является форматирование диска как FAT32 или exFAT. FAT32 не поддерживает хранение файлов размером более 4 ГБ, поэтому exFAT должен быть подходящим вариантом!
- Открыть свой Библиотеки введите на свой компьютер или откройте любую папку на вашем компьютере и нажмите на Этот ПК вариант из меню слева. Если вы используете более старую версию Windows (Windows 7 и старше), просто откройте «Мой компьютер» на рабочем столе.
- Щелкните правой кнопкой мыши на съемном USB-накопителе, который вы хотите отформатировать, и выберите Формат… Вариант из контекстного меню, которое появится.
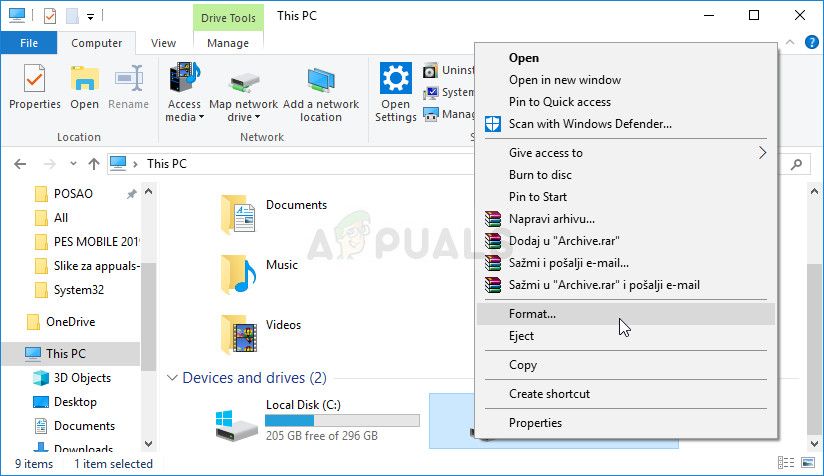 Форматирование диска
Форматирование диска
- Откроется небольшое окно с именем «Формат», поэтому убедитесь, что вы нажали на меню в разделе «Файловая система» и выбрали EXFAT файловая система, если она еще не выбрана. Нажмите «Формат» и наберитесь терпения, чтобы процесс завершился. Попробуйте безопасно удалить USB еще раз!
Решение 4. Используйте Process Explorer
Использование Process Explorer — это своего рода более простой способ выполнения Solution 2 без необходимости в Event Viewer. Этот инструмент доступен бесплатно и является официальной программой Microsoft. Инструмент используется, чтобы показать, какие дескрипторы, библиотеки DLL и файлы были открыты процессами на вашем компьютере.
- Скачать Process Explorer из этой официальной ссылки Microsoft. Нажмите кнопку «Загрузить» после прокрутки, просто распакуйте архив и дважды щелкните исполняемый файл.
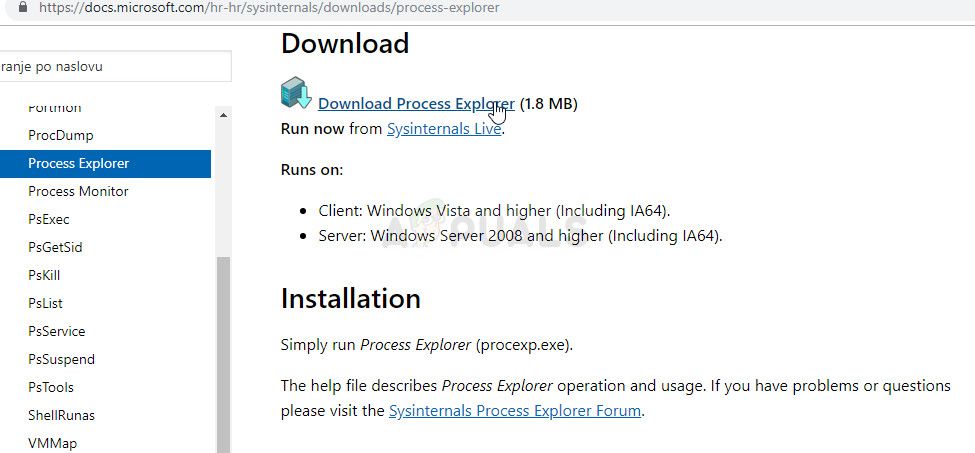 Загрузка Process Explorer
Загрузка Process Explorer
- Нажмите Найти, найти дескриптор или DLL (библиотека динамических ссылок) в меню инструментов. Введите букву диска устройства USB в поле Дескриптор или подстрока DLL текстовое поле и нажмите кнопку поиска.
- Найдите процесс и его PID (идентификатор процесса) в следующем поле. В представлении дерева процессов системы найдите процесс в соответствии с Найти дескриптор или DLL диалоговое окно.
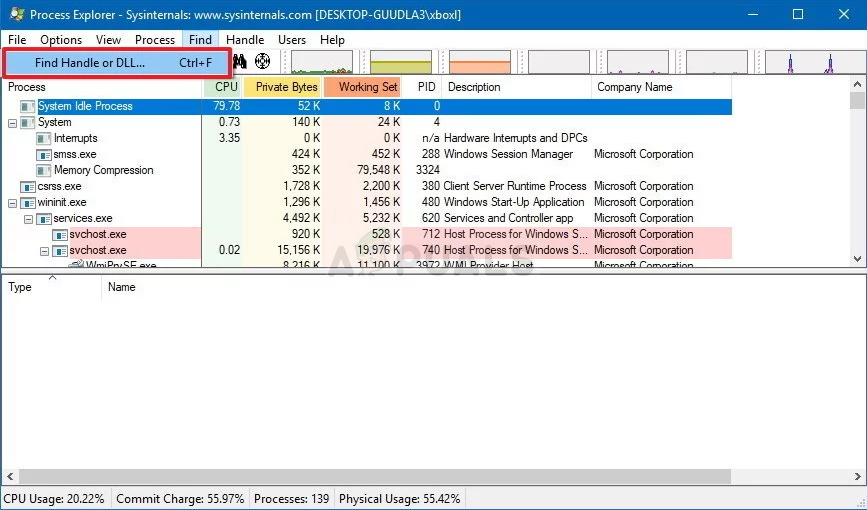 Найти дескриптор или DLL
Найти дескриптор или DLL
- Нажмите Ctrl + H, чтобы отобразить маркеры в представлении нижней панели. Найдите файл в соответствии с буквой диска, щелкните его правой кнопкой мыши и выберите Закрыть ручку. Проверьте, можете ли вы сейчас правильно удалить диск!





