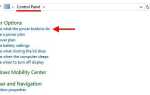Содержание
- 1 Что вызывает ошибку установки Windows 0xC1900101 — 0x40017?
- 1.1 Решение 1. Выполнение обновления пару раз
- 1.2 Решение 2. Отключите брандмауэр Windows
- 1.3 Решение 3. Отключите внешнее оборудование
- 1.4 Решение 4. Отключите антивирус
- 1.5 Решение 5. Обновите драйверы
- 1.6 Решение 6. Освободите место на жестком диске
- 1.7 Решение 7. Выполните чистую загрузку
- 1.8 Решение 8. Обновление BIOS
0xC1900101 — 0x40017 Ошибка может быть вызвана многочисленными факторами, включая несовместимый BIOS, неподдерживаемое оборудование и т. д., из-за которых пользователи не могут установить Windows 10 в своей системе. Сообщение об ошибке, которое пользователи получают вместе с кодом ошибки 0xC1900101 — 0x40017, выглядит следующим образом:
Ошибка установки на этапе SECOND_BOOT с ошибкой во время операции BOOT.
К счастью, Microsoft любезно выпустила официальное исправление для таких ошибок. Однако обходные пути не применимы ко всем случаям, из-за которых определенные пользователи все еще сталкиваются с проблемой. Поэтому, чтобы преодолеть такие препятствия, мы здесь, чтобы помочь вам через это. Просто ознакомьтесь с упомянутыми решениями, обязательно следуйте им всем, и вы сразу же вернетесь на правильный путь.
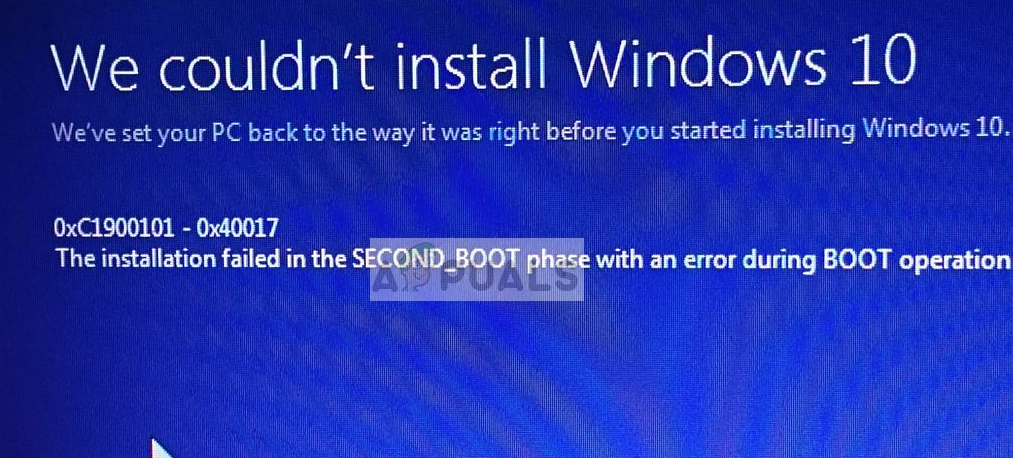 Ошибка установки Windows 0xC1900101 — 0x40017
Ошибка установки Windows 0xC1900101 — 0x40017
Что вызывает ошибку установки Windows 0xC1900101 — 0x40017?
Ошибка 0xC1900101 — 0x40017 вызвана рядом факторов, которые упомянуты ниже —
- Сторонний антивирус. У некоторых пользователей ошибка была вызвана их сторонним антивирусом; это случается довольно часто.
- Устаревшие драйверы. В некоторых случаях ошибка возникает из-за устаревших драйверов, и в этом случае вам придется их обновить.
- Внешнее оборудование. Внешнее оборудование, подключенное к вашей системе, может создавать помехи вашей системе, из-за чего появляется ошибка.
- Брандмауэр Windows. Некоторые пользователи сообщали, что их брандмауэр Windows вызывал ошибку, и проблема была решена после того, как они выключили брандмауэр.
Теперь, чтобы решить вашу проблему, следуйте приведенным решениям:
Решение 1. Выполнение обновления пару раз
Иногда обновление не запускается, как предполагается, и в этом случае запуск обновления несколько раз помогает решить проблему. Вы также можете попытаться перезагрузить систему и запустить обновление, которое иногда может быть желательным решением.
Решение 2. Отключите брандмауэр Windows
Большинство пользователей сообщили, что их проблема возникла из-за брандмауэра Windows. Иногда это может помешать процессу обновления и потенциально может помешать вам выполнить обновление. В таком случае вам придется отключить брандмауэр Windows. Вот как:
- Нажмите Ключ Windows + I открыть настройки.
- Ищи ‘БрандмауэрИ нажмите на Брандмауэр Защитника Windows.
 Поиск брандмауэра Windows
Поиск брандмауэра Windows - На левой стороне, нажмите ‘Включение или отключение брандмауэра Защитника Windows».
- Проверить ‘Отключить брандмауэр Защитника WindowsДля обеих настроек.
 Отключение брандмауэра Windows
Отключение брандмауэра Windows - Нажмите ОК.
- Запустите обновление.
Примечание. Если это не решит вашу проблему, не отключайте брандмауэр до тех пор, пока вы не попробуете остальные решения.
Решение 3. Отключите внешнее оборудование
В некоторых случаях причиной ошибки может быть ваше внешнее оборудование. Об этом сообщалось несколько раз, и обходной путь довольно прост: отсоедините все внешние устройства, подключенные к вашей системе, такие как USB, смартфон, принтер и т. Д. Как только вы это сделаете, запустите обновление еще раз.
 Отключение внешнего оборудования
Отключение внешнего оборудования
Решение 4. Отключите антивирус
Если вы используете сторонний антивирус, это может быть причиной ошибки. Это происходит довольно часто, т. Е. Ваш антивирус предотвращает обновление или обновление Windows. Если в вашей системе установлен сторонний антивирус, обязательно отключите его перед запуском обновления. Это может решить вашу проблему.
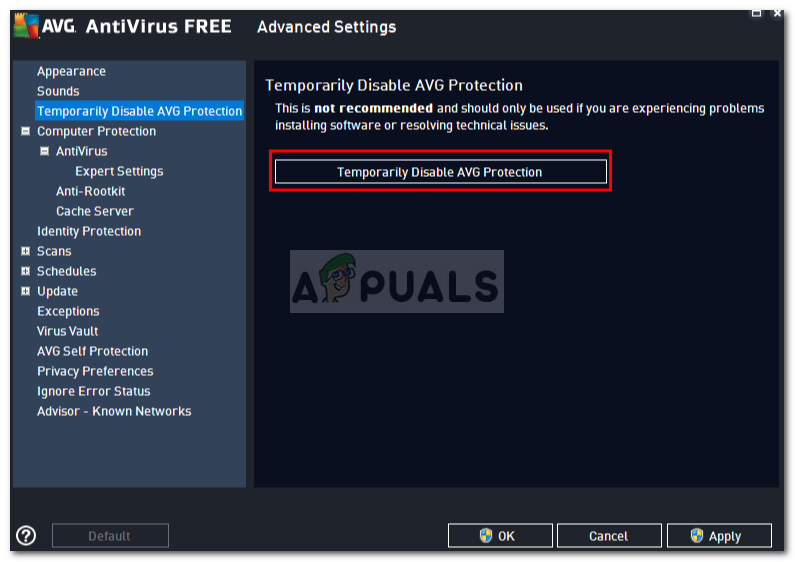 Отключение стороннего антивируса
Отключение стороннего антивируса
Решение 5. Обновите драйверы
Ошибка в основном из-за устаревших драйверов устройств. В таком случае вам придется найти проблемные драйверы устройств, а затем обновить их. Вот как обновить ваши драйверы:
- Перейдите в меню «Пуск» и введите Диспетчер устройств.
- Откройте диспетчер устройств.
- расширять список установленных драйверов устройств.
- Устройство, вызывающее проблему, будет помечено желтый восклицательный знак.
- Найдите проблемный драйвер, щелкните правой кнопкой мыши и выберите ‘Обновить драйвер устройстваИли вы можете выбратьУдалить устройствоЧтобы полностью удалить его.
 Обновление проблемного драйвера устройства
Обновление проблемного драйвера устройства - Сделайте это для всех проблемных водителей.
- Запустите обновление.
Решение 6. Освободите место на жестком диске
При обновлении до Windows 10 убедитесь, что у вас достаточно места на жестком диске. Для установки Windows 10 требуется не менее 16 ГБ свободного места, поэтому убедитесь, что вы это закрыли. Если нет, вам придется освободить место.
Вы можете следовать нашему руководству, чтобы узнать, как освободить место на системном томе.
Решение 7. Выполните чистую загрузку
Наконец, если ни одно из вышеупомянутых решений не сработает для вас, это решение обязательно сработает для вас. Иногда ваши фоновые процессы могут мешать работе системы, из-за которой возникает ошибка. Следовательно, чтобы исключить такие возможности, вам придется выполнить Чистый ботинок. Чистый ботинок позволяет загружаться в вашу систему, используя минимальные необходимые фоновые службы / процессы.
Пожалуйста, обратитесь к Эта статья опубликовано на нашем сайте, чтобы узнать, как выполнить Чистый ботинок. Выполнив Чистую загрузку, запустите обновление — это, скорее всего, решит вашу проблему.
Решение 8. Обновление BIOS
Немного Dell пользователи сообщили, что они пробовали несколько решений, но ни одно из них не сработало. Их проблема была связана с устаревшим BIOS. Следовательно, если вы используете Dell Система, убедитесь, что обновили BIOS перед запуском обновления.
Пожалуйста, обратитесь к этой статье, которая покажет вам, как обновить Dell BIOS.

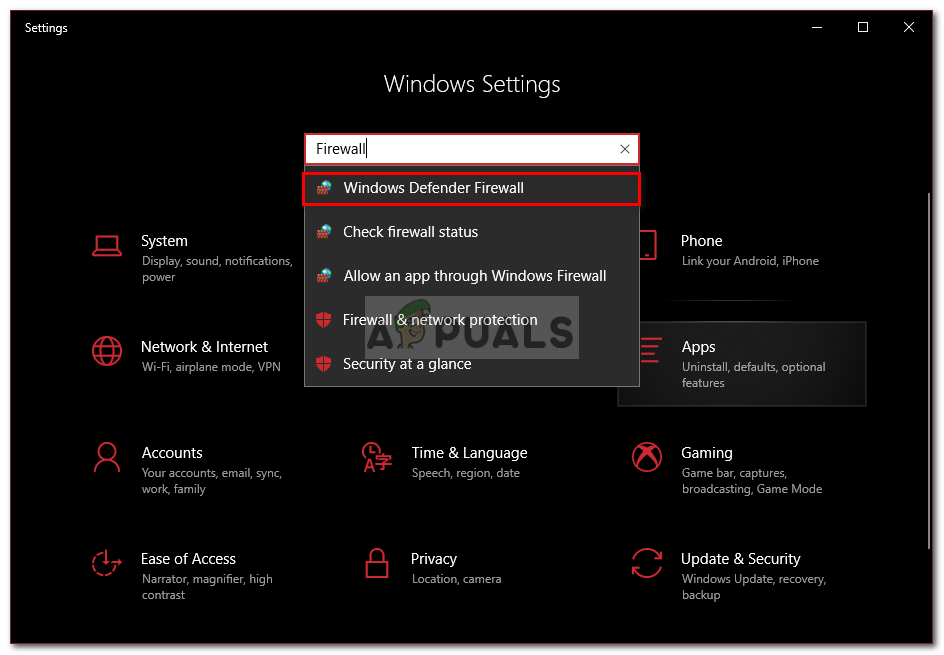 Поиск брандмауэра Windows
Поиск брандмауэра Windows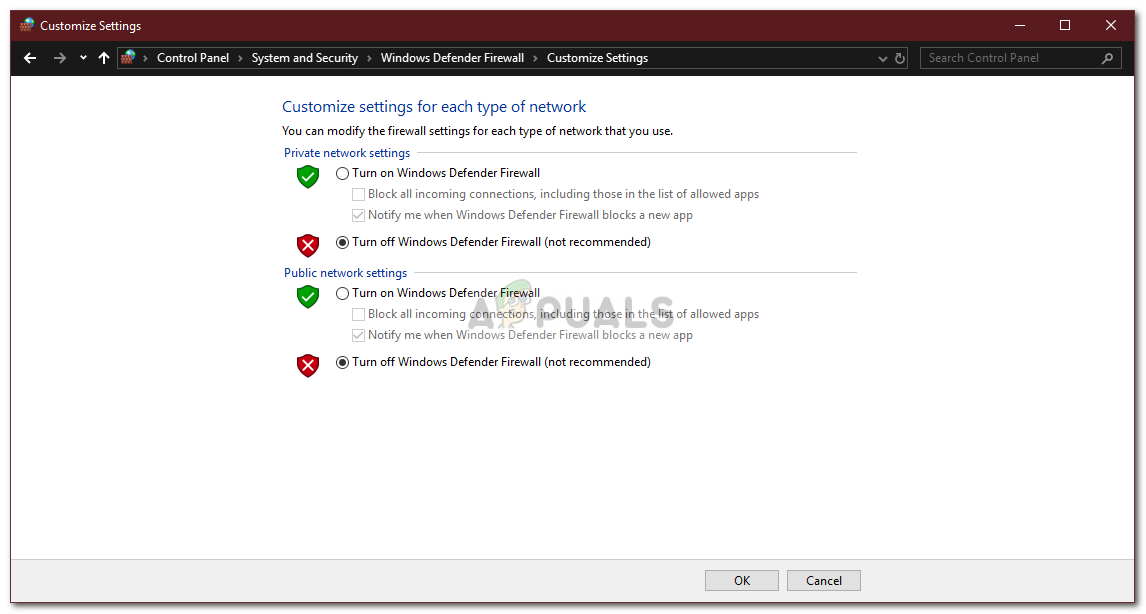 Отключение брандмауэра Windows
Отключение брандмауэра Windows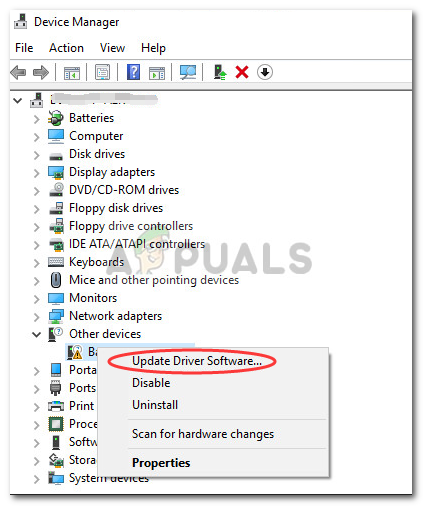 Обновление проблемного драйвера устройства
Обновление проблемного драйвера устройства
![Оптимизируйте, стерилизуйте и гармонизируйте свою систему с помощью расширенного ухода за системой ioBit [Windows]](https://helpexe.ru/wp-content/cache/thumb/3b/33d282747ae3e3b_150x95.jpg)
![Почтовый ящик 3: полностью заменить ваш обработчик электронной почты в Windows или Mac [Giveaway]](https://helpexe.ru/wp-content/cache/thumb/30/887b743580aeb30_150x95.jpg)