Содержание
Установщик Windows — это встроенный компонент Windows, который используется для установки, удаления и обслуживания программного обеспечения в компьютерной системе. Когда ваш установщик Windows неисправен, вы не сможете установить программное обеспечение, которое действительно разочаровывает. Система бесполезна, если кто-то не может устанавливать новые вещи в программное обеспечение для его собственной выгоды.
Установщик Windows Ошибка 1722 ошибка, которая отменяет установку вашего программного обеспечения Более того, вы не сможете удалить любое программное обеспечение из вашей системы. Эта ошибка может появиться во время загрузки Windows, завершения работы. Это может вызвать зависание вашей системы на пару секунд, повлиять на время отклика мыши или клавиатуры и т. Д. Чтобы уберечь вас от такой серии событий, мы упомянули несколько решений, которые помогут вам решить проблему. ,
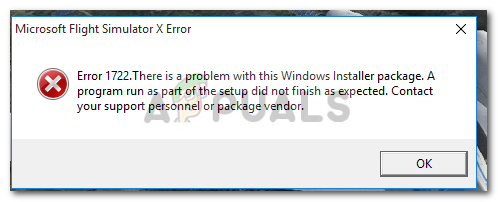 Ошибка установщика Windows
Ошибка установщика Windows
Что вызывает ошибку установщика Windows 1722?
- Неверные / поврежденные записи реестра. Если ваш реестр поврежден из-за недавнего изменения программного обеспечения, т.е. установите или удалите программу, связанную с установщиком Windows.
- Незавершенная установка. Ошибка может быть вызвана, если у вас была неполная установка программного обеспечения, связанная с установщиком Windows.
Ниже упоминаются возможные решения для исправления ошибки 1722.
Решение 1. Сканирование реестра Windows
Как мы уже упоминали, ошибка может быть вызвана поврежденными или недействительными записями в реестре Windows. Следовательно, ваше первое действие заключается в сканировании реестра Windows на наличие ошибок в реестре. Для сканирования вашего реестра выполните следующие действия:
- Откройте меню «Пуск» и введите cmd.
- Нажмите на cmd, чтобы открыть его.
- В cmd введите следующую команду:
 Сканирование реестра
Сканирование реестра
Scanreg / автозапуск
Это сканирует ваш реестр на наличие ошибок и использует резервную копию для восстановления любых реестров, которые повреждены или недействительны. Это займет некоторое время, обязательно дождитесь его.
- После этого введите следующую команду:
Scanreg / исправление
Это исправит ваши поврежденные реестры в случае отсутствия резервной копии.
Решение 2. Используйте проверку системных файлов
Проверка системных файлов — это встроенная в Windows утилита, которая позволяет пользователям сканировать свою систему на наличие поврежденных файлов и восстанавливать их. Ваша ошибка вполне может быть связана с повреждением файлов установщика Windows, которые были затронуты другой программой во время установки. Чтобы сканировать ваше устройство, вот что нужно сделать:
- Откройте меню «Пуск» и введите cmd.
- Щелкните правой кнопкой мыши по нему и выберите «Запуск от имени администратора».
- Когда загрузится командная строка, введите следующую команду:
 DISM Очистка
DISM Очистка
DISM.exe / Online / Cleanup-образ / Восстановление здоровья
- Дождитесь завершения, а затем введите это:
 SFC Scan
SFC Scan
SFC / SCANNOW
Старайтесь не прерывать его, пока он проверяет вашу систему на наличие поврежденных файлов или восстанавливает их.
Решение 3: сделать чистую загрузку
Чистая загрузка может устранить любые конфликты, возникающие во время установки программного обеспечения. Это означает запуск вашей системы с минимально необходимыми драйверами и программами. Вот как выполнить чистую загрузку:
- Убедитесь, что вы вошли в систему как администратор.
- Нажмите «Пуск» и введите «msconfig».
- Откройте конфигурацию системы из результатов.
 Конфигурация открытой системы
Конфигурация открытой системы - В окне «Конфигурация системы» перейдите на вкладку «Услуги».
- Там обязательно снимите флажок «Скрыть все службы Microsoft» и нажмите «Отключить все».
 Снимите флажок
Снимите флажок - Теперь перейдите на вкладку «Автозагрузка» и нажмите «Открыть диспетчер задач».
 Нажмите на Открыть диспетчер задач
Нажмите на Открыть диспетчер задач - Откроется окно запуска в диспетчере задач. Там обязательно выберите каждый элемент, а затем выберите Отключить.
 Выберите каждый элемент и нажмите «отключить»
Выберите каждый элемент и нажмите «отключить» - Закройте окно диспетчера задач.
- Теперь на вкладке «Автозагрузка» в конфигурации системы просто нажмите «ОК».
- Перезагрузите ваше устройство.
Примечание. Важно отметить, что если ваш компьютер подключен к сети и вы вносите изменения в конфигурацию системы, параметры сетевой политики будут пытаться вас предотвратить.
Решение 4: Восстановление системы
Вы можете решить эту проблему, восстановив свое устройство до более ранней точки до появления ошибки. Для восстановления системы выполните следующие действия:
- Нажмите на меню «Пуск» и нажмите на панели управления.
- Введите Recovery в поле поиска панели управления, а затем нажмите на него.
- Выберите «Открыть восстановление системы» и нажмите «Далее».
- В показанном списке выберите самый последний драйвер или обновление, а затем нажмите «Сканировать на наличие уязвимых программ».
 Выберите обновление
Выберите обновление - Вам будет показан список элементов, которые будут удалены, если вы согласны с этим, нажмите «Далее», а затем «Готово», в противном случае выберите другое обновление из списка.
 Нажмите кнопку «Далее
Нажмите кнопку «Далее
Решение 5. Перерегистрируйте установщик Windows.
Если вы перерегистрируете ваш установщик Windows, он может исправить файлы, вызывающие ошибку. Чтобы заново зарегистрировать установщик Windows, выполните следующие действия.
- Закройте все программы Windows.
- Нажмите Winkey + X и выберите «Командная строка (Admin)».
 Выберите Командная строка (Администратор)
Выберите Командная строка (Администратор) - Введите следующее:
msiexec / unregister msiexec / regserver
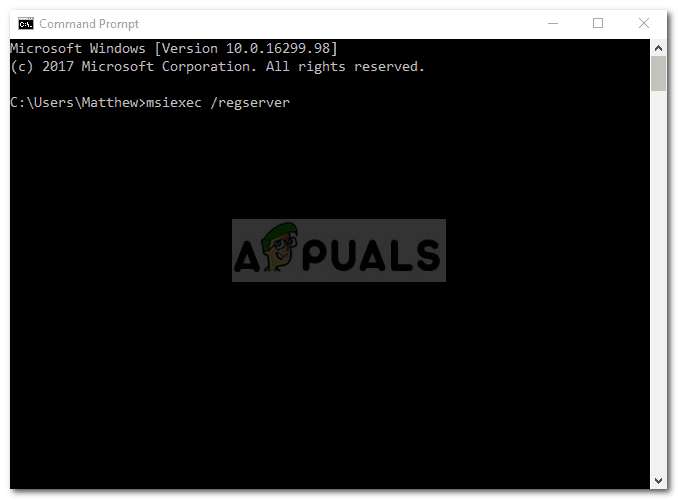 Зарегистрировать установщик Windows
Зарегистрировать установщик Windows

 Сканирование реестра
Сканирование реестра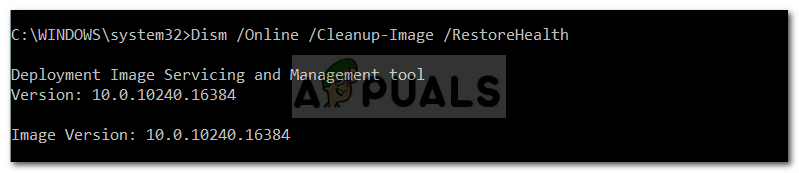 DISM Очистка
DISM Очистка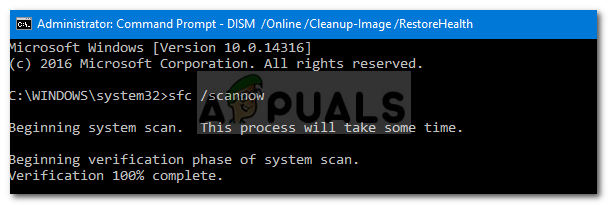 SFC Scan
SFC Scan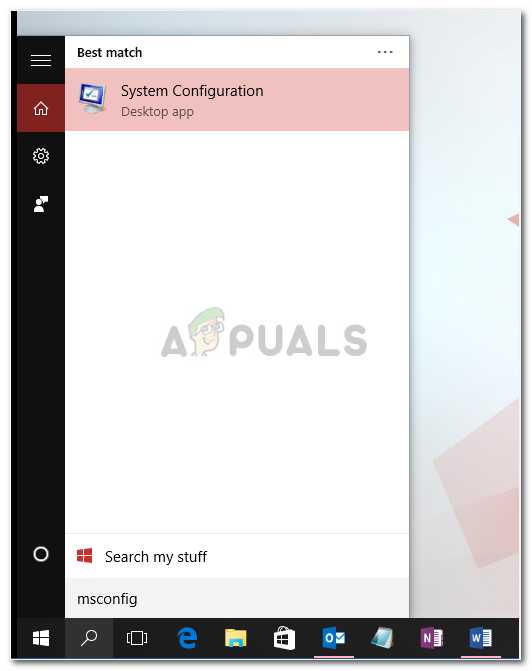 Конфигурация открытой системы
Конфигурация открытой системы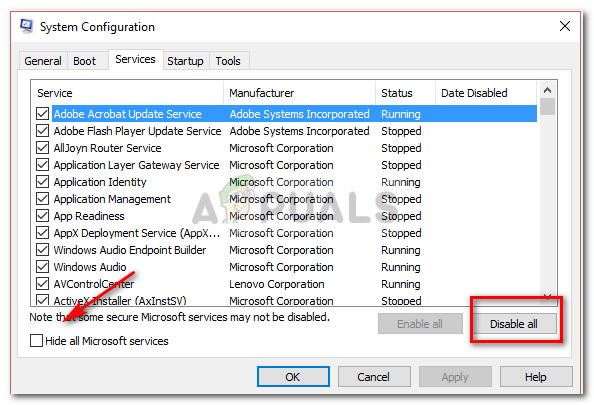 Снимите флажок
Снимите флажок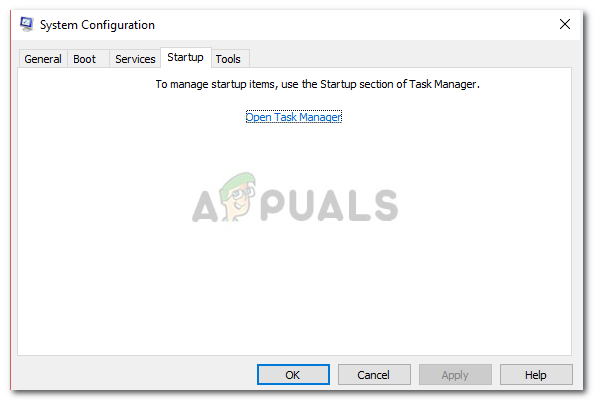 Нажмите на Открыть диспетчер задач
Нажмите на Открыть диспетчер задач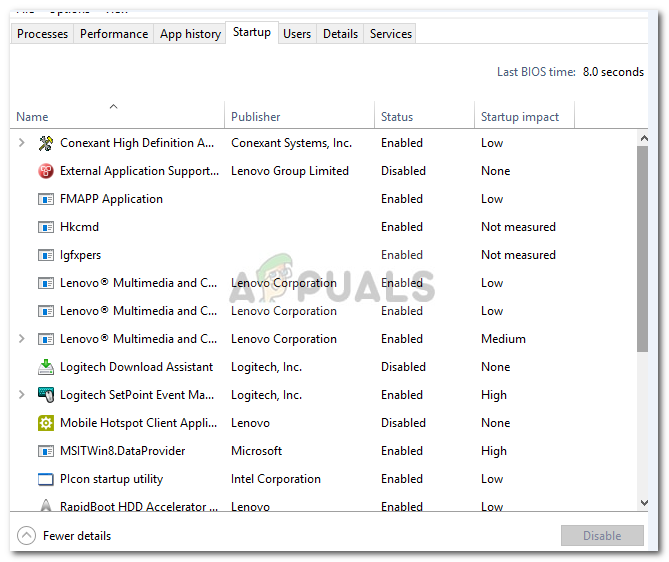 Выберите каждый элемент и нажмите «отключить»
Выберите каждый элемент и нажмите «отключить»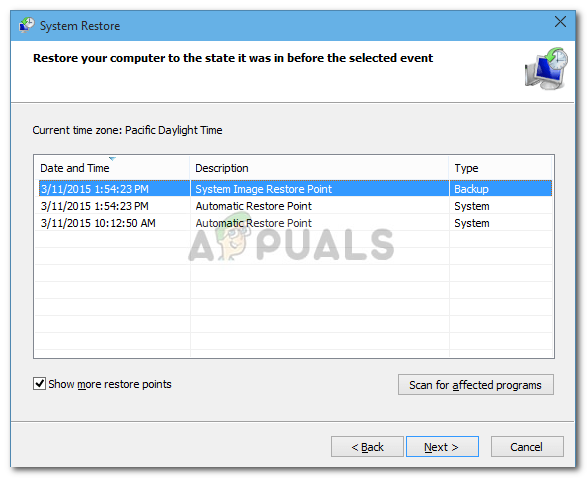 Выберите обновление
Выберите обновление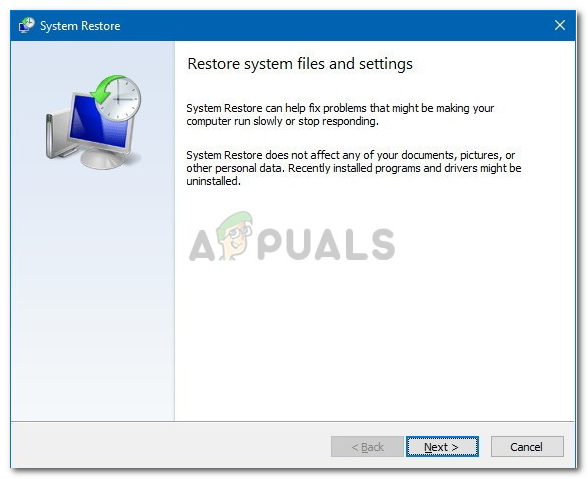 Нажмите кнопку «Далее
Нажмите кнопку «Далее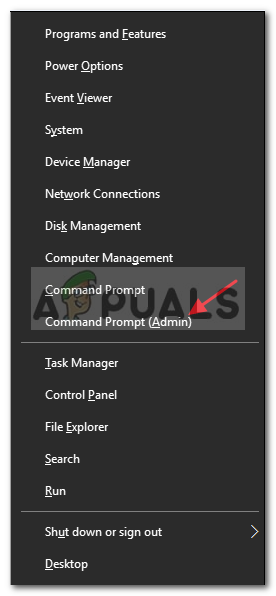 Выберите Командная строка (Администратор)
Выберите Командная строка (Администратор)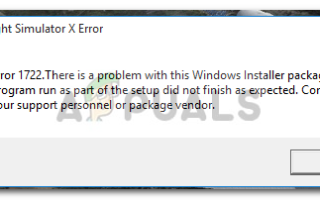
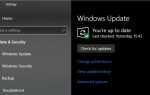
![Является ли FreeFileSync лучшей программой синхронизации, чем Microsoft SyncToy? [Windows]](https://helpexe.ru/wp-content/cache/thumb/b3/ca21a9741b1aab3_150x95.png)
![Мой первый час с Windows 8 Consumer Preview — Быстрое суждение [Мнение]](https://helpexe.ru/wp-content/cache/thumb/be/6947ae292fda0be_150x95.jpg)
